More Articles

How to Define Store Service Areas for Success?
Reading Time: 4 minutesDefining service areas for stores is paramount in optimizing delivery operations, enhancing customer satisfaction, and gaining a competitive edge in

Seamless Integration with Zapier: How Zeo Can Enhance Your Delivery Operation
Reading Time: 5 minutesPicture a fleet manager’s desk: a tangle of sticky notes, multiple spreadsheets and tabs open on a web browser, multiple

Leading Cargo Route Tracking Software for Global Logistics
Reading Time: 3 minutesEffective cargo tracking is a crucial factor in supply chain management, providing customers with regular updates on the status of
How Live Route Tracking Revolutionize Your Delivery Business?
Reading Time: 3 minutesIn today’s fast-paced world, delivery organizations have to focus on efficient delivery management. If your firm owns a large number

Why Route Optimization Is Critical for Operational Success
Reading Time: 4 minutesEfficiently managing delivery routes is critical for any business aiming to increase operational success. Route optimization software revolutionizes businesses by
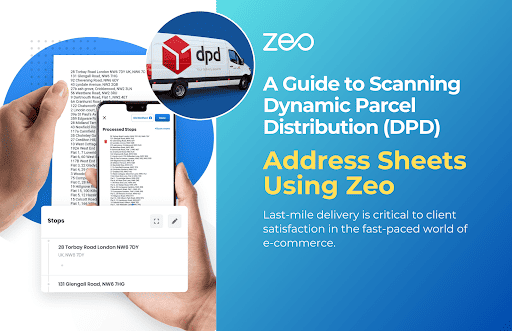
A Guide to Scanning DPD Address Sheets Using Zeo
Reading Time: 3 minutesLast-mile delivery is critical to client satisfaction in the fast-paced world of e-commerce. One of the prominent players in the
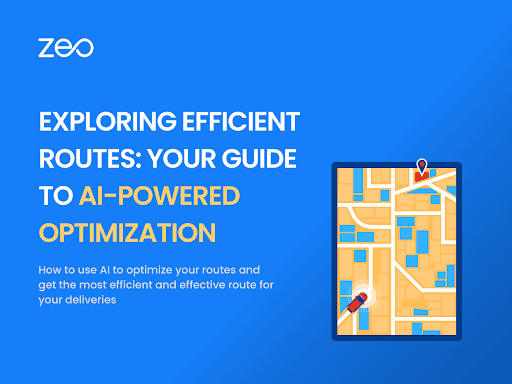
Exploring Efficient Routes: Your Guide to AI-Powered Optimization
Reading Time: 3 minutesImagine a bustling city, busy streets, and delivery trucks zooming around. They have an important job: getting packages to people
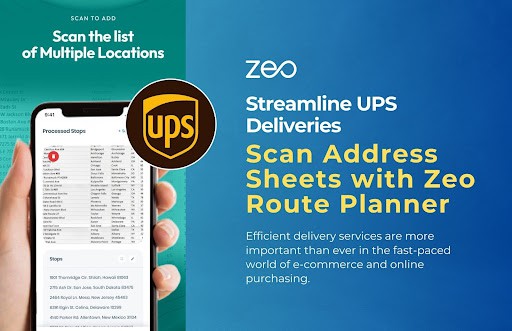
Streamline UPS Deliveries: Scan Address Sheets with Zeo Route Planner
Reading Time: 3 minutesEfficient delivery services are more important than ever in the fast-paced world of e-commerce and online purchasing. UPS (United Parcel
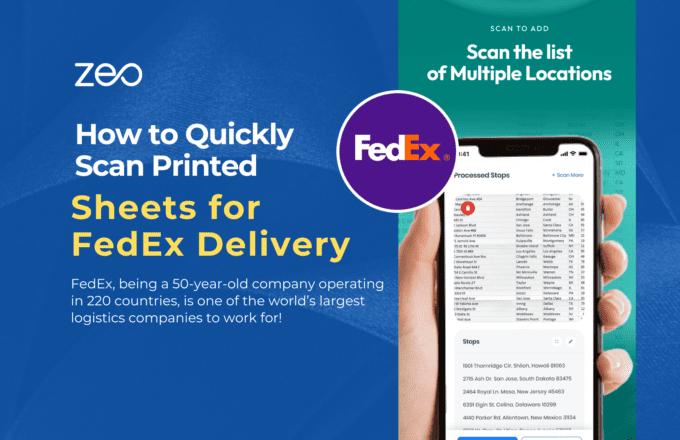
How to Quickly Scan Printed Sheets for FedEx Delivery
Reading Time: 3 minutesFedEx, being a 50-year-old company operating in 220 countries, is one of the world’s largest logistics companies to work for!
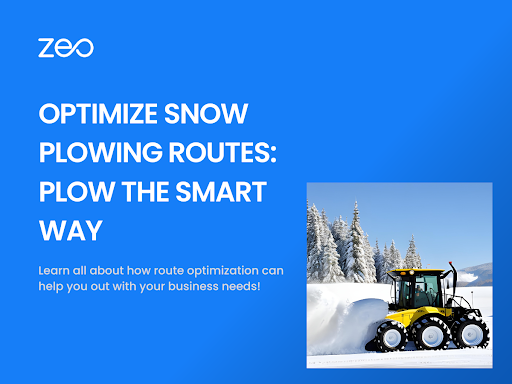
Optimize Snow Plowing: Plow the Smart Way with Zeo!
Reading Time: 3 minutesWinter brings the magical charm of snow-covered landscapes, but it also brings its fair share of challenges, especially when it
























