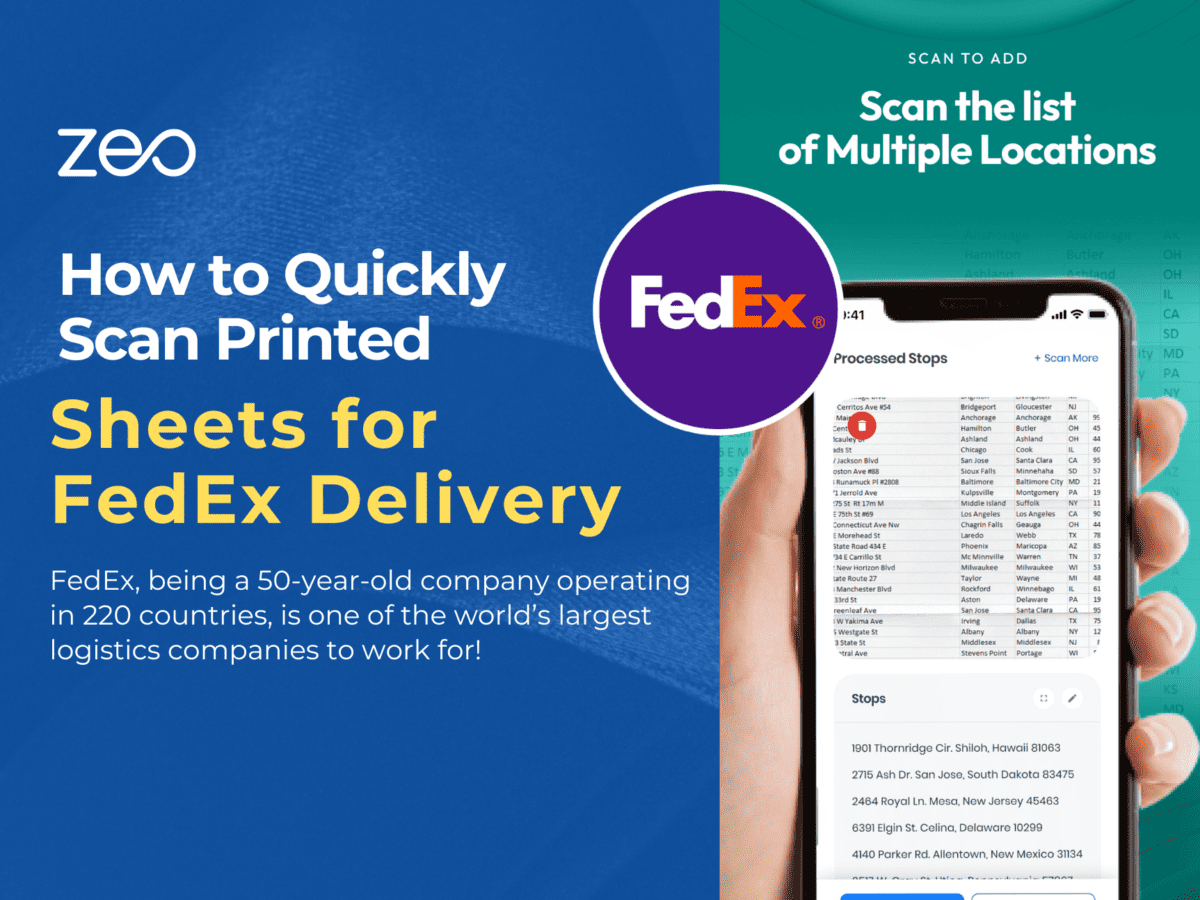FedEx, being a 50-year-old company operating in 220 countries, is one of the world’s largest logistics companies to work for!
FedEx delivers millions of packages every day all over the world. It must bring one immense pride to work for FedEx.
As a FedEx delivery driver, it must be nice to spend the day driving and delivering packages. However, at the start of the day, you have to go through the manifest to plan your route for the day.
In this blog, we’ll cover major challenges faced by FedEx drivers regarding working with printed sheets containing customer addresses and other details. We’ll also help you by providing a solution to your woes in the form of an image-scanning feature.
Let’s get started!
Challenges Faced by Delivery Drivers
2 major challenges that FedEx delivery drivers face:
Manually Plan the Route
You have to rely on your personal experience to plan the route based on the manifest containing customer information. However, as you are supposed to visit different routes daily, personal experience may not be sufficient. It can also be inaccurate if there are any new developments on the route like road closures or new construction.
Manually Upload the Addresses in a Route Planner
Even if you use a route planner to create the route, you have to manually upload the addresses every day. It’s extremely time-consuming and eats up productive hours of your day.
The possibility of error is also higher. You may end up reaching the wrong address if the address is not uploaded correctly leading to a waste of time.
How does Zeo’s image-scanning feature come to the rescue?
The image scanning or OCR (Optical Character Recognition) feature of Zeo Route Planner is a technology that lets you take a picture of a text and turn it into a machine-readable text format. You can also edit the text on your device. With image scanning:
Optimize routes with our algorithm, reducing travel time and costs efficiently.
increase fuel savings
Save $200 on fuel, Monthly!

- You don’t have to go through the tedious task of manually adding the addresses. As soon as you get a manifest from your fleet manager, you can scan it and get the addresses on your smartphone within a few seconds. It makes uploading the addresses super-efficient.
- You can be assured of the accuracy of the addresses. Scanning the manifest ensures that the details are captured correctly.
- The delivery addresses can be detected even if they are in your local language. It can detect any language.
- All the important details like customer name, phone number, address, and zip code are populated automatically. It can correctly identify the fields irrespective of their sequence.
- As long as the text in the image is legible, it can read any font and handwriting.
- You can upload all the addresses in one go instead of adding them one by one manually.
Read more: Zeo Route Planner Review by James Garmin (Driver)
How to use the Image Scanning Feature?
Follow the 6 easy steps mentioned below to use the image scanning feature:
- Step 1: Open the Zeo route planner app and go to ‘+Add New Route’. You’ll see 3 options – Import Excel, Image Upload, and Scan Barcode.
- Step 2: Click on the ‘Image Upload’ option. You will get a pop-up with 2 options. You can either click a picture or upload it from the gallery of your smartphone.
- Step 3: The addresses and customer details get detected. The fields will get populated automatically. However, it’s good to cross-check them for accuracy.
- Step 4: Scan more addresses using the ‘Scan more’ option. Once all the addresses are scanned and added, click on ‘Done’.
- Step 5: Add further details to each address. You can update the address as a pickup or a delivery address along with the priority of the stop. Any delivery notes, time slot preferences, and parcel details can also be added at this stage. Click on ‘Done adding stops’ once all the details are correctly updated.
- Step 6: Click on ‘Create & Optimize New Route’ or ‘Don’t optimize, navigate as added’ as per your preference.
Hop on a 30-minute demo call and learn how Zeo can help you save time daily!
How Zeo helps FedEx delivery drivers with route optimization?
Remember, at the beginning of the blog, we mentioned the challenge of depending on your personal experience for planning the routes. With Zeo Route Planner you don’t have to do it anymore!
Zeo helps you plan the most efficient routes within seconds. You can plan for as many stops as you want. It saves you hours of route planning time. When you follow optimized routes, you save even more time by finishing your deliveries faster.
For iOS users, you don’t have to jump between the route planner and the navigation app. In-app navigation within Zeo’s driver app works perfectly.
To plan your route more precisely, you can add the customer’s preferred time slot, stop priority and stop type (pickup/delivery). The route planner will account for these constraints while creating the route.
Sign up for a FREE trial to start optimizing your routes right away!
Conclusion
As a FedEx delivery driver, you have many tasks on your plate. Manually planning the route or manually uploading addresses in a route planner shouldn’t be one of them. With the help of Zeo Route Planner, you can quickly scan the printed sheets for deliveries and plan the most effective routes!

Are you a fleet owner?
Want to manage your drivers and deliveries easily?
Grow your business effortlessly with Zeo Routes Planner – optimize routes and manage multiple drivers with ease.

increase fuel savings
Hassle Free Deliveries & Pickups!
Optimize routes with our algorithm, reducing travel time and costs efficiently.
Get Started for Free