More Articles
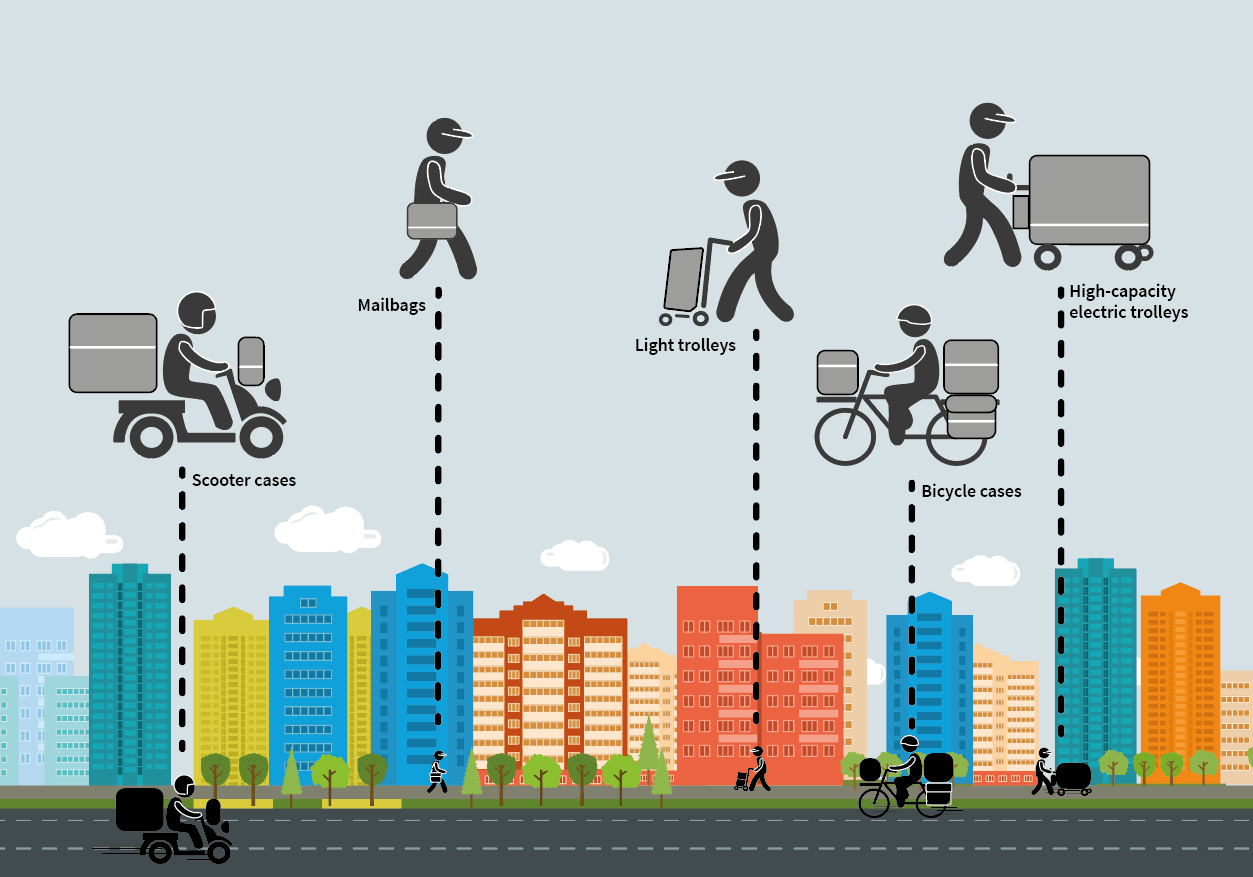
What individual drivers say about the Zeo Route Planner
Reading Time: 3 minutesZeo Route Planner was started to help the last-mile delivery services. Many of our customers are small business owners and
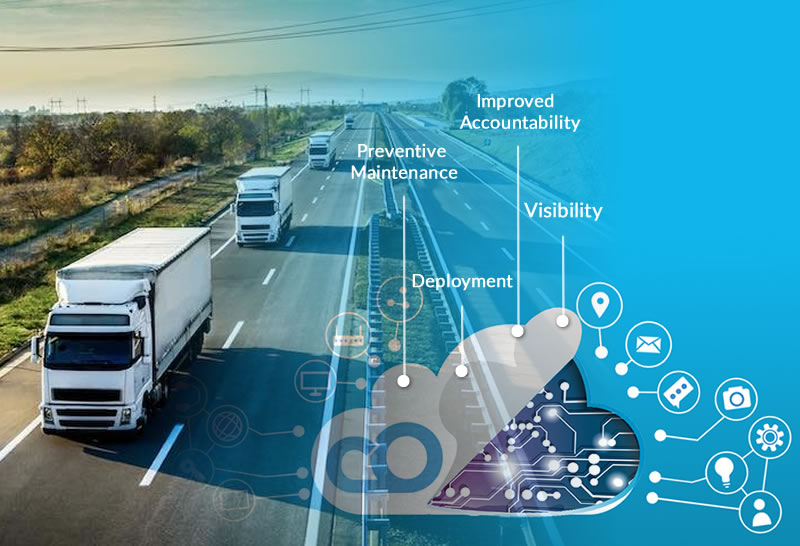
Different ways in which IoT sensors can improve fleet performance
Reading Time: 4 minutesToday it is widely accepted that remote connectivity is essential in managing a modern fleet of vehicles. Primarily, this comes into
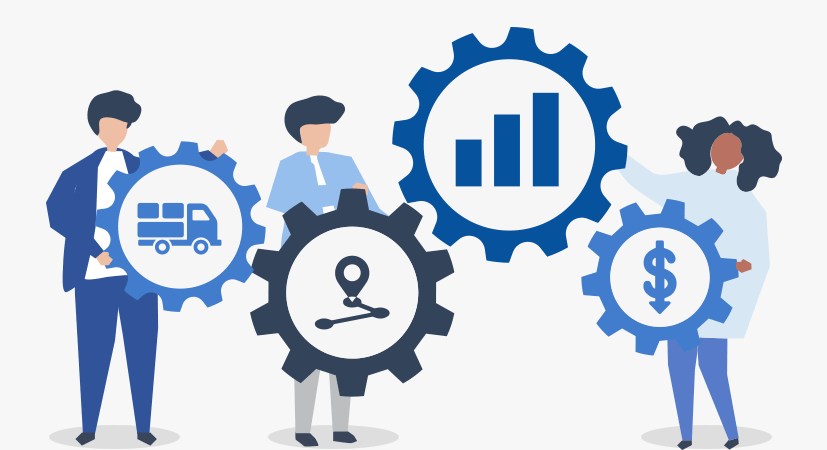
Saving time & money using the Zeo Route Planner
Reading Time: 4 minutesIf you want to run an efficient delivery operation, you need to optimize the routes easily and use the fastest

How To Import Excel in Zeo Route Planner
Reading Time: 4 minutesZeo Route Planner provides various features that help you to grow your delivery business. Yet, there is one important feature

How to Alter Settings in Zeo Route Planner
Reading Time: 4 minutesChanging the Distance Unit in the Zeo Route Planner App Changing the font size You can change the font size

Using the best navigation tool in Zeo Route Planner
Reading Time: 3 minutesZeo Route has always tried to help the delivery partners by constantly providing different features and settings to help them

How Zeo Route Planner is Helping SMEs Grow
Reading Time: 5 minutesThe COVID-19 pandemic has taught us many things, and one such important thing is self-dependence. We have seen in the
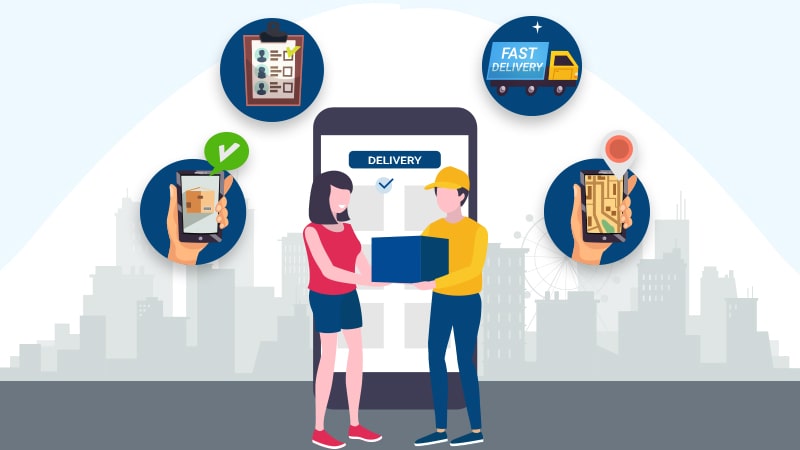
The Future of Last Mile Delivery with Zeo Route Planner
Reading Time: 4 minutesOver the next 5-10 years, last-mile delivery is set to be disrupted in much the same way as banking is


























