More Articles

How Do I Get Voice Directions on Google Maps?
Reading Time: 5 minutesWe all have used Google Maps to navigate our route from point A to point B. A super-helpful feature in

Install Zeo Route Planner as a Desktop App
Reading Time: 4 minutesIf you love planning routes with Zeo but hate digging through tabs to find it, you’ll be glad to know

Top 10 Key Last Mile Delivery Metrics
Reading Time: 5 minutesThe last mile defines how a package travels from a final hub to the recipient’s doorstep. This major step sets

How to create routes on Yandex Maps?
Reading Time: 5 minutesBe it for a personal trip or a business delivery, we often use mapping tools to guide us to our

Environmental Benefits of Optimized Routes and Resource Allocation in Plantation Operations
Reading Time: 4 minutesThe call for eco-conscious business practices has never been louder in the plantation sector. Industries across the board are embracing

How to Integrate Zeo Route Planner with HubSpot
Reading Time: 5 minutesThe technology evolution has impacted every industry and the logistics industry is no exception. Logistics success is a byproduct of

Maximizing Performance in Automotive Logistics with Actionable Strategies for Fleet Managers
Reading Time: 3 minutesEfficient automotive logistics is the engine that keeps the automotive industry running, ensuring parts, vehicles, and supplies flow seamlessly from

Improving Field Operations with Advanced Inspection Routing Software
Reading Time: 2 minutesImproving Field Operations with Advanced Inspection Routing Software To succeed as a business owner, you must guarantee excellent manufacturing and
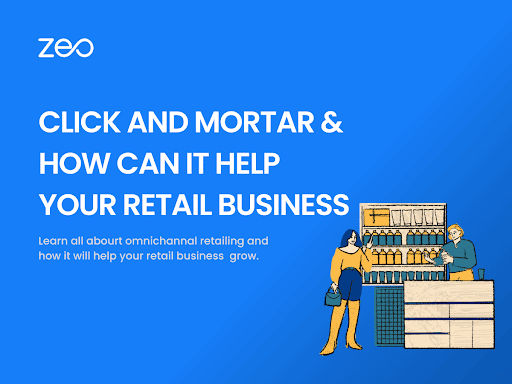
Click and Mortar: Elevate Your Retail Business with Seamless Integration
Reading Time: 3 minutesA new phenomenon is gaining center stage in the ever-changing domain of retail, where digital and physical landscapes intersect: Click
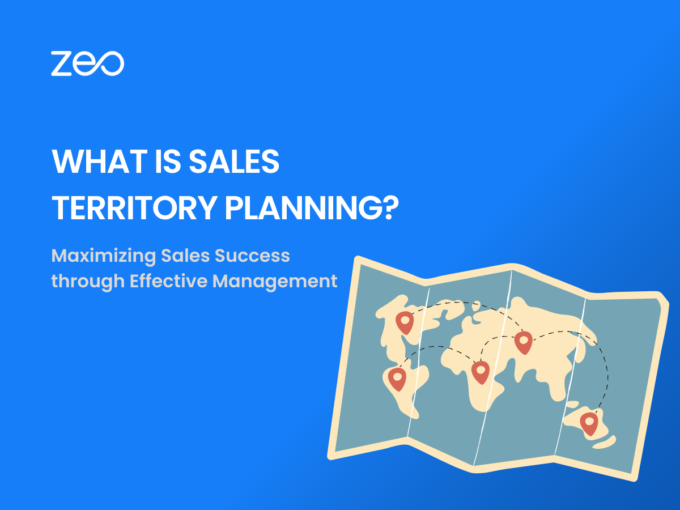
Sales Territory Planning: Maximizing Sales Success through Effective Management
Reading Time: 3 minutesSales territory planning is a crucial aspect of a successful sales strategy. It involves dividing a market into distinct territories























