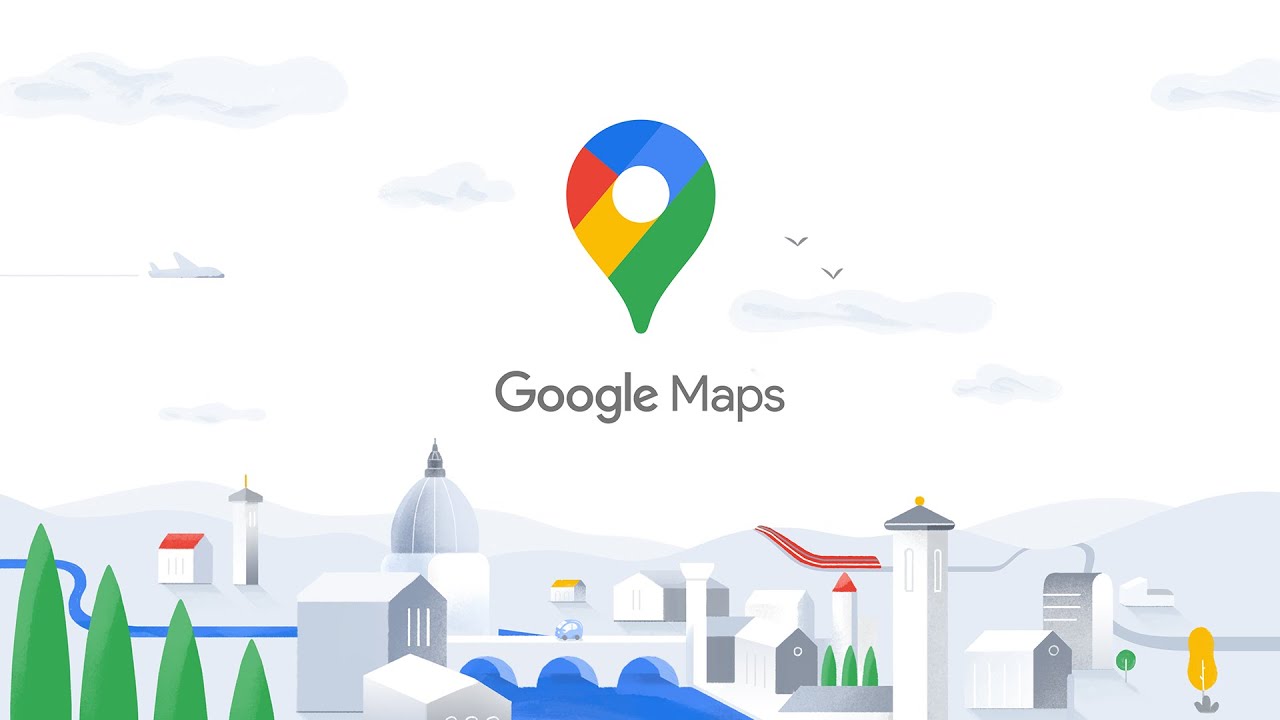Google Maps helps drivers get from point A to point B, and it comes with some fantastic, user-friendly features. Looking up your destination is a breeze, and Google Maps is quick to re-route as needed based on real-time information, factoring in time-drainers such as traffic delays and car accidents.
If you’re a professional driver and you use Google Maps to plan a route with multiple destinations, there are two things you should keep in mind:
- Google Maps limits how many stops you can add to your trip.
- Google Maps actually has zero route optimization features.
If you’re using Google Maps to run a personal business and need to make multiple stops, you can still make the service work for you with minimal headaches. But if you’re a professional courier or a small business offering local delivery, or a large warehouse with a full fleet, these two limitations will cause a significant drain of your resources.
Helping drivers plan the fastest route with multiple destinations was the main reason we made Zeo Route Planner. And while the services we offer have grown since then, it’s still a cornerstone feature. In this article, we’ll show you how route optimization has to be done if you’re using only Google Maps, and then how it can be done if you’re using Zeo Route Planner in tandem with Google Maps.
If you are an individual driver or manage a team of drivers and want a simple, cost-effective way to optimize their routes, download and try the Zeo Route Planner for free.
How can you plan multiple routes using google maps
If you want to find the best route on the Google Maps app without any additional software, follow the steps below:
Gathering your stops
Collect all your destinations which you want to cover for the delivery. Keep in mind you can’t input more than ten stops at a time. For example, if you want your route to end back at your starting point, this means you must use your starting point as your final destination, leaving nine stops for your route. If you have more than ten stops to make, the workaround is to put in ten stops, and then at your tenth stop, add ten more. And so on, until your route is finished. But this makes route optimization on Google Maps even more difficult because you aren’t taking all of your stops into consideration.
Entering your stops
Click on the directions button and add your first destination. Remember, Google Maps, by default, uses your current location as the starting point. Then click the three dots in the upper right-hand corner of the mobile app, and select ‘Add Stop.’ The order in which you enter the stops is how your route gets mapped. You can’t upload stops with a CSV file (though with only ten stops, you really wouldn’t need to), but Google’s address autocomplete feature means it’s pretty painless to add destinations.
Getting the optimized route
Look at your mapped route time, and then reorder the stops until you get the quickest possible route. To do this, you need to drag and drop your routes and take note of the ETA. When you’re looking at your mapped route, click on the three dots in the top right corner of the screen, and select ‘Edit Stops.’ From there, you can press down on a stop and drag it to switch up where it falls on your route.
Starting the navigation

Once you have the shortest route, you’re ready to start navigation. You need to manually set your destinations so that the estimated time comes to the shortest. There is no such provision offered for automatic route optimization; you have to do it manually.
This is just the best we could do with what Google Maps offers.
How Zeo Route Planner helps in route planning using multi stop route optimization
Zeo Route Planner is the ultimate solution for all your multiple destinations route planning. You can still use Google Maps to navigate to your stops, you’re still going to get all the perks of using Google Maps that we covered above, but you’re using a Zeo Route Planner optimized route to cut down on drive time.
Here’s how it works.
Optimize routes with our algorithm, reducing travel time and costs efficiently.
increase fuel savings
Hassle Free Deliveries & Pickups!

1. You load addresses into Zeo Route App.
You can either input them manually on your phone (Zeo Route Planner uses the same autocomplete function that powers Google Maps, but with a few tweaks for improved user experience) or upload them in a spreadsheet file. Using an excel file is a great feature for companies or drivers working in dozens (or hundreds) of stops at a time. You can also load addresses using QR code or image capture.
2. Zeo Route Planner finds the most efficient route for you to take.
Once you have your fully optimized route, how you interact with our app will depend on the type of phone you’re using. If you’re an Android user, you get a chat head to streamline your interactions with the Zeo Route app and Google Maps. On the other hand, iOS users will toggle back and forth between the Google Maps app and Zeo Route Planner as they finish stops.
3. If you need to make a detour, re-optimize your route with a single click.
Any system that doesn’t adapt isn’t great for delivery drivers. You can experience a delay in traffic that makes you switch your route around. You could have a customer call and request a later delivery time or cancel their order altogether. If any of these happen, re-optimize your route on the Zeo Route app based on where you currently are and what you want your next stop to be, and the app will find the quickest route possible.
And it’s worth mentioning that Zeo Route Planner isn’t made just for Google Maps. You can use the Zeo Route app with any navigation app the driver prefers, such as Waze, Yandex Maps, Sygic Maps, TomTom Go, Here We Go, and Apple Maps.
More Than Just a Route Planner
We started Zeo Route Planner to help all drivers finish their routes faster, and our services provide all the features that help them deliver the packages on time.
Zeo Route Planner can optimize routes across an entire fleet of delivery drivers. Many dispatchers use postcode-based route planning to manage multiple drivers, though this is sometimes necessary. Most businesses can increase their driving teams’ efficiency with the fleet-level route optimization which Zeo Route Planner provides. Once you have the optimized routes, you can push them to your drivers. The routes will show up in the Zeo Route Planner app on their phones, and they can use Google Maps to navigate from stop to stop.
Zeo Route Planner also lets dispatchers know where the driver is in context with their route. By giving the driver’s location in context with the route, the dispatcher can confidently relay to the customer when their delivery arrives. We have recently rolled out integration for recipients so that you can keep them automatically informed of delivery ETA and other relevant information.
You can read more about how we’re optimizing Zeo Route Planner for delivery teams on our blog if you’re curious about other functionality.

Are you a fleet owner?
Want to manage your drivers and deliveries easily?
Grow your business effortlessly with Zeo Routes Planner – optimize routes and manage multiple drivers with ease.

increase fuel savings
Hassle Free Deliveries & Pickups!
Optimize routes with our algorithm, reducing travel time and costs efficiently.
Get Started for Free