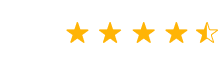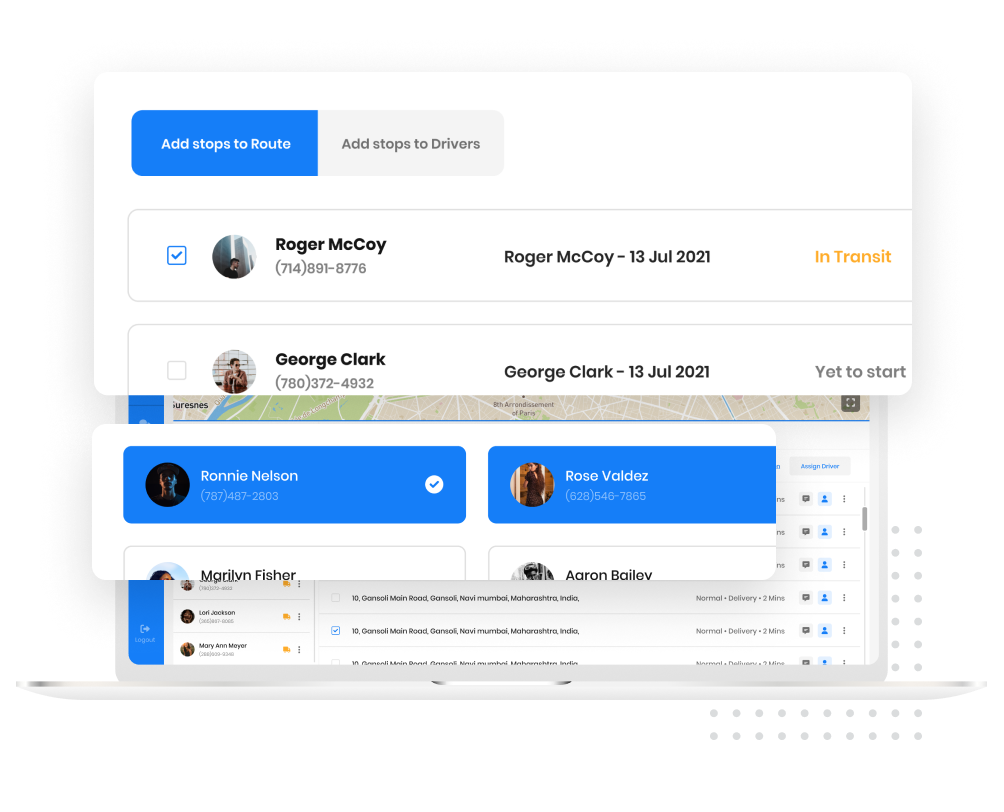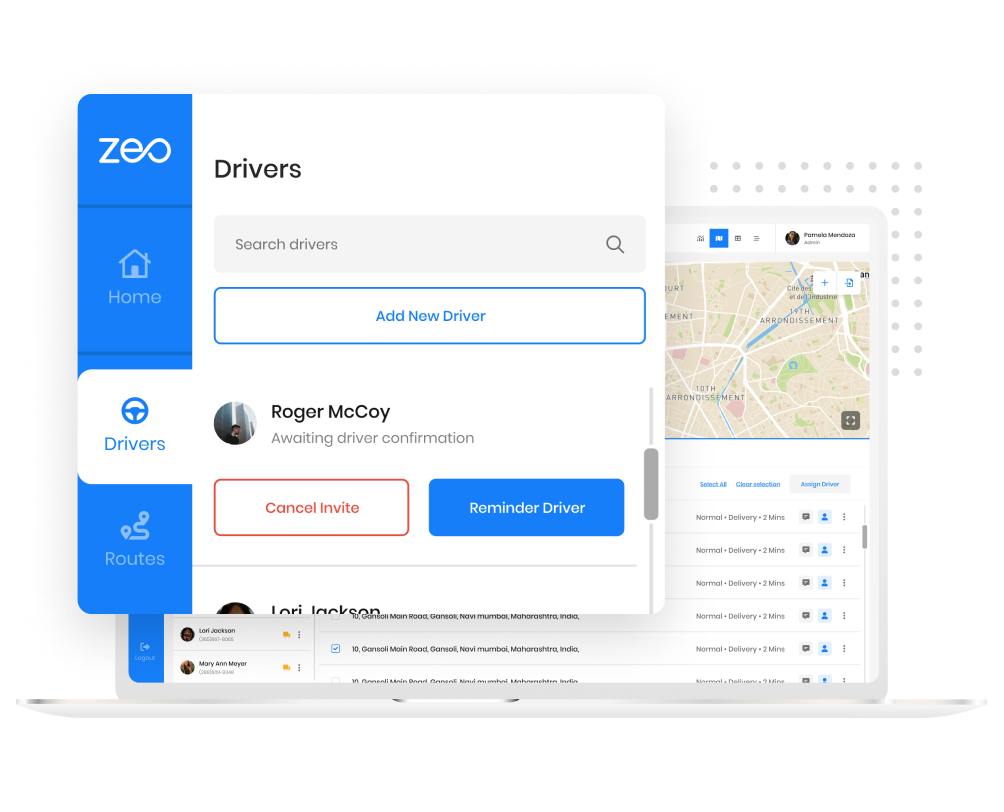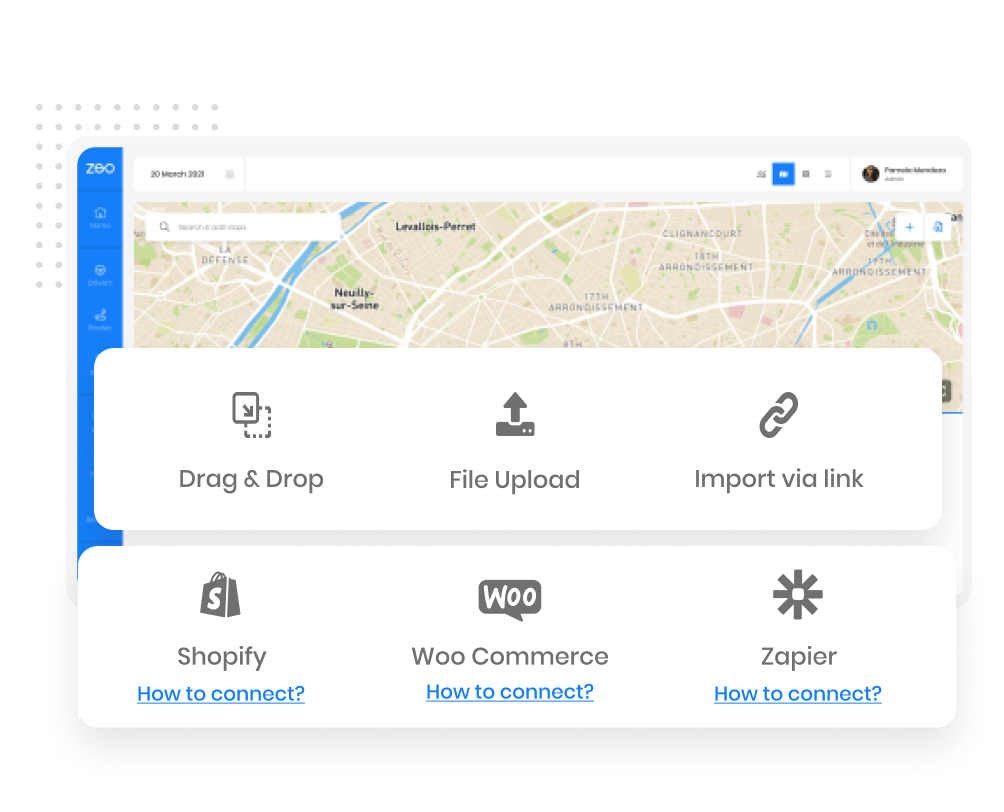500+
Store Owners
5M+
Drivers
100M+
Deliveries
Zeo For Fleet Owners
Zeo is a Fleet Management Software. You can add and assign stops to drivers directly without any coding. Set up in 15 min.
-
Track multiple routes – Fleet Tracker
Track multiple routes created for different drivers using an intuitive tab layout.
-
Fleet Owners
You can always select stops to assign them manually to drivers.
-
Auto Assign Stops
You can select all the unassigned stops and Zeo will intelligently auto assign them amongst all your drivers based on location.
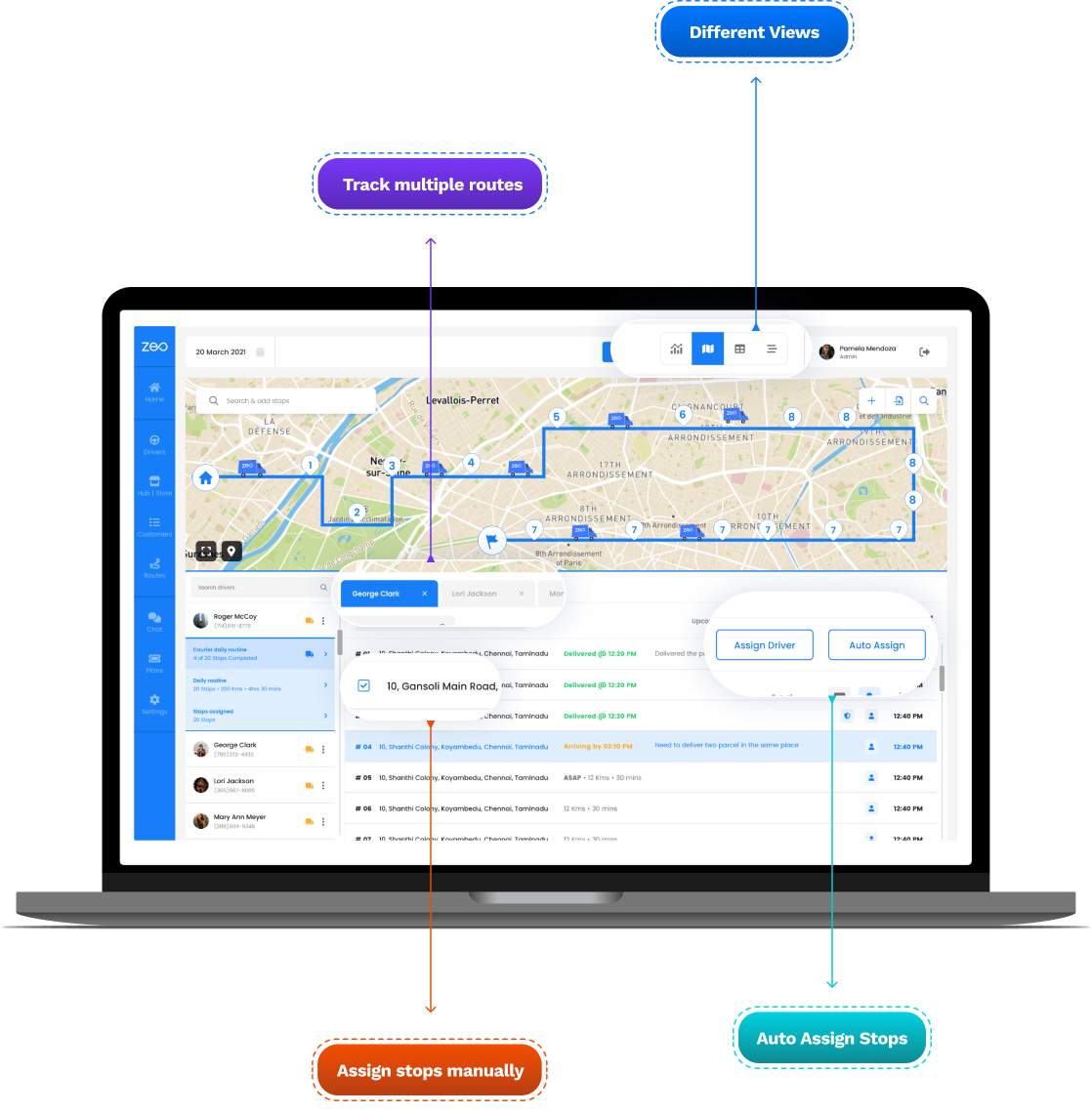
Delivery Progress
See real-time delivery progress
Get accurate updates about delivery progress and check whether a driver is on time or delayed easily.
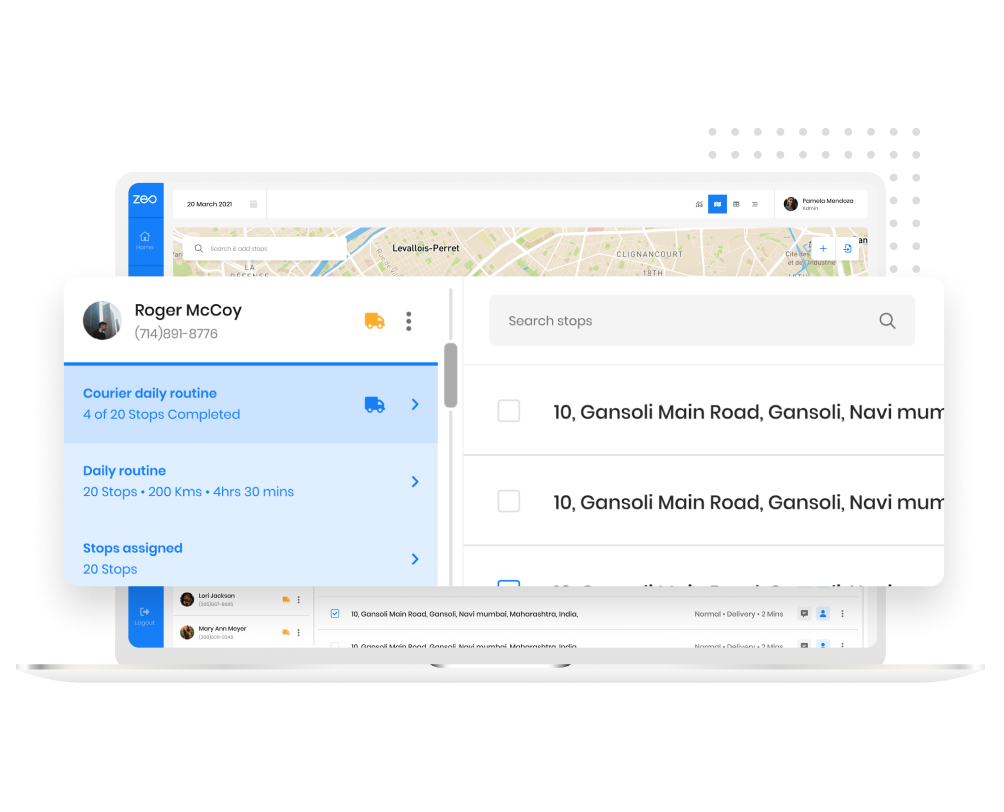
Driver’s Hubs Location
Define operating area for drivers and hubs
Want a driver to only get stops belonging a particular area? Now easily define the bounds and we would make sure that the stops outside the bounds are not assigned.
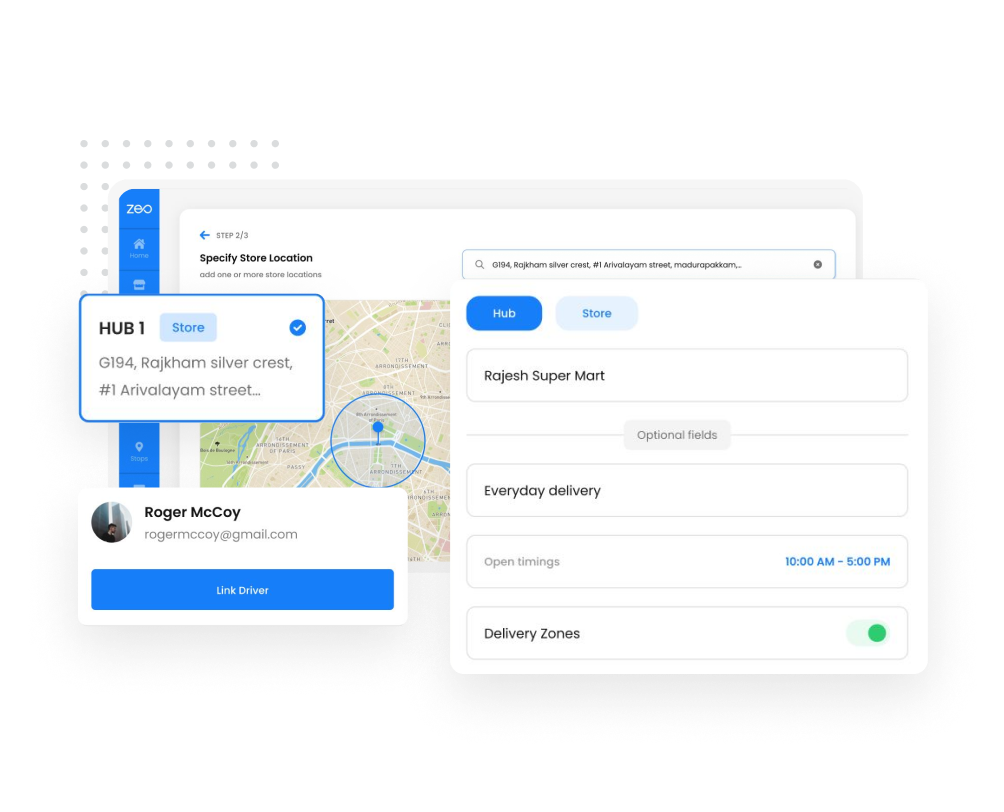
Driver Analytics
Enhanced driver analytics to share driver performance
Know which drivers made most on time deliveries? The average speed with which they drove? How many deliveries were highly rated.