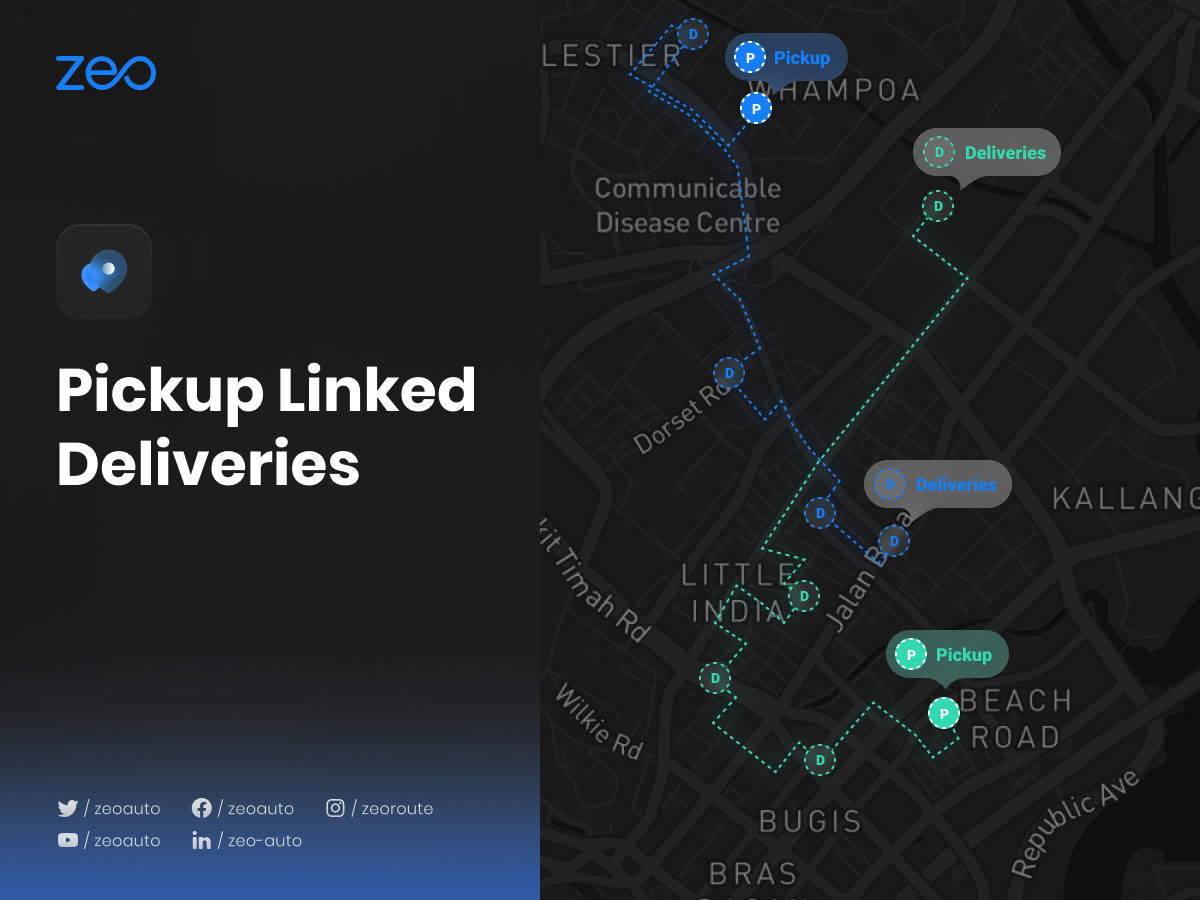This new feature is exclusive to Zeo Route Planner!
Before this feature Zeo allowed you to set any stop as a pickup or delivery only. If the user wanted to deliver the pickup parcel to some other location they had to add the delivery stop individually.
This exclusive Zeo feature provides the user an option to link the deliveries to its corresponding pickups. As soon as the delivery stop is linked to the pickup it will be added to the new optimized route and the user will also be able to see which pickup parcel is to be delivered to which address. Thus, making it easier to complete the deliveries effectively and saving time.
Let’s watch how it is impacting our customers life:
If a user wants to pick up a parcel from Hampton and he has to deliver it to 2 different places, Richmond and Harlington. The user will set Hampton as pickup and then using the new feature, linked deliveries, he will link the delivery stops Richmond and Harlington to Hampton. Then he will get an updated route which will include all the stops he has added. Now while navigating through them he will be able to see all the stops (Richmond and Harlington) which are linked to Hampton making it easier for him to keep a track of all the pickups parcels and where it has to be delivered at the same time.
Optimize routes with our algorithm, reducing travel time and costs efficiently.
increase fuel savings
Save 2 Hours on Deliveries, Everyday!

Follow these simple steps to use pickup link deliveries:
- Open the Zeo route planner app and go to the “History” section.
- Click on “+ Add new route” and add the stops using any one of the methods (Typing, Pin drop, Image Scan, Excel uploads, Voice search, Latitude and Longitude, Pin drop etc.) and press “Save and Optimize”.
- The addresses are now sequenced in a most cost and time effective manner.
- Click on the “Plus” icon on the right side of the screen and choose the “Edit Route” option from the given list.
- Select the address you want to link your pickup with the deliveries..
- Now from the list of options choose the “Stop details” option.
- Select the “Pickup” option from the “Stop type” section and click on the “Update Stop” button.
- If you want to set more than one address as “Pickup” then repeat the steps 5-7.
- Now, select the addresses you set as a “Pickup” and go to the “Linked Delivery Stops” section.
- Add the addresses by typing, voice searching or pin drop.
- Fill in the necessary details (Normal/ASAP, Customer details, Place in vehicle, Parcel count or stop duration etc.) and Click on “Link Deliveries” button on the top right corner.
- Then click on “Update stop”.
- If you want to link more pickup addresses to their deliveries repeat the steps 9-12.
- Now click on the “Update Route” button and the updated new sequence of the addresses can be seen.

Are you a fleet owner?
Want to manage your drivers and deliveries easily?
Grow your business effortlessly with Zeo Routes Planner – optimize routes and manage multiple drivers with ease.

increase fuel savings
Save $200 on fuel, Monthly!
Optimize routes with our algorithm, reducing travel time and costs efficiently.
Get Started for Free