








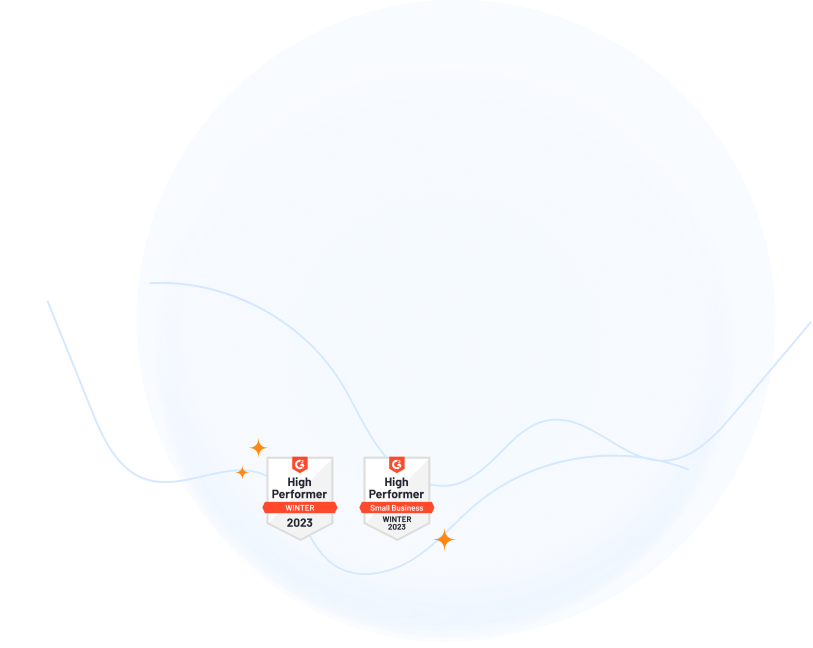

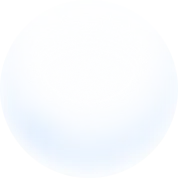
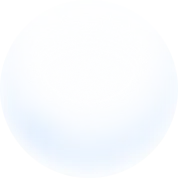
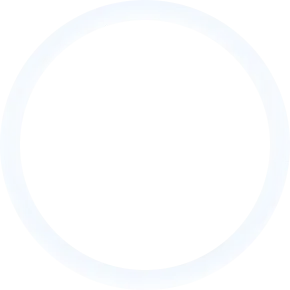
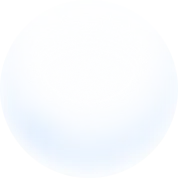
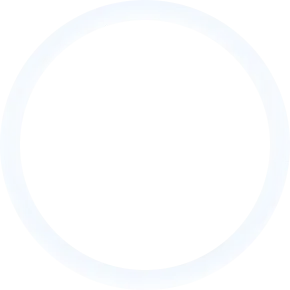
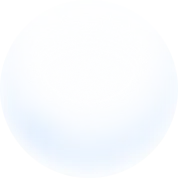

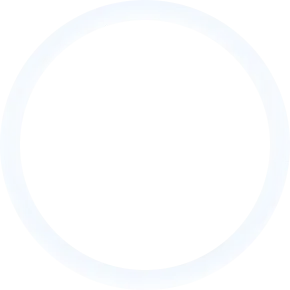
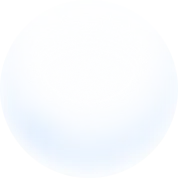
Zeo awarded as a "High Performer"
in G2 Spring 2023 reports.

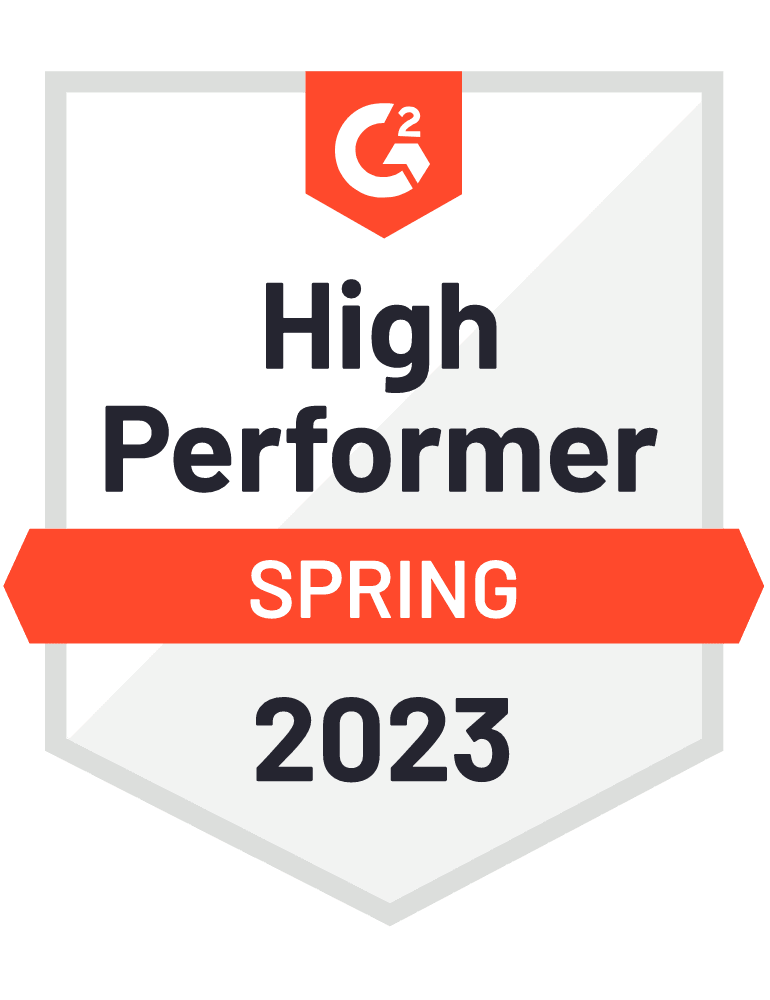
Used by over 800K drivers across 150 countries to finish their work faster!
An end-to-end solution to manage your whole fleet of drivers- create routes for them, track delivery progress, view live location and keep your customers in loop.
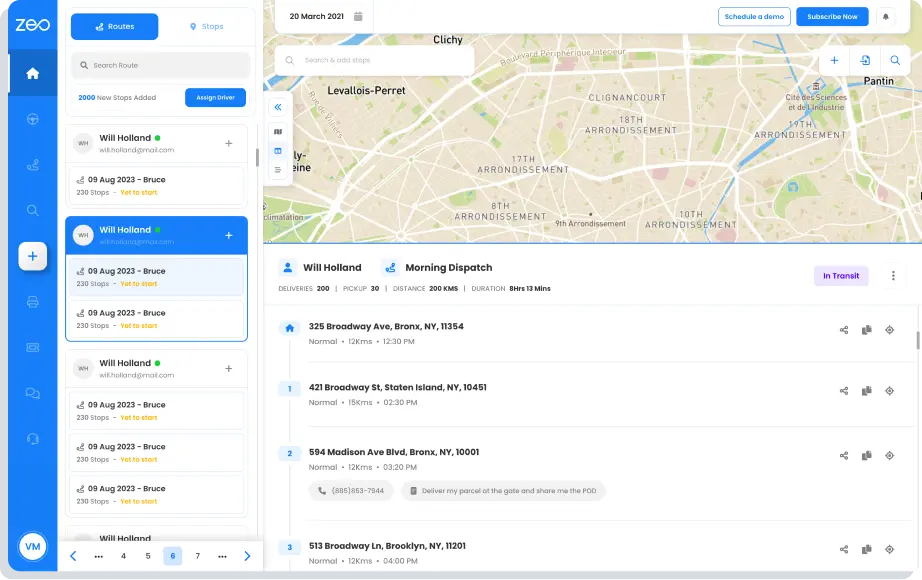
Deliver faster and plan your routes better with zeo route planner- create your routes in advance, add proof of delivery and share live updates with customers.
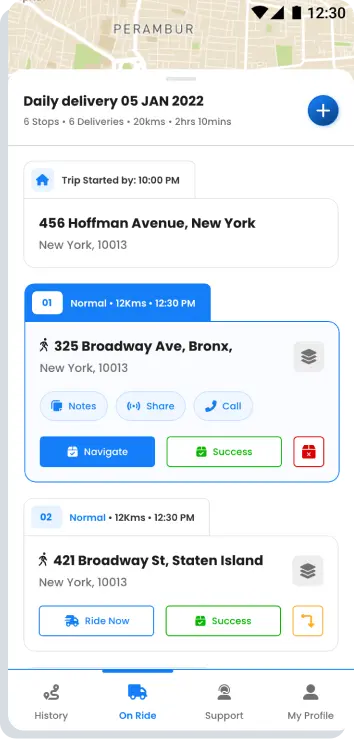
Used by over 800K drivers across 150 countries to finish their work faster!
An end-to-end solution to manage your whole fleet of drivers- create routes for them, track delivery progress, view live location and keep your customers in loop.
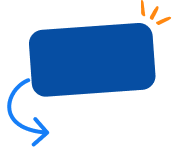
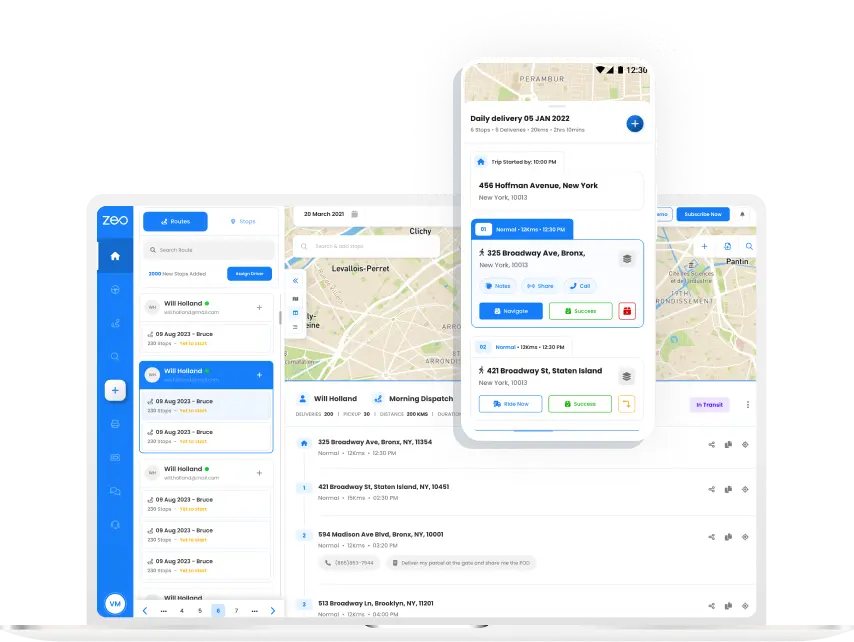
We’re here to help!
Follow these steps to add a stop by typing and searching:
Follow these steps to add stops in bulk using an excel file:
Follow these steps to add stops in bulk by uploading an image:
Follow these steps to add stop if you have Latitude & Longitude of the address:
Follow these steps to add stop using QR Code:
Follow these steps to delete a stop:
Explore our blog for insightful articles, expert advice, and inspiring content that keeps you informed.

Reading Time: 4 minutesThe world of banking logistics is on the brink of a major shift, and 2025 is set to be a

Reading Time: 4 minutesThe automotive logistics industry is no longer about simply moving vehicles or deliveries from point A to B, it’s a

Reading Time: 4 minutesThe most important KRA of every HVAC fleet manager is to ensure optimal performance with minimal operational cost. Managing enterprise
Follow these steps to add a stop by typing and searching:
Follow these steps to add stops in bulk using an excel file:
Follow these steps to add stops in bulk by uploading an image:
Follow these steps to add stop if you have Latitude & Longitude of the address:
Follow these steps to add stop using QR Code:
Follow these steps to delete a stop: