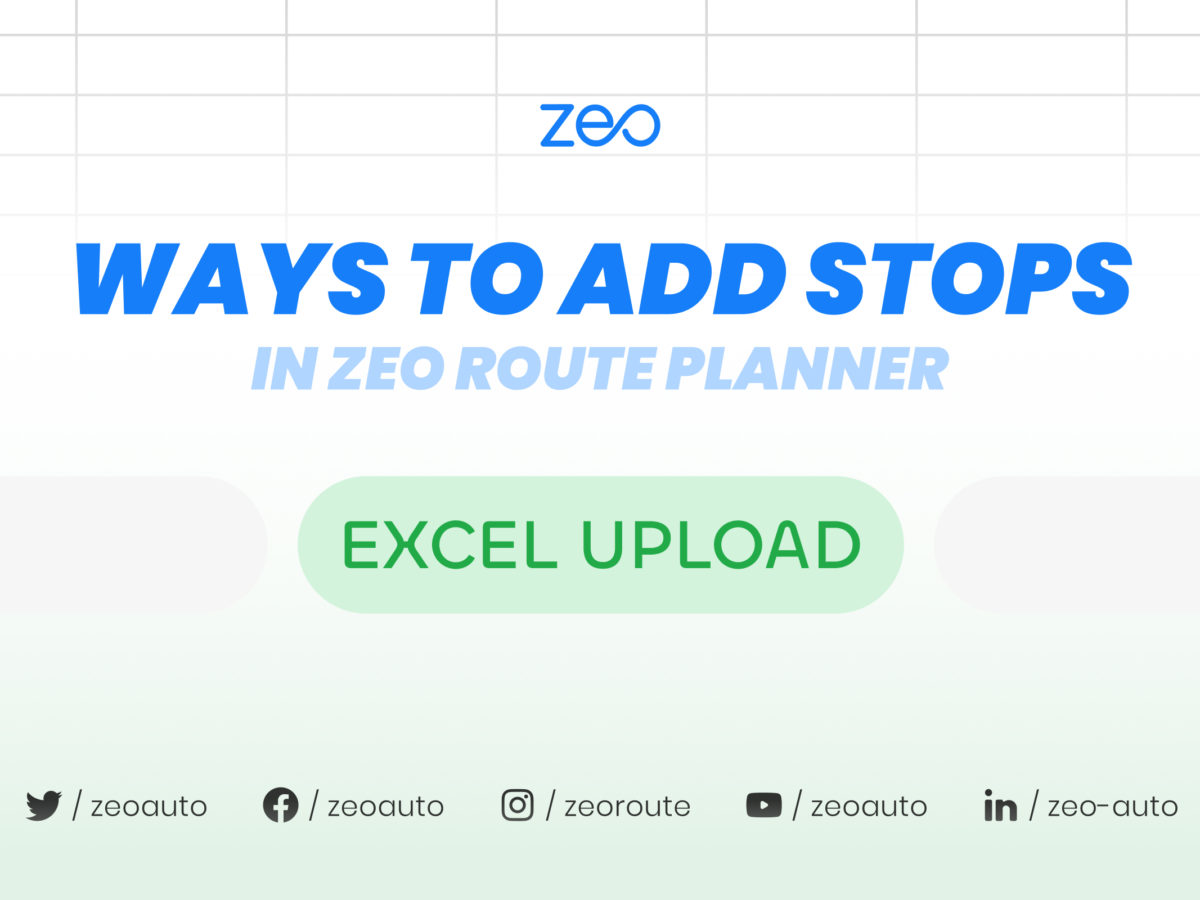Reading Time: < 1 minute
Are you a fleet owner?
Zeo allows you to add stops easily.
You get a wide range of options to import the addresses to the app. Adding stops via excel file uploading is one of the ways to add stops. Using this many addresses can be added at once without typing it in the search box. This is how we do it.
Follow these simple steps to add stop by uploading an excel file containing all the information of addresses

- Open Zeo route Planner App on your phone and go to “History” Tab
- Press “ + Add New Route”
- Click on the “3 dots” (…) icon on the upper right corner.
- Select “Download sample report” and click open.
- Fill all the columns with necessary details and save.
- Click on “Import Stops” and press “ Browse files on your phone to upload” and select the excel file or paste the spreadsheet URL.
- Click “Upload”
- Tap on the columns to modify them if needed.
- Click on “Proceed”
- Select start and end location
- Click on “Save and Optimize”

Optimize routes with our algorithm, reducing travel time and costs efficiently.

increase fuel savings
Hassle Free Deliveries & Pickups!


Are you a fleet owner?
Want to manage your drivers and deliveries easily?
Grow your business effortlessly with Zeo Routes Planner – optimize routes and manage multiple drivers with ease.
In This Article



increase fuel savings
Save 2 Hours on Deliveries, Everyday!
Optimize routes with our algorithm, reducing travel time and costs efficiently.
Get Started for Free