Het beheren van adressen is een van de meest hectische klussen in het last mile-bezorgproces. Ongeveer tien jaar geleden kostte het bezorgen van pakketten aan klanten in de stad veel pijn voor de chauffeurs. Maar nu heeft Zeo Route Planner het last mile-leveringsbeheer geavanceerd, waardoor de verwerking van de adressen van de klanten wordt vereenvoudigd.
Zeo Route Planner heeft altijd geprobeerd om hun klanten functies te bieden waarmee ze het last-mile-afleverproces eenvoudig kunnen uitvoeren. We hebben verschillende methoden geboden om het adres van onze app te beheren, inclusief het importeren van adressen met behulp van een spreadsheet, adressen importeren met behulp van beeldopname en handmatig typen. We hebben onlangs een nieuwe functie toegevoegd, namelijk adressen importeren met behulp van QR/Barcode.
Deze nieuwe functie helpt de chauffeurs het adres rechtstreeks uit het pakket te importeren. Omdat elk pakket een streepjescode of een QR-code bevat, kunnen de chauffeurs deze codes eenvoudig scannen. De app laadt vervolgens automatisch de adressen en helpt hen bij het voorbereiden van de bezorging.
Stappen om adres te importeren met behulp van streepjes-/QR-code
Volg deze eenvoudige stappen om het adres in de app te importeren met behulp van een streepjes-/QR-code
- Open de Zeo Route Planner-app en ga richting de Mijn routes Tab.
- Druk vervolgens op Nieuwe route toevoegen om de verschillende opties te openen om het adres toe te voegen.
- Na het indrukken van de Nieuwe route toevoegen knop, er wordt een ander scherm geladen en u ziet verschillende opties, zoals Voeg stop toe, importstops, beeldopname en Scan Bar/QR-code.
- Druk op de Scan Bar/QR-code knop.
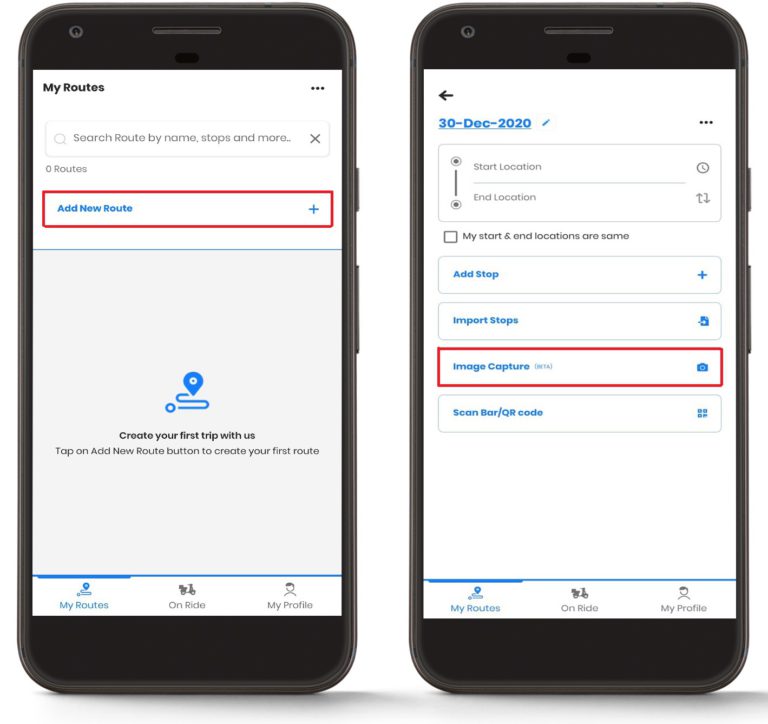
- Bij het indrukken van de Scan Bar/QR-code knop, er verschijnt een ander venster. De camera van uw smartphone wordt automatisch geopend en op het scherm wordt een rechthoekig vak weergegeven. U moet de streepjes-/QR-code in het rechthoekige gebied scannen.
- Lijn het rechthoekige vak uit vóór de streepjes-/QR-code die u wilt scannen.
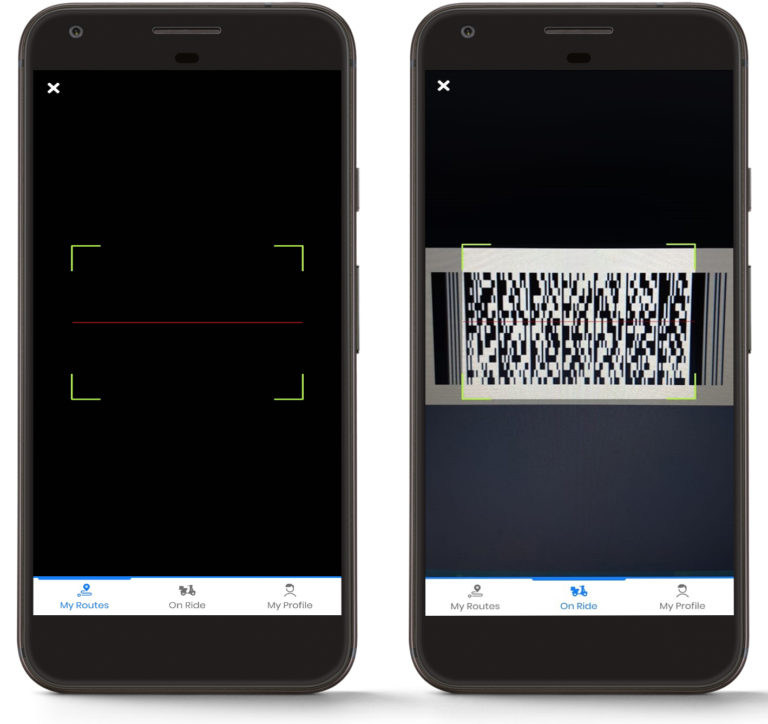
- De app scant automatisch de streepjes-/QR-code en toont u het adres.
- Volg het bovenstaande proces en blijf de adressen toevoegen.
- Druk op de Klaar wanneer u klaar bent met het toevoegen van de adressen.
- Geef ook de startlocatie en eindlocatie op, afhankelijk van uw behoefte.
- Klik op Opslaan en optimaliseren om de routes te optimaliseren, en de app biedt u de best geoptimaliseerde route.
- U bent nu klaar om de producten op het juiste adres af te leveren.
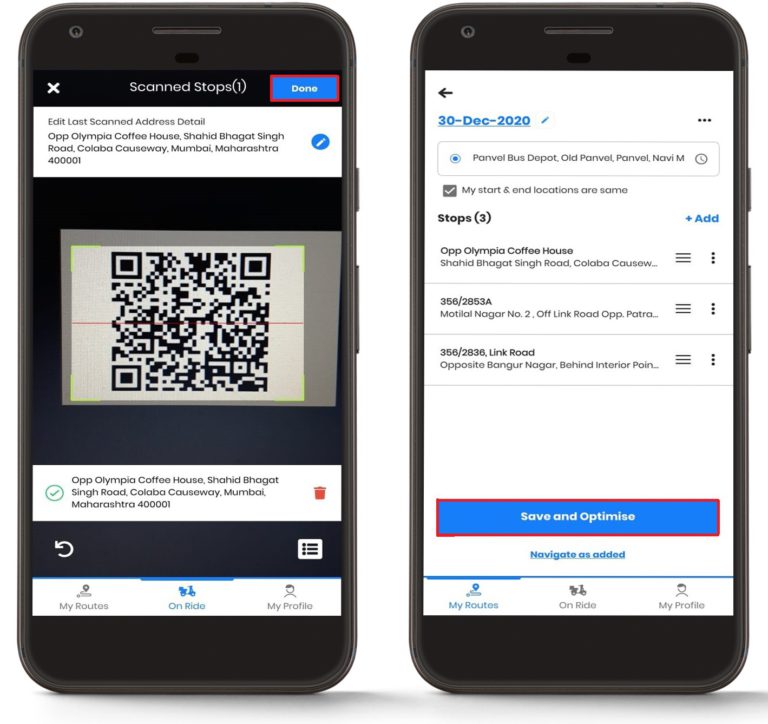
nog steeds hulp nodig?
Neem contact met ons op door te schrijven naar ons team op support@zeoauto.comen ons team zal contact met u opnemen.




















