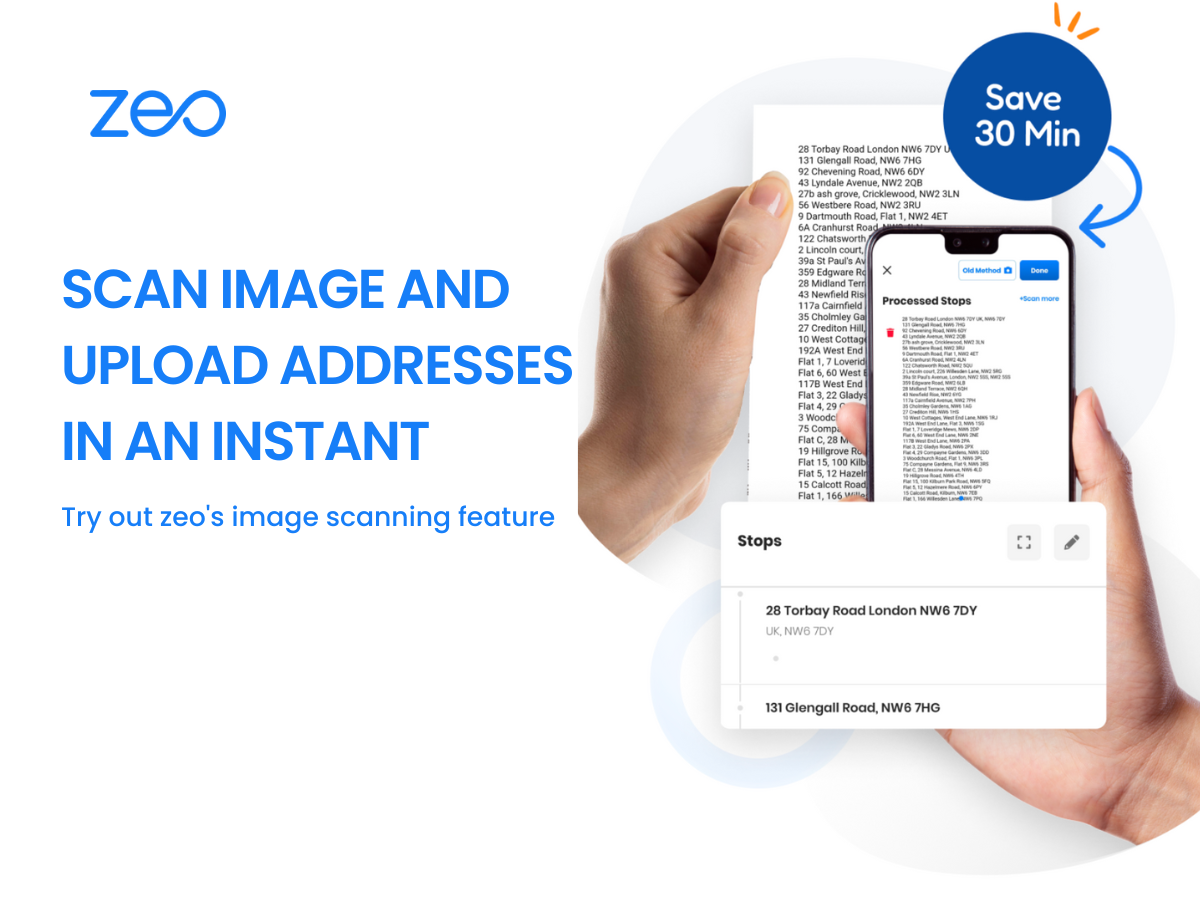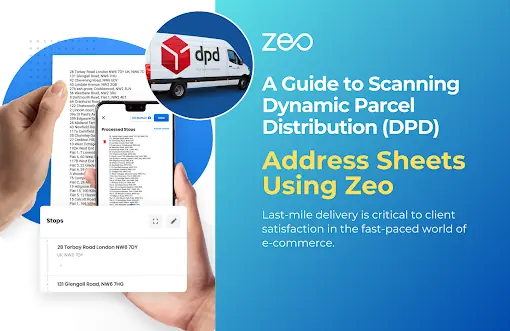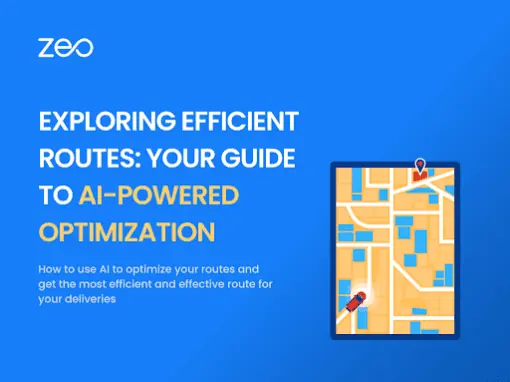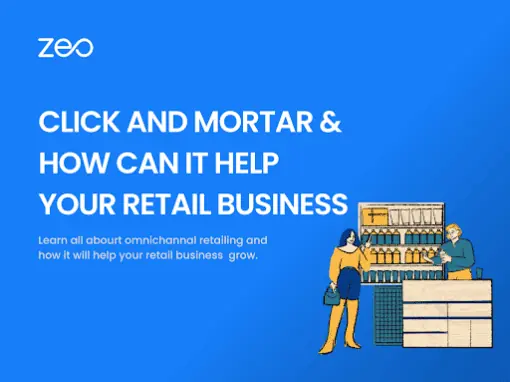Vous êtes un livreur qui doit effectuer des centaines de livraisons chaque jour. Cependant, à vos malheurs s'ajoute le fait qu'avant de commencer les livraisons, vous devez passer des heures à ajouter manuellement les arrêts dans votre planificateur d'itinéraire.
Et si nous vous disions que nous pouvons vous faciliter la vie ?
Les numérisation d'images dans l'application caractéristique de Planificateur d'itinéraire Zeo est une aubaine pour les chauffeurs-livreurs. Cela vous évite d'avoir à ajouter manuellement les arrêts à partir du manifeste imprimé ou des colis. Vous n'avez pas non plus besoin d'utiliser des applications distinctes pour l'OCR et la planification d'itinéraire.
Montez vite Appel de démonstration de 30 minutes pour savoir comment Zeo peut facilement créer les meilleurs itinéraires pour votre entreprise !
Qu'est-ce que la numérisation d'images/OCR ?
OCR signifie Reconnaissance optique de caractères. C'est une technologie qui scanne l'image d'un texte et la convertit en texte lisible par machine format qui peut également être modifié. Cela élimine le besoin de saisir du texte à partir d’une image.
En quoi la numérisation d’images des adresses de livraison est-elle bénéfique ?
- L'OCR est plus efficace et sans erreur
Lorsque vous recevez un manifeste du gestionnaire de flotte avec plusieurs adresses de livraison, il est fastidieux de saisir toutes les adresses et détails du client dans un planificateur d'itinéraire. Cela peut vous prendre quelques heures en fonction du nombre de livraisons. Taper manuellement les adresses peut également entraîner des erreurs et vous finirez par atteindre la mauvaise adresse. La numérisation du manifeste à l'aide de la numérisation d'images vous fait gagner du temps et garantit que les adresses et les détails des clients sont capturés avec précision.
- Il peut lire n'importe quelle langue
Ne vous inquiétez pas même si les adresses de livraison indiquées sur les colis d'expédition sont dans votre langue locale. La fonction OCR peut détecter n'importe quelle langue. La fonction OCR peut détecter n'importe quelle langue.
- Il peut lire n'importe quel format ou séquence de champs
La fonction de numérisation d'images peut identifier correctement le nom, l'adresse, le code postal et le numéro de téléphone du client, quelle que soit la séquence de détails. Lors de la numérisation de l'image, les champs sont automatiquement renseignés.
- Il peut lire n'importe quelle police et texte manuscrit
L'OCR peut lire le texte dans n'importe quelle police, même s'il est manuscrit, étant donné que le texte de l'image doit être lisible.
- Ajouter plusieurs adresses en une seule fois
Vous devrez ajouter les adresses une par une si vous essayez de le faire manuellement. Capturer ou télécharger une image des adresses vous permet de télécharger toutes les adresses en une seule fois.
Étapes d'utilisation de la fonction de numérisation d'images de Planificateur d'itinéraire Zeo:
- Étape 1: Dans l'application Zeo, allez dans « + Ajouter un nouvel itinéraire » et vous verrez 3 options : Importer Excel, Téléchargement d'images et Scanner le code-barres.
- Étape 2: Cliquez sur l'option « Téléchargement d'images ». Vous verrez une fenêtre contextuelle avec 2 options. Vous pouvez soit cliquer sur une image, soit la télécharger depuis la galerie de votre téléphone mobile.
- Étape 3: Zeo détectera les adresses et les détails des clients. Les champs seront remplis automatiquement et vous pourrez vérifier leur exactitude.
- Étape 4: Scannez plus d'adresses à l'aide de l'option « Scanner plus ». Une fois toutes les adresses numérisées et ajoutées, cliquez sur « Terminé ».
- Étape 5: Ajoutez des détails supplémentaires à chaque adresse. Vous pouvez mettre à jour l'adresse en tant qu'adresse de ramassage ou de livraison ainsi que la priorité de l'arrêt. Tous les bons de livraison, préférences de créneau horaire et détails du colis peuvent également être ajoutés à ce stade. Cliquez sur « Ajout des arrêts terminé » une fois que tous les détails sont correctement mis à jour.
- Étape 6: Cliquez sur « Créer et optimiser un nouvel itinéraire » ou « Ne pas optimiser, naviguer comme ajouté » selon vos préférences.
Inscrivez-vous pour un essai gratuit de Zeo Route Planner maintenant!
Récapitulation
En tant que chauffeur-livreur, vous souhaitez utiliser au mieux votre temps. Lorsque vous avez plusieurs livraisons à effectuer, des fonctionnalités telles que la numérisation d'images dans votre application de planification d'itinéraire vous aident à démarrer en un rien de temps et à augmenter votre potentiel de revenus. Chez Zeo, nous souhaitons vous apporter tout le soutien dont vous avez besoin pour être un livreur star !