Gestionar direcciones es uno de los trabajos más frenéticos del proceso de entrega de última milla. Hace aproximadamente una década, entregar paquetes a clientes en toda la ciudad suponía una gran molestia para los conductores. Pero ahora Zeo Route Planner ha avanzado en la gestión de entregas de última milla, facilitando la gestión de las direcciones de los clientes.
Zeo Route Planner siempre ha intentado ofrecer a sus clientes funciones que puedan ayudarles a realizar fácilmente el proceso de entrega de última milla. Hemos proporcionado varios métodos para administrar la dirección de nuestra aplicación, incluida la importación de direcciones mediante una hoja de cálculo, importar direcciones mediante captura de imágenesy mecanografía manual. Recientemente hemos agregado una nueva característica, que es importar direcciones usando código QR/de barras.
Esta nueva característica ayudará a los conductores a importar la dirección directamente desde el paquete. Dado que cada paquete contiene un código de barras o un código QR, los conductores pueden escanear fácilmente esos códigos y la aplicación cargará automáticamente las direcciones y los ayudará a preparar la entrega.
Pasos para importar una dirección usando código de barras/QR
Siga estos sencillos pasos para importar direcciones en la aplicación usando el código de barras/QR
- Abra la aplicación Zeo Route Planner y diríjase hacia Mis rutas .
- Luego presione el Agregar nueva ruta para abrir las distintas opciones para agregar la dirección.
- Después de presionar el Agregar nueva ruta , se cargará otra pantalla y verá varias opciones, como Agregar parada, importar paradas, captura de imageny Escanear código de barras/QR.
- Presione en el Escanear código de barras/QR del botón.
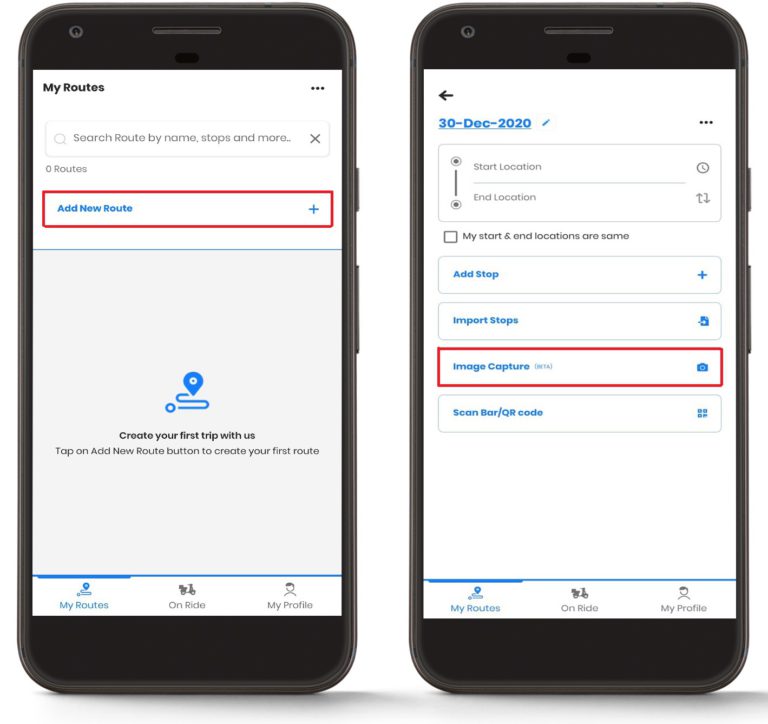
- Al presionar el Escanear código de barras/QR , aparecerá otra ventana. Se abrirá automáticamente la cámara de su teléfono inteligente y la pantalla mostrará un cuadro rectangular. Tienes que escanear el código de barras/QR en el área del rectángulo.
- Alinee el cuadro rectangular frente al código de barras/QR que desea escanear.
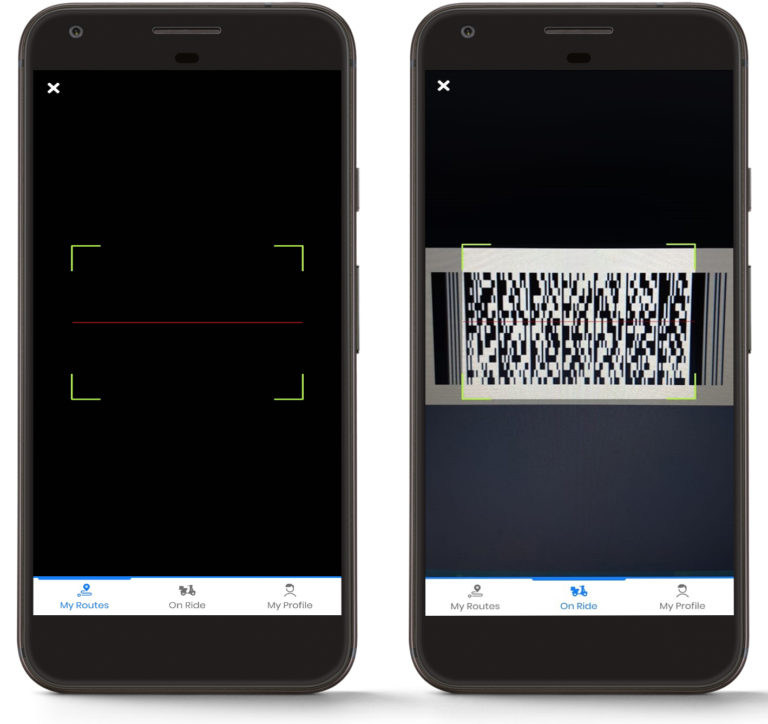
- La aplicación escaneará automáticamente el código de barras/QR y le mostrará la dirección.
- Siga el proceso anterior y continúe agregando las direcciones.
- Presione en el Terminado cuando haya terminado de agregar las direcciones.
- Además, proporcione la ubicación inicial y la ubicación final según sus necesidades.
- Haga clic en Guardar y optimizar para optimizar las rutas y la aplicación le proporcionará la ruta mejor optimizada.
- Ahora está listo para ir y entregar los productos en la dirección correcta.
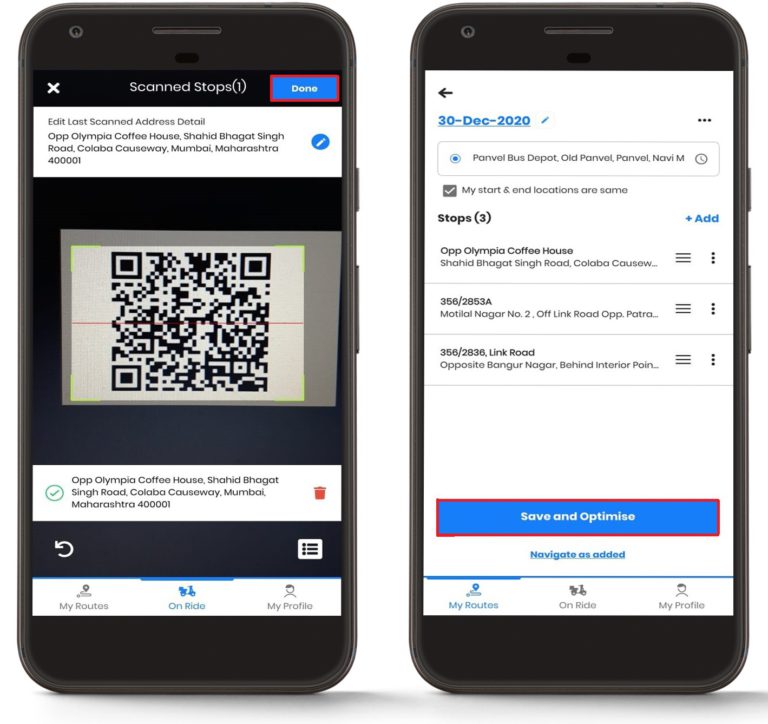
¿Aún necesitas ayuda?
Contáctanos escribiendo a nuestro equipo a soporte@zeoauto.comy nuestro equipo se comunicará con usted.




















