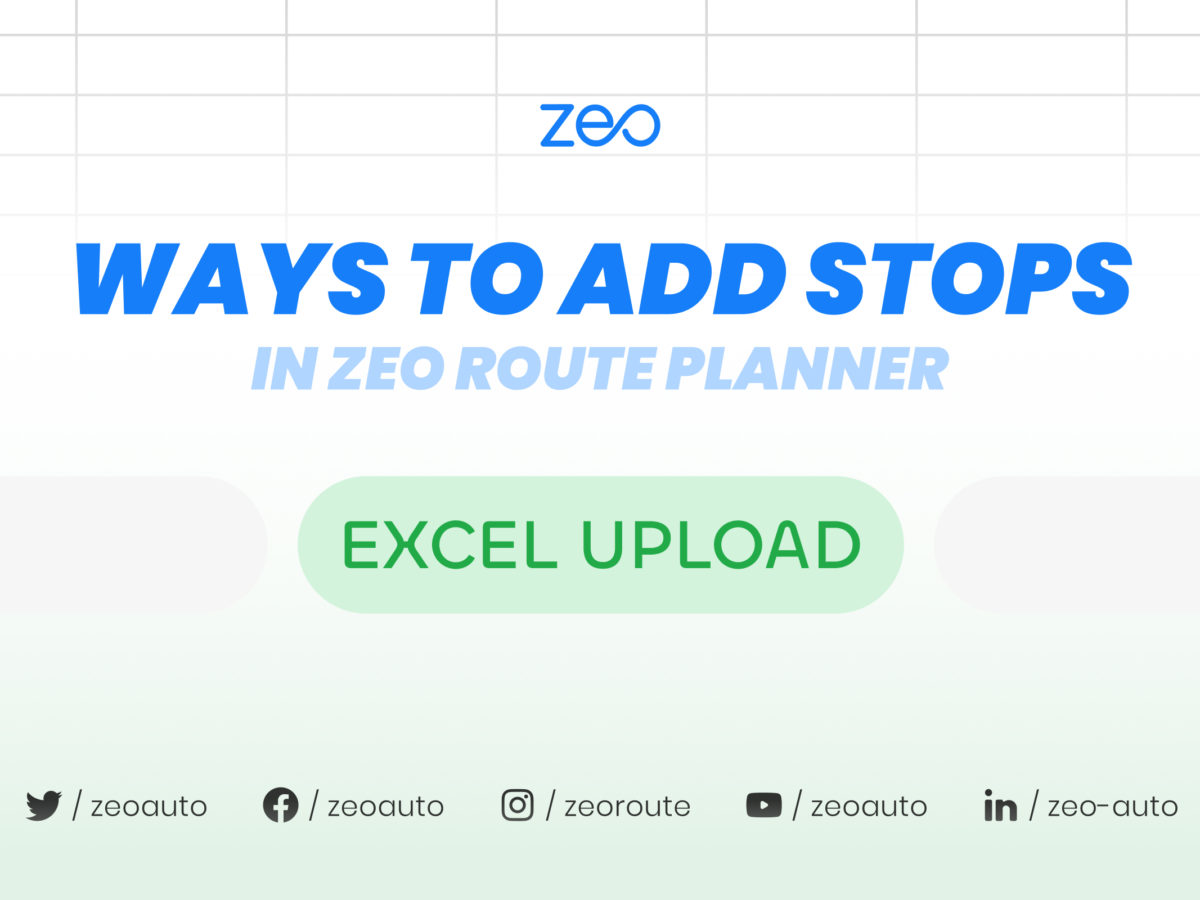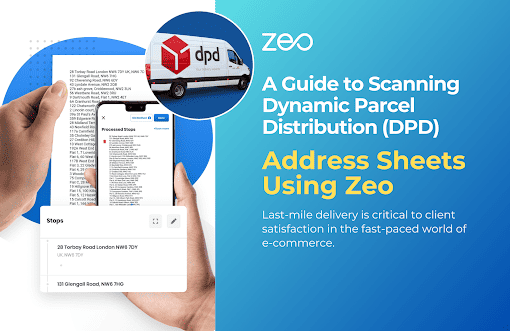Temps de lecture : <1 minute
Zeo vous permet d'ajouter facilement des arrêts.
Vous disposez d'un large éventail d'options pour importer les adresses dans l'application. L'ajout d'arrêts via le téléchargement de fichiers Excel est l'un des moyens d'ajouter des arrêts. En utilisant cela, de nombreuses adresses peuvent être ajoutées à la fois sans les saisir dans le champ de recherche. C'est comme ça qu'on fait.
Suivez ces étapes simples pour ajouter un arrêt en téléchargeant un fichier Excel contenant toutes les informations des adresses
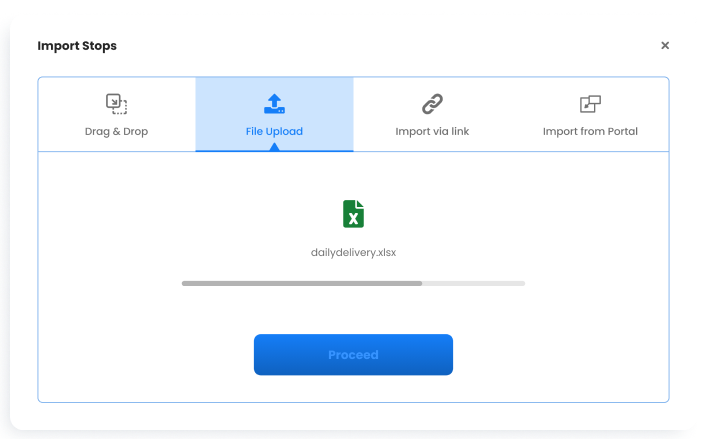
- Ouvrez l'application Zeo itinéraire Planner sur votre téléphone et accédez à l'onglet « Historique »
- Appuyez sur « + Ajouter un nouvel itinéraire »
- Cliquez sur l’icône « 3 points » (…) dans le coin supérieur droit.
- Sélectionnez « Télécharger un exemple de rapport » et cliquez sur Ouvrir.
- Remplissez toutes les colonnes avec les détails nécessaires et enregistrez.
- Cliquez sur « Importer les arrêts » et appuyez sur « Parcourir les fichiers sur votre téléphone à télécharger » et sélectionnez le fichier Excel ou collez l'URL de la feuille de calcul.
- Cliquez sur "Télécharger"
- Appuyez sur les colonnes pour les modifier si nécessaire.
- Cliquez sur « Continuer »
- Sélectionnez le lieu de début et de fin
- Cliquez sur « Enregistrer et optimiser »
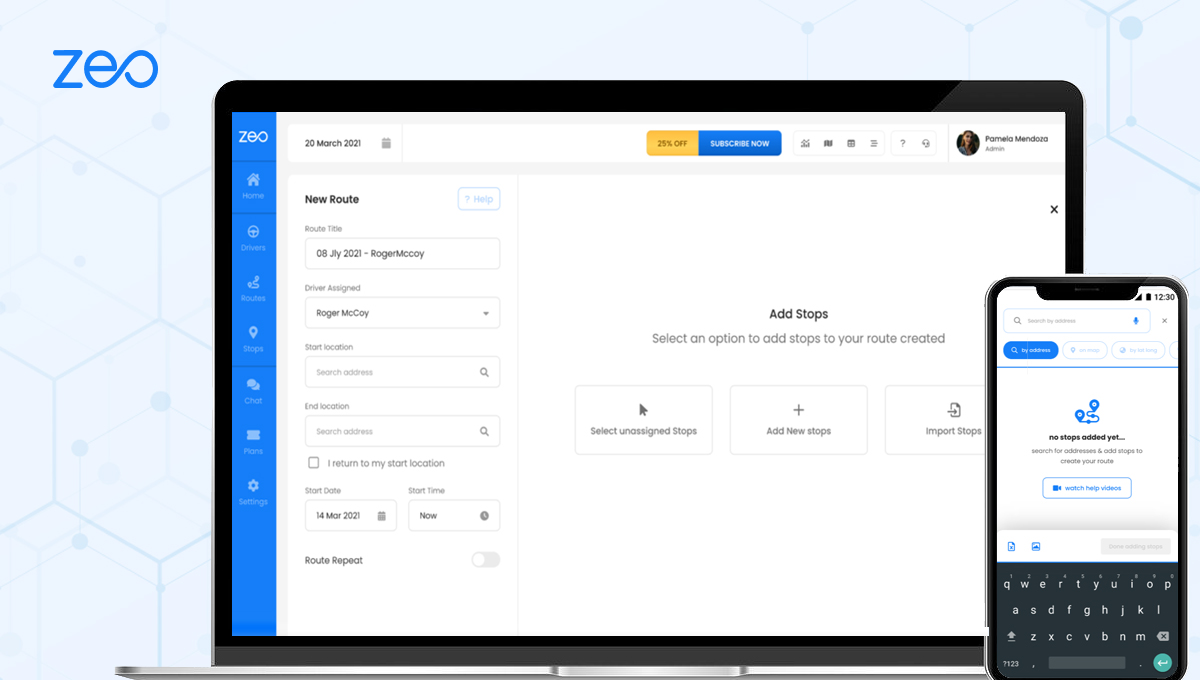
Dans cet article