Google Maps hjälper förare att ta sig från punkt A till punkt B, och den kommer med några fantastiska, användarvänliga funktioner. Det är enkelt att leta upp din destination, och Google Maps är snabbt att omdirigera efter behov baserat på realtidsinformation, med hänsyn till tidsdränering som trafikförseningar och bilolyckor.
Om du är en professionell förare och du använder Google Maps för att planera en rutt med flera destinationer, finns det två saker du bör tänka på:
- Google Maps begränsar hur många stopp du kan lägga till på din resa.
- Google Maps har faktiskt noll ruttoptimeringsfunktioner.
Om du använder Google Maps för att driva ett personligt företag och behöver göra flera stopp, kan du fortfarande få tjänsten att fungera för dig med minimal huvudvärk. Men om du är en professionell kurir eller ett litet företag som erbjuder lokal leverans, eller ett stort lager med en full flotta, kommer dessa två begränsningar att orsaka en betydande dränering av dina resurser.
Att hjälpa förare att planera den snabbaste rutten med flera destinationer var huvudorsaken till att vi skapade Zeo Route Planner. Och även om tjänsterna vi erbjuder har vuxit sedan dess, är det fortfarande en hörnstensfunktion. I den här artikeln visar vi dig hur ruttoptimering måste göras om du bara använder Google Maps, och sedan hur det kan göras om du använder Zeo Route Planner tillsammans med Google Maps.
Om du är en enskild förare eller leder ett team av förare och vill ha ett enkelt, kostnadseffektivt sätt att optimera sina rutter, ladda ner och prova Zeo Route Planner gratis.
Hur kan du planera flera rutter med hjälp av google maps
Om du vill hitta den bästa rutten i Google Maps-appen utan ytterligare programvara, följ stegen nedan:
Samla dina hållplatser
Samla alla dina destinationer som du vill täcka för leveransen. Tänk på att du inte kan ange mer än tio stopp åt gången. Till exempel, om du vill att din rutt ska sluta tillbaka vid din startpunkt, betyder det att du måste använda din startpunkt som din slutdestination och lämnar nio stopp för din rutt. Om du har mer än tio stopp att göra är lösningen att lägga in tio stopp och sedan lägga till tio till vid ditt tionde stopp. Och så vidare, tills din rutt är klar. Men detta gör ruttoptimering på Google Maps ännu svårare eftersom du inte tar hänsyn till alla dina stopp.
Anger dina hållplatser
Klicka på vägbeskrivningsknappen och lägg till din första destination. Kom ihåg att Google Maps som standard använder din nuvarande plats som utgångspunkt. Klicka sedan på de tre prickarna i det övre högra hörnet av mobilappen och välj "Lägg till stopp." Ordningen som du anger hållplatserna är hur din rutt kartläggs. Du kan inte ladda upp stopp med en CSV-fil (men med bara tio stopp skulle du verkligen inte behöva göra det), men Googles adressautokompletteringsfunktion innebär att det är ganska smärtfritt att lägga till destinationer.
Få den optimerade rutten
Titta på din kartlagda rutttid och ordna sedan om stoppen tills du får den snabbaste möjliga rutten. För att göra detta måste du dra och släppa dina rutter och notera ETA. När du tittar på din kartlagda rutt klickar du på de tre prickarna i det övre högra hörnet på skärmen och väljer "Redigera stopp." Därifrån kan du trycka ner ett stopp och dra det för att byta upp där det faller på din rutt.
Startar navigeringen
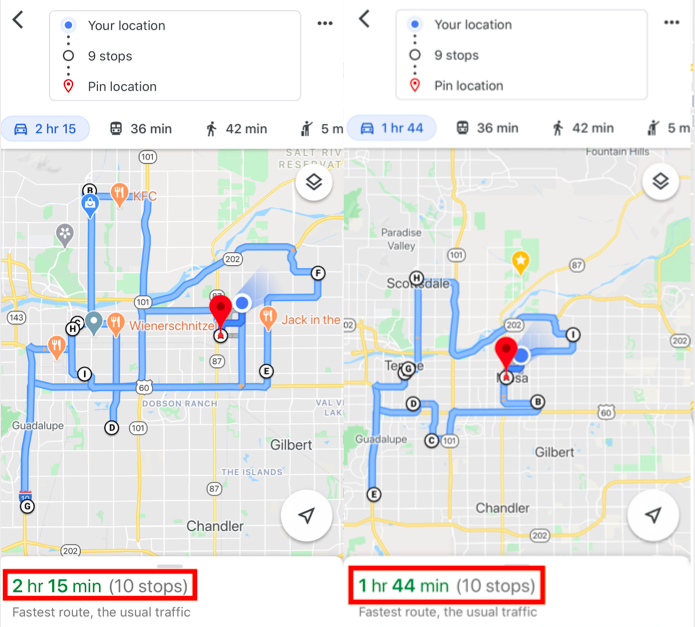
När du har den kortaste rutten är du redo att börja navigera. Du måste ställa in dina destinationer manuellt så att den beräknade tiden blir kortast. Det finns ingen sådan bestämmelse för automatisk ruttoptimering; du måste göra det manuellt.
Det här är bara det bästa vi kan göra med vad Google Maps erbjuder.
Hur Zeo Route Planner hjälper till med ruttplanering med hjälp av ruttoptimering med flera stopp
Zeo Route Planner är den ultimata lösningen för alla dina ruttplanering med flera destinationer. Du kan fortfarande använda Google Maps för att navigera till dina hållplatser, du kommer fortfarande att få alla fördelar med att använda Google Maps som vi täckte ovan, men du använder en Zeo Route Planner-optimerad rutt för att minska körtiden.
Så här fungerar det.
1. Du laddar adresser i Zeo Route App.
Du kan antingen mata in dem manuellt på din telefon (Zeo Route Planner använder samma autoslutförandefunktion som driver Google Maps, men med några justeringar för förbättrad användarupplevelse) eller ladda upp dem i en kalkylarksfil. Att använda en Excel fil är en fantastisk funktion för företag eller förare som arbetar i dussintals (eller hundratals) hållplatser åt gången. Du kan också ladda adresser med QR code or bildinspelning.
2. Zeo Route Planner hittar den mest effektiva vägen för dig att ta.
När du väl har din helt optimerade rutt, kommer hur du interagerar med vår app att bero på vilken typ av telefon du använder. Om du är en Android-användare får du ett chatthuvud för att effektivisera din interaktion med Zeo Route-appen och Google Maps. Å andra sidan kommer iOS-användare att växla fram och tillbaka mellan Google Maps-appen och Zeo Route Planner när de avslutar stopp.
3. Om du behöver göra en omväg, optimera om din rutt med ett enda klick.
Alla system som inte anpassar sig är inte bra för leveransförare. Du kan uppleva en fördröjning i trafiken som gör att du byter rutt. Du kan få ett kundsamtal och begära en senare leveranstid eller annullera deras beställning helt. Om något av dessa inträffar, optimera om din rutt på Zeo Route-appen baserat på var du befinner dig för närvarande och vad du vill att ditt nästa stopp ska vara, så hittar appen den snabbaste möjliga rutten.
Och det är värt att nämna att Zeo Route Planner inte är gjord bara för Google Maps. Du kan använda Zeo Route-appen med vilken som helst navigeringsapp som föraren föredrar, såsom Waze, Yandex Maps, Sygic Maps, TomTom Go, Here We Go, och Apple Maps.
Mer än bara en ruttplanerare
Vi startade Zeo Route Planner för att hjälpa alla förare att avsluta sina rutter snabbare, och våra tjänster tillhandahåller alla funktioner som hjälper dem att leverera paketen i tid.
Zeo Route Planner kan optimera rutter över en hel flotta av leveransförare. Många avsändare använder postnummerbaserad ruttplanering att hantera flera drivrutiner, även om detta ibland är nödvändigt. De flesta företag kan öka sina förarteams effektivitet med den ruttoptimering på flottnivå som Zeo Route Planner tillhandahåller. När du har de optimerade rutterna kan du skicka dem till dina förare. Rutterna kommer att dyka upp i Zeo Route Planner-appen på deras telefoner, och de kan använda Google Maps för att navigera från hållplats till hållplats.
Zeo Route Planner låter också trafikledare veta var föraren befinner sig i samband med sin rutt. Genom att ange förarens plats i samband med rutten kan transportören med säkerhet förmedla till kunden när deras leverans anländer. Vi har nyligen rullat ut integration för mottagare så att du kan hålla dem automatiskt informerade om leverans ETA och annan relevant information.
Du kan Läs mer om hur vi optimerar Zeo Route Planner för leveransteam på vår blogg om du är nyfiken på annan funktionalitet.
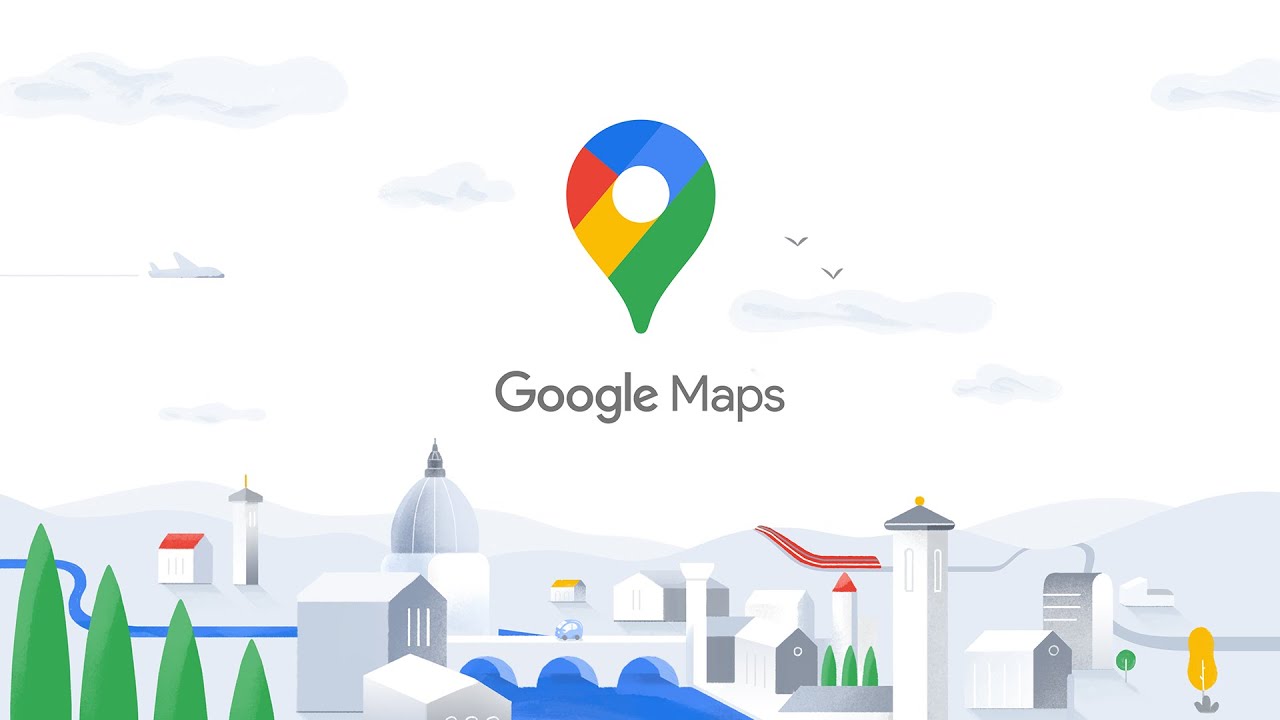


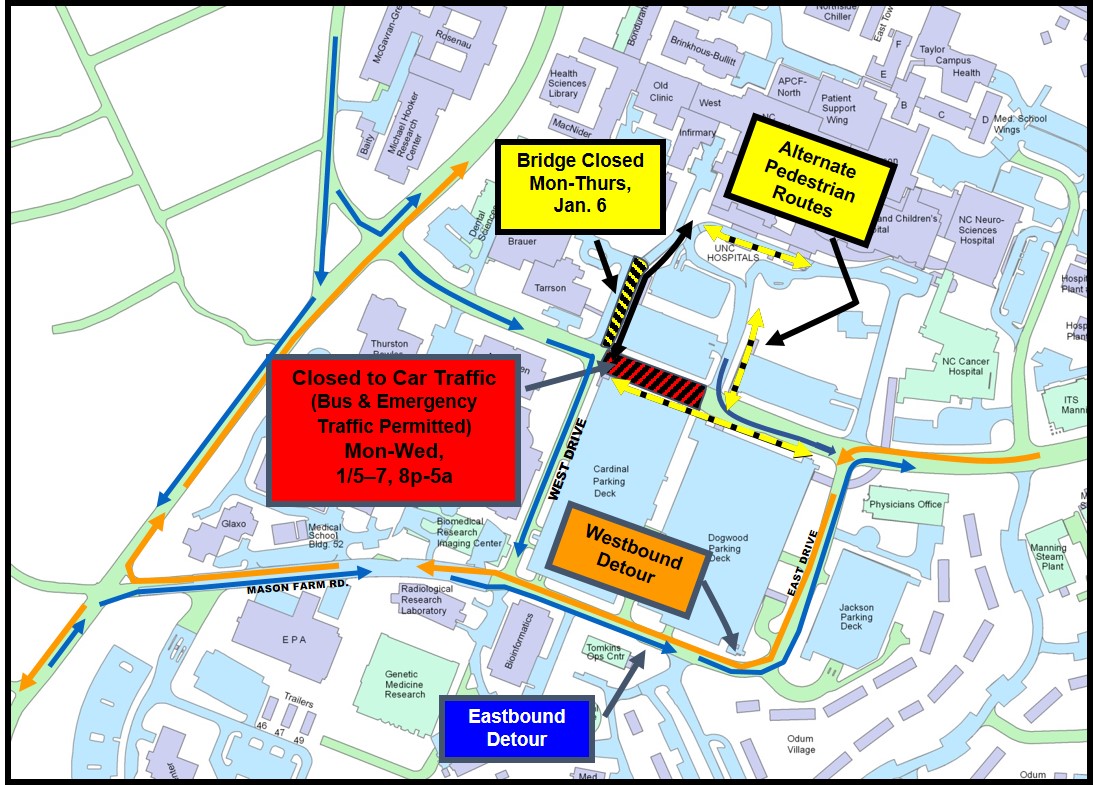






















Anonym
Juli 2, 2021 vid 1: 40 pm
Bra tips! Den enda nackdelen är att du bara kan lägga till upp till 10 stopp. Det är därför jag använder https://www.morethan10.com/ för att till och med lägga till fler stopp på min rutt.