Google Maps aiuta gli automobilisti a spostarsi dal punto A al punto B ed è dotato di alcune funzionalità fantastiche e intuitive. Cercare la tua destinazione è un gioco da ragazzi e Google Maps è in grado di reindirizzare rapidamente il percorso secondo necessità in base a informazioni in tempo reale, tenendo conto di perdite di tempo come ritardi dovuti al traffico e incidenti automobilistici.
Se sei un autista professionista e utilizzi Google Maps per pianificare un percorso con più destinazioni, ci sono due cose che dovresti tenere a mente:
- Google Maps limita il numero di fermate che puoi aggiungere al tuo viaggio.
- Google Maps in realtà non ha funzionalità di ottimizzazione del percorso.
Se utilizzi Google Maps per gestire un'attività personale e devi effettuare più fermate, puoi comunque far funzionare il servizio per te con il minimo mal di testa. Ma se sei un corriere professionale o una piccola impresa che offre consegne locali, oppure un grande magazzino con una flotta completa, queste due limitazioni causeranno un notevole drenaggio delle tue risorse.
Aiutare gli automobilisti a pianificare il percorso più veloce con più destinazioni è stato il motivo principale per cui abbiamo creato Zeo Route Planner. E anche se da allora i servizi che offriamo sono cresciuti, questa è ancora una caratteristica fondamentale. In questo articolo, ti mostreremo come deve essere eseguita l'ottimizzazione del percorso se utilizzi solo Google Maps e come può essere eseguita se utilizzi Zeo Route Planner insieme a Google Maps.
Se sei un singolo autista o gestisci un team di autisti e desideri un modo semplice ed economico per ottimizzare i loro percorsi, scarica e prova gratuitamente Zeo Route Planner.
Come puoi pianificare più percorsi utilizzando Google Maps
Se desideri trovare il percorso migliore sull'app Google Maps senza software aggiuntivo, procedi nel seguente modo:
Raccogliere le tue fermate
Raccogli tutte le destinazioni che desideri coprire per la consegna. Tieni presente che non puoi inserire più di dieci fermate alla volta. Ad esempio, se desideri che il tuo percorso termini al punto di partenza, significa che devi utilizzare il punto di partenza come destinazione finale, lasciando nove fermate per il tuo percorso. Se hai più di dieci fermate da fare, la soluzione alternativa è inserirne dieci e poi, alla decima fermata, aggiungerne altre dieci. E così via, fino al completamento del percorso. Ma questo rende l'ottimizzazione del percorso su Google Maps ancora più difficile perché non prendi in considerazione tutte le fermate.
Immissione delle fermate
Fai clic sul pulsante delle indicazioni stradali e aggiungi la tua prima destinazione. Ricorda, Google Maps, per impostazione predefinita, utilizza la tua posizione corrente come punto di partenza. Quindi fai clic sui tre punti nell'angolo in alto a destra dell'app mobile e seleziona "Aggiungi fermata." L'ordine in cui inserisci le fermate determina il modo in cui il tuo percorso viene mappato. Non puoi caricare le fermate con un file CSV (anche se con solo dieci fermate non ne avresti davvero bisogno), ma la funzione di completamento automatico degli indirizzi di Google significa che è abbastanza semplice aggiungere destinazioni.
Ottenere il percorso ottimizzato
Controlla il tempo del percorso mappato, quindi riordina le fermate fino a ottenere il percorso più veloce possibile. Per fare ciò, devi trascinare e rilasciare i tuoi percorsi e prendere nota dell'ETA. Quando guardi il percorso mappato, fai clic sui tre punti nell'angolo in alto a destra dello schermo e seleziona "Modifica fermate." Da lì, puoi premere verso il basso su una fermata e trascinarla per spostarti verso l'alto nel punto in cui si trova lungo il percorso.
Avvio della navigazione
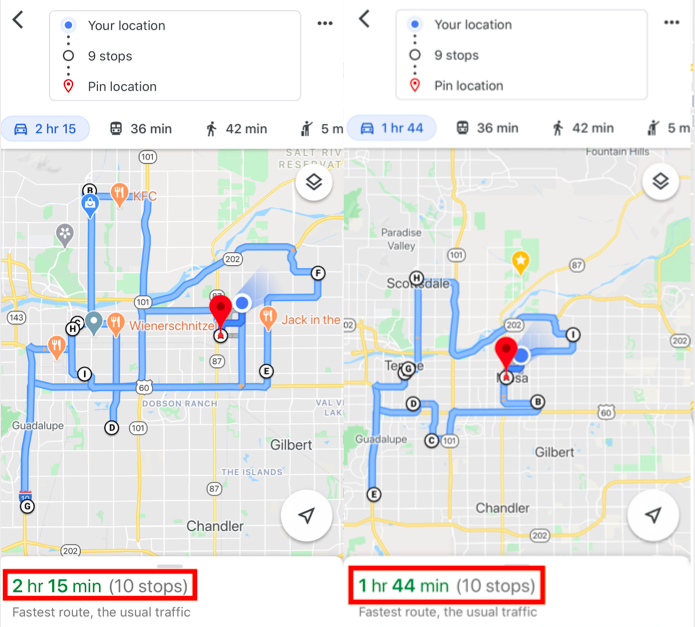
Una volta individuato il percorso più breve, sei pronto per iniziare la navigazione. È necessario impostare manualmente le destinazioni in modo che il tempo stimato sia il più breve possibile. Non esiste alcuna disposizione di questo tipo per l'ottimizzazione automatica del percorso; devi farlo manualmente.
Questo è proprio il massimo che possiamo fare con ciò che offre Google Maps.
In che modo Zeo Route Planner aiuta nella pianificazione del percorso utilizzando l'ottimizzazione del percorso con più fermate
Zeo Route Planner è la soluzione definitiva per la pianificazione del percorso di tutte le destinazioni multiple. Puoi comunque utilizzare Google Maps per raggiungere le tue fermate, otterrai comunque tutti i vantaggi dell'utilizzo di Google Maps di cui abbiamo parlato sopra, ma stai utilizzando un percorso ottimizzato per Zeo Route Planner per ridurre il tempo di guida.
Ecco come funziona.
1. Carichi gli indirizzi nell'app Zeo Route.
Puoi inserirli manualmente sul tuo telefono (Zeo Route Planner utilizza la stessa funzione di completamento automatico che alimenta Google Maps, ma con alcune modifiche per una migliore esperienza utente) o caricarli in un file di foglio di calcolo. Utilizzando un file Excel è un'ottima funzionalità per le aziende o gli autisti che lavorano in dozzine (o centinaia) di fermate alla volta. Puoi anche caricare gli indirizzi usando QR code or cattura dell'immagine.
2. Zeo Route Planner trova il percorso più efficiente da intraprendere.
Una volta ottimizzato il percorso, il modo in cui interagisci con la nostra app dipenderà dal tipo di telefono che stai utilizzando. Se sei un utente Android, ottieni una chat head per semplificare le tue interazioni con l'app Zeo Route e Google Maps. D'altra parte, gli utenti iOS potranno alternare avanti e indietro tra l'app Google Maps e Zeo Route Planner al termine delle fermate.
3. Se devi fare una deviazione, ottimizza nuovamente il tuo percorso con un solo clic.
Qualsiasi sistema che non si adatta non è ottimo per i conducenti delle consegne. Potresti riscontrare un ritardo nel traffico che ti costringe a cambiare percorso. Potresti chiamare un cliente e richiedere una consegna posticipata o annullare del tutto l'ordine. Se si verifica uno di questi casi, ottimizza nuovamente il tuo percorso sull'app Zeo Route in base a dove ti trovi attualmente e a quale vuoi che sia la tua prossima fermata e l'app troverà il percorso più veloce possibile.
E vale la pena ricordare che Zeo Route Planner non è fatto solo per Google Maps. Puoi utilizzare l'app Zeo Route con qualsiasi app di navigazione preferita dal conducente, come Waze, Yandex Maps, Sygic Maps, TomTom Go, Here We Go, e Mappe di Apple.
Molto più di un semplice pianificatore di percorso
Abbiamo avviato Zeo Route Planner per aiutare tutti gli autisti a completare i loro percorsi più velocemente e i nostri servizi forniscono tutte le funzionalità che li aiutano a consegnare i pacchi in tempo.
Zeo Route Planner può ottimizzare i percorsi di un'intera flotta di autisti delle consegne. Molti spedizionieri usano pianificazione del percorso basata sul codice postale per gestire più conducenti, anche se a volte è necessario. La maggior parte delle aziende può aumentare l'efficienza dei propri team di guida con l'ottimizzazione del percorso a livello di flotta fornita da Zeo Route Planner. Una volta che hai i percorsi ottimizzati, puoi proporli ai tuoi autisti. I percorsi verranno visualizzati nell'app Zeo Route Planner sui loro telefoni e potranno utilizzare Google Maps per spostarsi da una fermata all'altra.
Zeo Route Planner consente inoltre agli spedizionieri di sapere dove si trova l'autista nel contesto del loro percorso. Fornendo la posizione dell'autista nel contesto del percorso, lo spedizioniere può comunicare con sicurezza al cliente l'arrivo della consegna. Abbiamo recentemente implementato l'integrazione per i destinatari in modo che tu possa tenerli automaticamente informati sull'ETA di consegna e altre informazioni rilevanti.
Puoi leggi di più su come stiamo ottimizzando Zeo Route Planner per i team di consegna sul nostro blog se sei curioso di conoscere altre funzionalità.
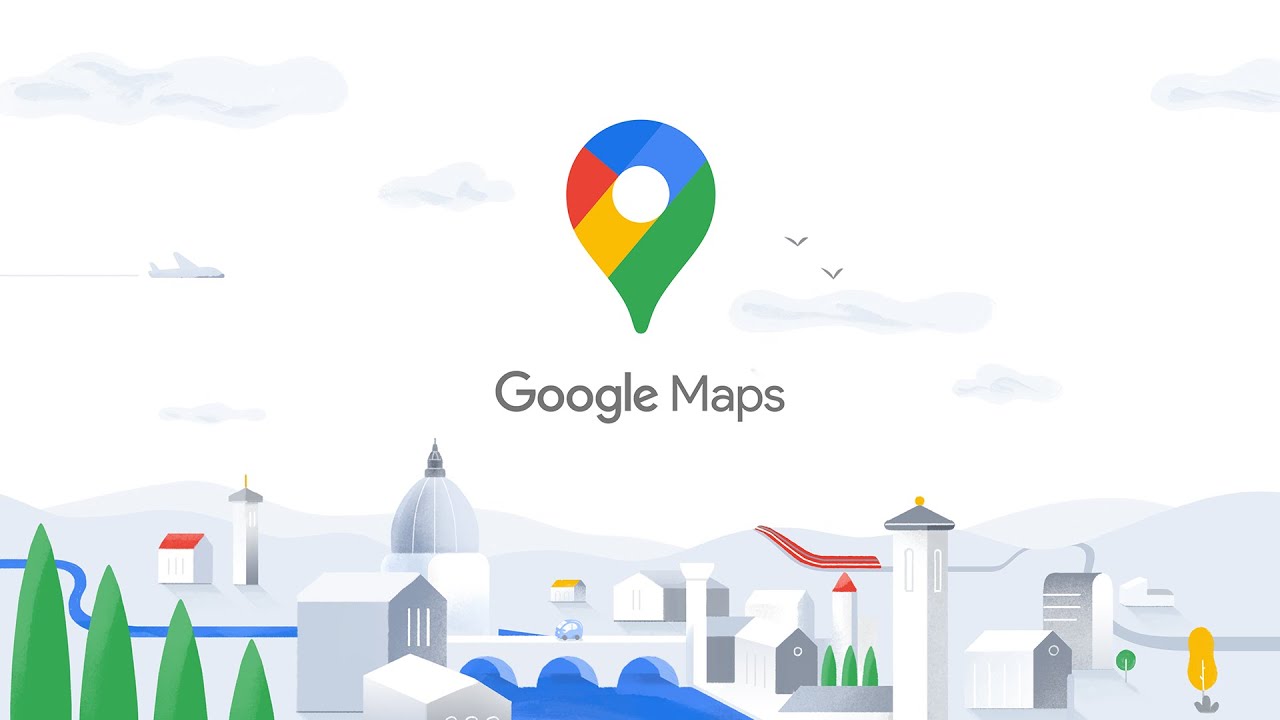


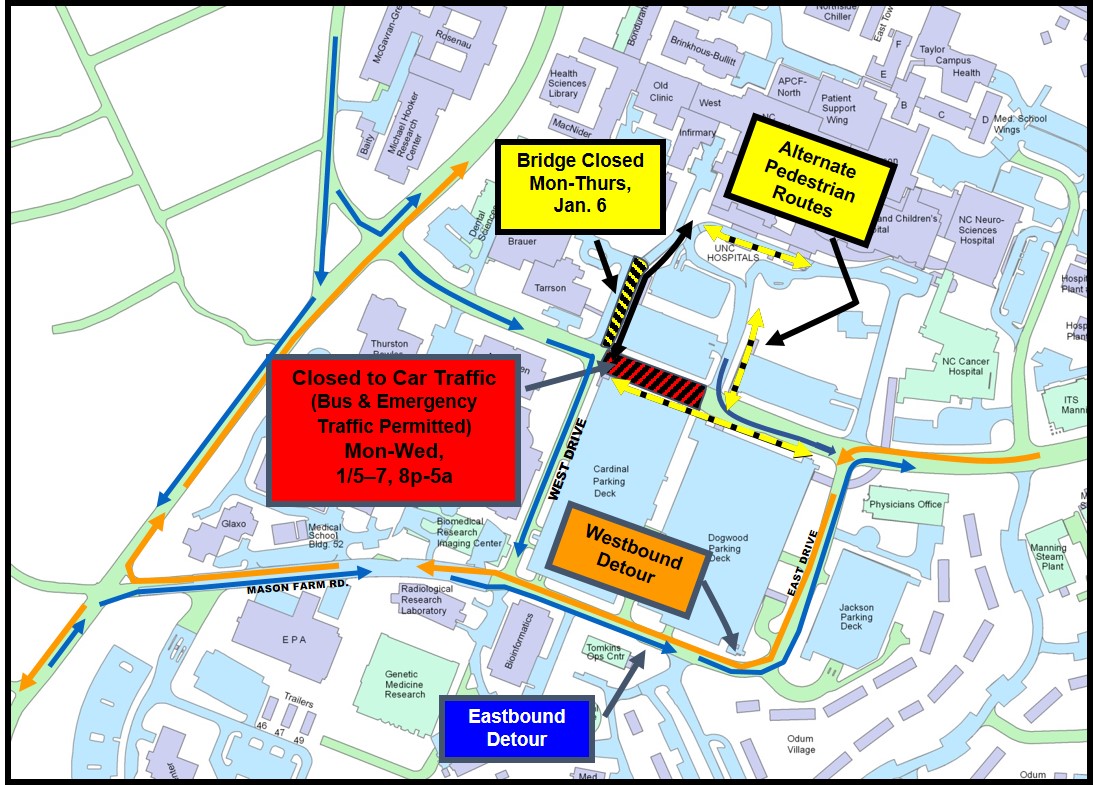






















Anonimo
Luglio 2, 2021 a 1: 40 pm
Bei consigli! L'unico svantaggio è che puoi aggiungere solo fino a 10 fermate. Ecco perché lo uso https://www.morethan10.com/ per aggiungere ancora più fermate al mio percorso.