A Google Térkép segít a járművezetőknek eljutni A pontból B pontba, és fantasztikus, felhasználóbarát funkciókkal rendelkezik. Az úticél megkeresése gyerekjáték, és a Google Térkép szükség szerint gyorsan átállítja az útvonalat a valós idejű információk alapján, figyelembe véve az olyan időelnyelő tényezőket, mint a forgalmi késések és az autóbalesetek.
Ha Ön hivatásos sofőr, és a Google Térképet használja több célból álló útvonal megtervezéséhez, két dolgot érdemes szem előtt tartania:
- A Google Térkép korlátozza, hogy hány megállót adhat hozzá az utazáshoz.
- A Google Térkép valójában nulla útvonal-optimalizálási funkcióval rendelkezik.
Ha a Google Térképet egy személyes vállalkozás működtetésére használja, és többször is meg kell állnia, akkor is minimális fejfájással használhatja a szolgáltatást. De ha Ön egy professzionális futár vagy egy helyi kézbesítést kínáló kisvállalkozás, vagy egy nagy raktár teljes flottával, ez a két korlátozás jelentős erőforrás-kimerülést okoz.
A Zeo Route Planner létrehozásának fő oka az volt, hogy segítsünk a sofőröknek megtervezni a leggyorsabb útvonalat több céllal. És bár az általunk kínált szolgáltatások bővültek azóta, ez még mindig sarokköve. Ebben a cikkben bemutatjuk, hogyan kell az útvonal-optimalizálást végrehajtani, ha csak a Google Térképet használja, és hogyan lehet ezt megtenni, ha a Zeo Route Plannert a Google Térképpel együtt használja.
Ha Ön egyéni sofőr vagy sofőrcsapatot irányít, és egyszerű, költséghatékony módot szeretne az útvonalak optimalizálására, töltse le és próbálja ki ingyen a Zeo Route Planner alkalmazást.
Hogyan tervezhet több útvonalat a google maps segítségével
Ha további szoftverek nélkül szeretné megtalálni a legjobb útvonalat a Google Térkép alkalmazásban, kövesse az alábbi lépéseket:
A megállók összegyűjtése
Gyűjtse össze az összes úti célt, amelyet fedezni szeretne a szállításhoz. Ne feledje, hogy egyszerre nem adhat meg tíznél többet. Ha például azt szeretné, hogy az útvonala a kiindulási ponton érjen vissza, ez azt jelenti, hogy a kiindulási pontot kell használnia végső úti célként, és kilenc megállót kell hagynia az útvonalnak. Ha tíznél több megállót kell megtennie, a megoldás az, hogy tíz megállót tesz meg, majd a tizedik megállónál ad hozzá még tízet. És így tovább, amíg az útvonal be nem fejeződik. Ez azonban még megnehezíti az útvonal-optimalizálást a Google Térképen, mert nem veszi figyelembe az összes megállását.
A megállók megadása
Kattintson az útvonalterv gombra, és adja meg első úti célját. Ne feledje, hogy a Google Térkép alapértelmezés szerint az Ön aktuális tartózkodási helyét használja kiindulási pontként. Ezután kattintson a három pontra a mobilalkalmazás jobb felső sarkában, és válassza ki "Stop hozzáadása." A megállók megadásának sorrendje határozza meg az útvonal feltérképezését. CSV-fájllal nem lehet megállókat feltölteni (bár csak tíz megállóval, de tényleg nem lenne rá szükség), de a Google automatikus címkiegészítő funkciója azt jelenti, hogy meglehetősen fájdalommentes a célállomások hozzáadása.
Az optimalizált útvonal elérése
Nézze meg a feltérképezett útvonal idejét, majd rendezze át a megállókat, amíg meg nem kapja a lehető leggyorsabb útvonalat. Ehhez át kell húznia az útvonalakat, és tudomásul kell vennie az ETA-t. Amikor a feltérképezett útvonalat nézi, kattintson a három pontra a képernyő jobb felső sarkában, és válassza a "Szerkesztés leáll." Innen lenyomhat egy megállót, és húzva felfelé válthat, ahol az útvonalon esik.
A navigáció indítása
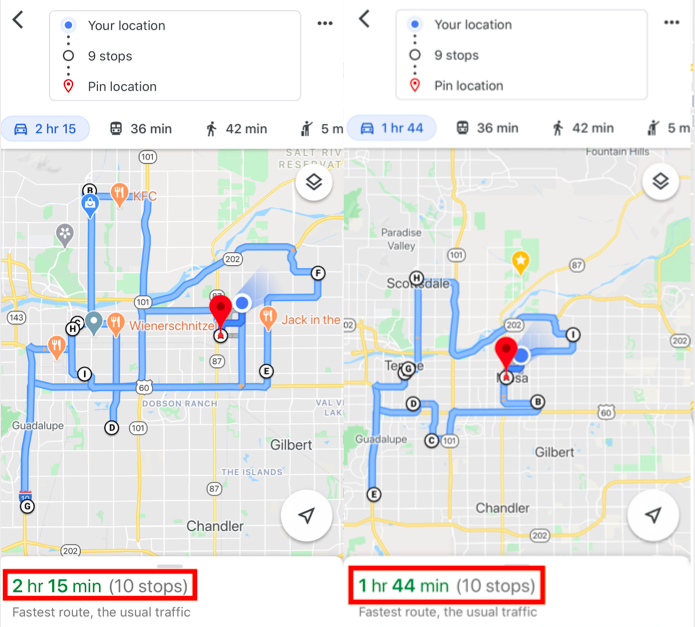
Ha megvan a legrövidebb útvonal, készen áll a navigáció megkezdésére. Manuálisan kell beállítania az úti célokat, hogy a becsült idő a lehető legrövidebb legyen. Nincs ilyen lehetőség az automatikus útvonaloptimalizálásra; manuálisan kell megtennie.
Ez a legjobb, amit tehetünk a Google Térkép szolgáltatásaival.
Hogyan segít a Zeo Route Planner az útvonaltervezésben a több megállós útvonaloptimalizálással
A Zeo Route Planner a tökéletes megoldás az összes úticél útvonaltervezéséhez. Továbbra is használhatja a Google Térképet a megállókhoz való navigáláshoz, továbbra is megkapja a Google Térkép használatának minden előnyét, amelyet fentebb tárgyaltunk, de a Zeo Route Planner által optimalizált útvonalat használva csökkenti a vezetési időt.
Így működik.
1. Címeket tölt be a Zeo Route alkalmazásba.
Ezeket vagy manuálisan beviheti telefonjára (a Zeo Route Planner ugyanazt az automatikus kiegészítési funkciót használja, mint a Google Térkép, de néhány módosítással a jobb felhasználói élmény érdekében), vagy feltöltheti őket egy táblázatkezelő fájlba. Egy Excel fájl egy nagyszerű szolgáltatás a több tucat (vagy több száz) megállóban egyszerre dolgozó cégek vagy járművezetők számára. A címeket a segítségével is betöltheti QR-kód or képrögzítés.
2. A Zeo Route Planner megtalálja az Ön számára leghatékonyabb útvonalat.
Miután megvan a teljesen optimalizált útvonal, az alkalmazásunkkal való interakció a használt telefon típusától függ. Ha Ön Android-felhasználó, csevegőfejet kaphat, amellyel egyszerűsítheti a Zeo Route alkalmazással és a Google Térképpel folytatott interakcióit. Másrészt az iOS-felhasználók oda-vissza váltogatnak a Google Térkép alkalmazás és a Zeo Route Planner között, amikor befejezik a megállókat.
3. Ha kerülőt kell tennie, egyetlen kattintással optimalizálja újra az útvonalat.
Minden olyan rendszer, amely nem alkalmazkodik, nem jó a kézbesítők számára. A forgalom késését tapasztalhatja, ami miatt meg kell változtatnia az útvonalat. Felhívhatja az ügyfelet, és kérhet egy későbbi szállítási időt, vagy törölheti a megrendelését. Ha ezek közül bármelyik megtörténik, optimalizálja újra az útvonalat a Zeo Route alkalmazásban az alapján, hogy éppen hol tartózkodik, és mi legyen a következő megállója, és az alkalmazás megtalálja a lehető leggyorsabb útvonalat.
És érdemes megemlíteni, hogy a Zeo Route Planner nem csak a Google Térkép számára készült. A Zeo Route alkalmazást bármelyikkel használhatja a vezető által preferált navigációs alkalmazás, mint például a Waze, Yandex Maps, Sygic Maps, TomTom Go, Here We Go, és az Apple Maps.
Több, mint egy útvonaltervező
Elindítottuk a Zeo Route Planner alkalmazást, hogy minden sofőr gyorsabban befejezze az útvonalat, szolgáltatásaink pedig minden olyan funkciót biztosítanak, amely segít a csomagok időben történő kézbesítésében.
A Zeo Route Planner optimalizálhatja az útvonalakat a szállító sofőrök teljes flottáján. Sok diszpécser használja irányítószám alapú útvonaltervezés több illesztőprogram kezeléséhez, bár ez néha szükséges. A legtöbb vállalkozás növelheti járművezetői csapata hatékonyságát a Zeo Route Planner által biztosított flottaszintű útvonaloptimalizálással. Miután megvan az optimalizált útvonalak, továbbíthatja azokat vezetőinek. Az útvonalak a telefonjukon a Zeo Route Planner alkalmazásban jelennek meg, és a Google Maps segítségével megállótól megállóig navigálhatnak.
A Zeo Route Planner azt is tudatja a diszpécserekkel, hogy a sofőr hol tart az útvonalukkal összefüggésben. Ha megadja a sofőr helyét az útvonallal összefüggésben, a diszpécser magabiztosan közvetítheti az ügyfélhez, amikor a szállítmány megérkezik. Nemrég bevezettük az integrációt a címzettek számára, hogy Ön automatikusan értesülhessen a kézbesítés várható érkezési idejéről és egyéb releváns információkról.
Tudod Klikk ide arról, hogyan optimalizáljuk a Zeo Route Plannert a kézbesítési csapatok számára a blogunkban, ha más funkciókra is kíváncsi.
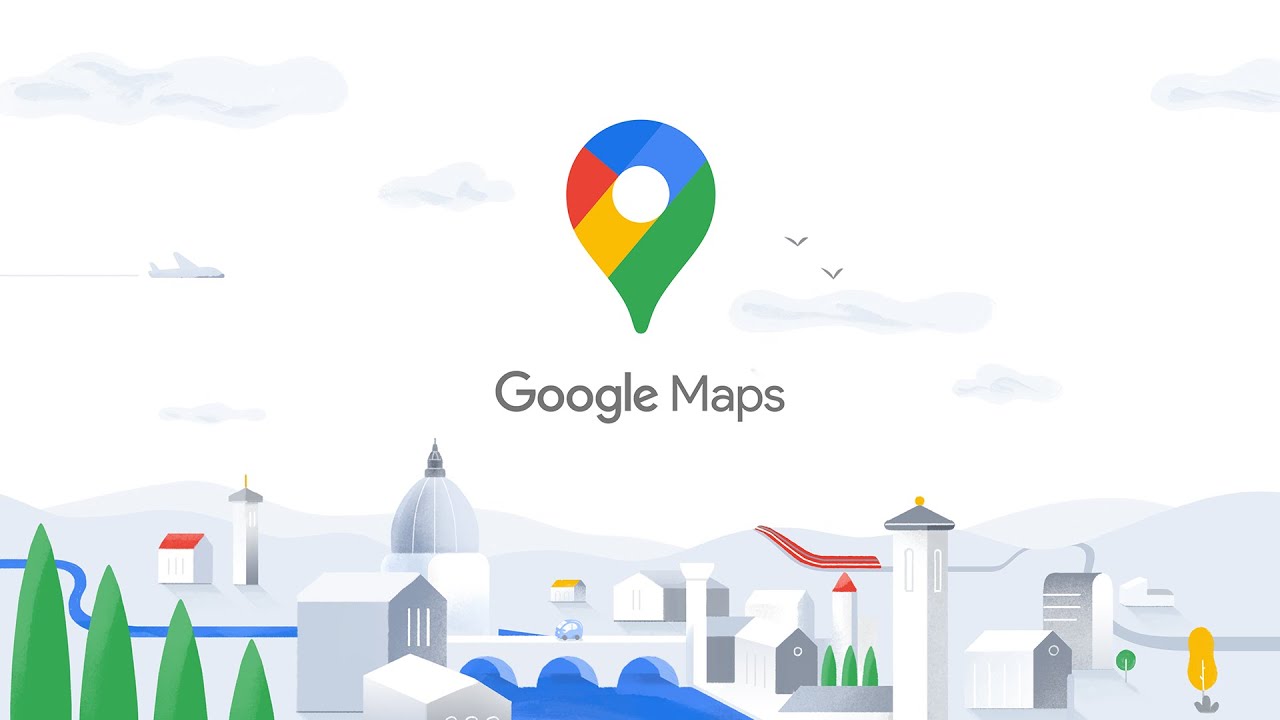


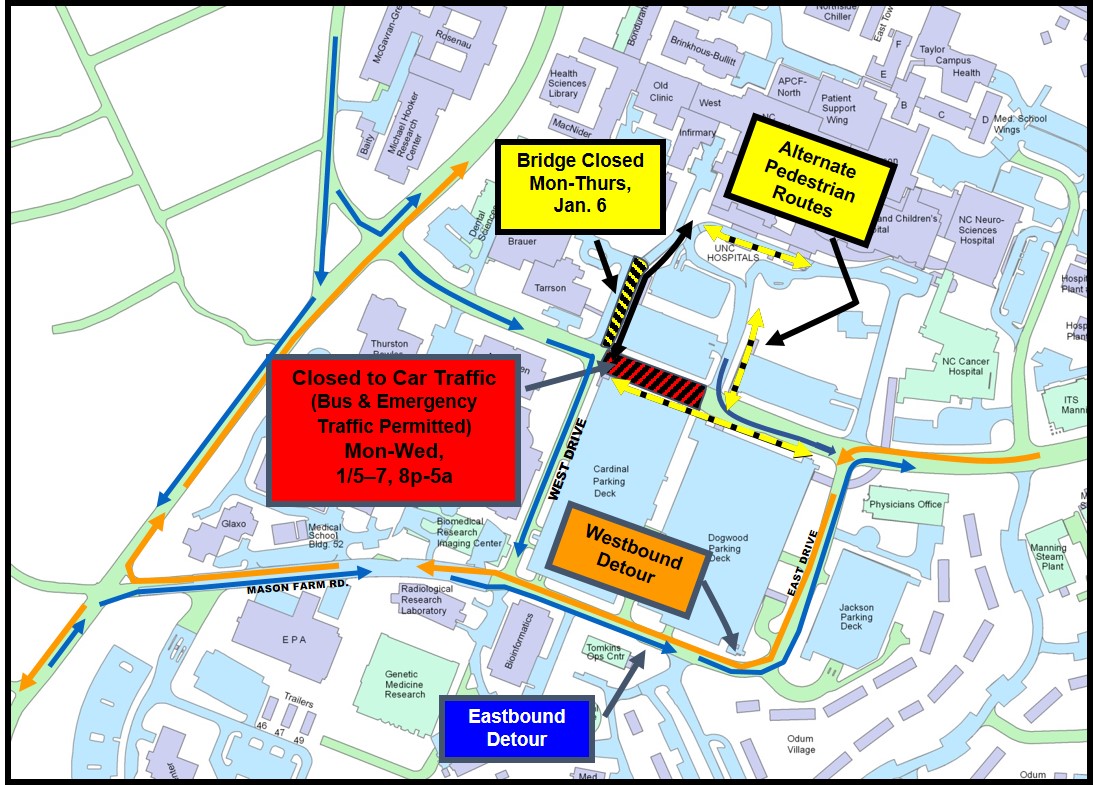





















Névtelenül
Július 2, 2021 a 1: 40 pm
Jó tippek! Az egyetlen hátránya, hogy legfeljebb 10 megállót adhat hozzá. Ezért használom https://www.morethan10.com/ hogy még több megállót is adjak az útvonalamhoz.