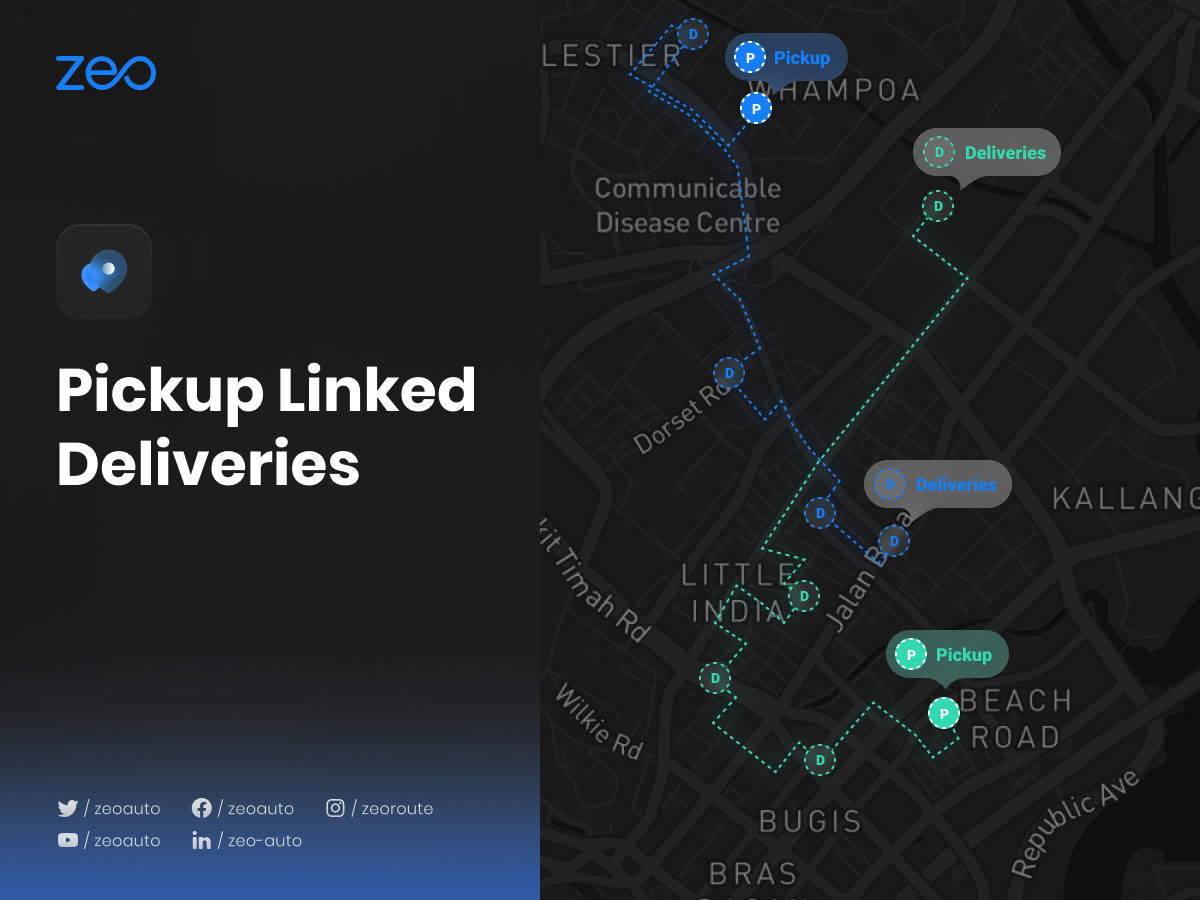Cette nouvelle fonctionnalité est exclusive à Zeo Route Planner !
Avant cette fonctionnalité, Zeo vous permettait de définir n'importe quel arrêt comme un ramassage ou une livraison uniquement. Si l'utilisateur souhaitait livrer le colis à un autre endroit, il devait ajouter l'arrêt de livraison individuellement.
Cette fonctionnalité exclusive de Zeo offre à l'utilisateur la possibilité de lier les livraisons à ses ramassages correspondants. Dès que l'arrêt de livraison est lié au retrait, il sera ajouté au nouvel itinéraire optimisé et l'utilisateur pourra également voir quel colis retrait doit être livré à quelle adresse. Cela facilite ainsi la réalisation efficace des livraisons et permet de gagner du temps.
Voyons comment cela affecte la vie de nos clients :
Si un utilisateur souhaite récupérer un colis à Hampton et qu'il doit le livrer à 2 endroits différents, Richmond et Harlington. L'utilisateur définira Hampton comme ramassage puis, en utilisant la nouvelle fonctionnalité, livraisons liées, il reliera les arrêts de livraison Richmond et Harlington à Hampton. Il obtiendra ensuite un itinéraire mis à jour qui inclura tous les arrêts qu'il a ajoutés. Désormais, en les parcourant, il pourra voir tous les arrêts (Richmond et Harlington) qui sont liés à Hampton, ce qui lui permettra de garder plus facilement une trace de tous les colis collectés et de l'endroit où ils doivent être livrés en même temps.
Suivez ces étapes simples pour utiliser les livraisons par lien de retrait :
- Ouvrez l'application de planification d'itinéraire Zeo et accédez à la section « Historique ».
- Cliquez sur « + Ajouter un nouvel itinéraire » et ajoutez les arrêts en utilisant l'une des méthodes (saisie, dépôt d'épingle, numérisation d'images, téléchargements Excel, recherche vocale, latitude et longitude, dépôt d'épingle, etc.) et appuyez sur « Enregistrer et optimiser ».
- Les adresses sont désormais séquencées de la manière la plus rentable et la plus rapide possible.
- Cliquez sur l'icône « Plus » sur le côté droit de l'écran et choisissez l'option « Modifier l'itinéraire » dans la liste donnée.
- Sélectionnez l'adresse à laquelle vous souhaitez associer votre retrait aux livraisons.
- Maintenant, dans la liste des options, choisissez l’option « Arrêter les détails ».
- Sélectionnez l’option « Pick-up » dans la section « Type d’arrêt » et cliquez sur le bouton « Mettre à jour l’arrêt ».
- Si vous souhaitez définir plusieurs adresses comme « Pickup », répétez les étapes 5 à 7.
- Maintenant, sélectionnez les adresses que vous avez définies comme « Retrait » et accédez à la section « Arrêts de livraison liés ».
- Ajoutez les adresses en tapant, en recherchant vocalement ou en déposant une épingle.
- Remplissez les détails nécessaires (Normal/Dès que possible, Détails du client, Place dans le véhicule, Nombre de colis ou durée de l'arrêt, etc.) et cliquez sur le bouton « Lier les livraisons » dans le coin supérieur droit.
- Cliquez ensuite sur « Arrêt de la mise à jour ».
- Si vous souhaitez associer davantage d'adresses de retrait à leurs livraisons, répétez les étapes 9 à 12.
- Cliquez maintenant sur le bouton « Mettre à jour l'itinéraire » et la nouvelle séquence d'adresses mise à jour peut être vue.