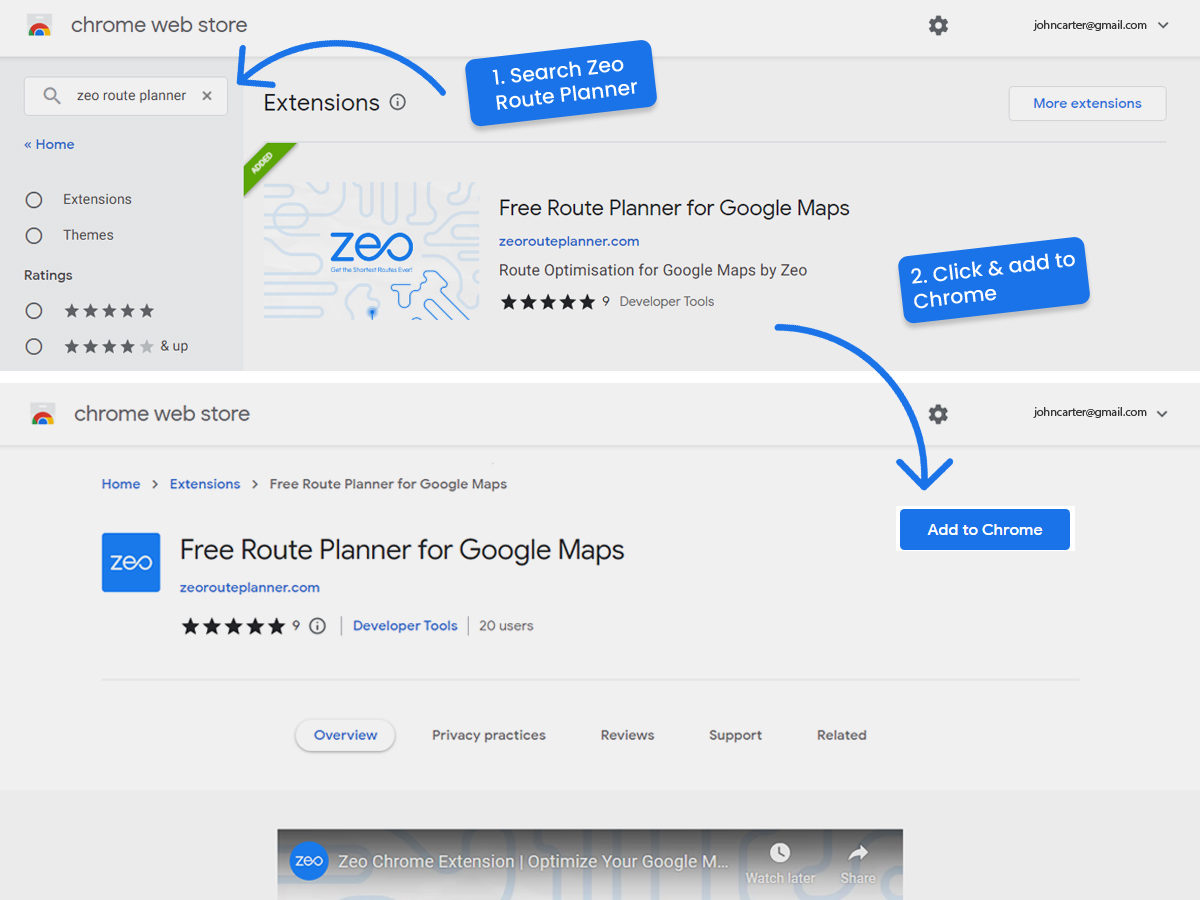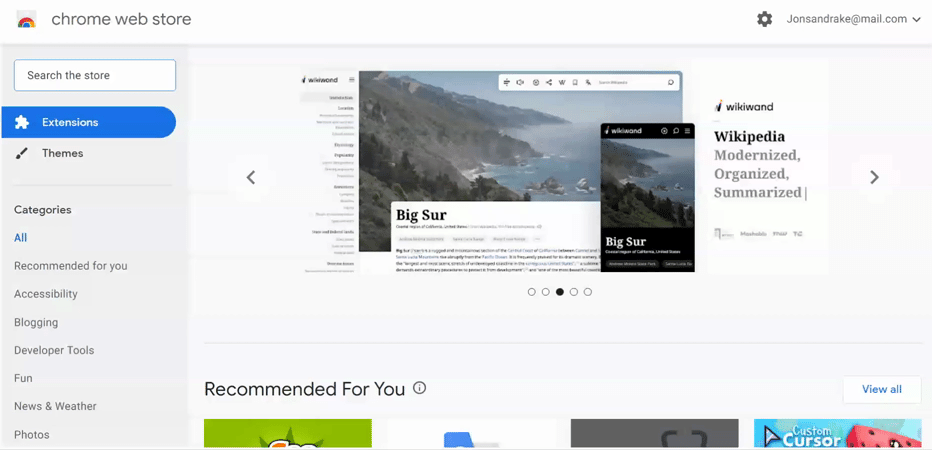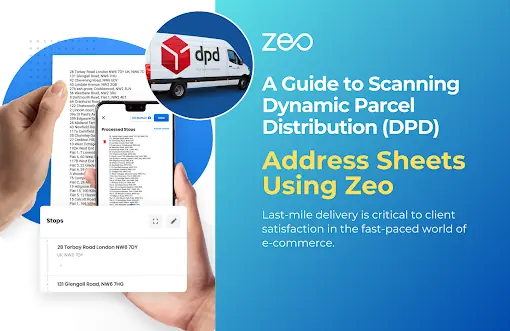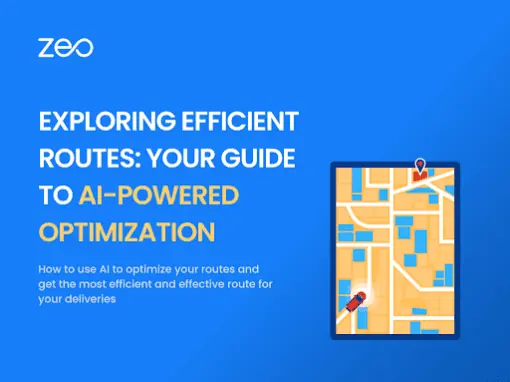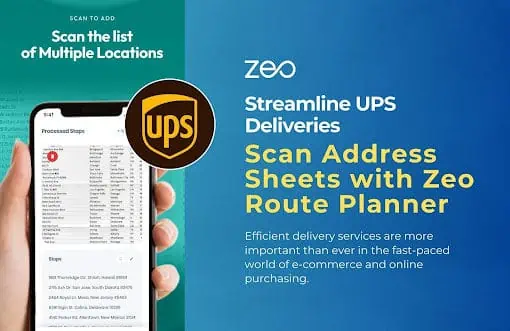Optimisation d'itinéraire gratuite sur Google Maps
Google Maps est le fournisseur de cartographie le plus populaire au monde. Avec plus d'un milliard de téléchargements et utilisé par plus de 150 millions de personnes chaque jour, il constitue la bouée de sauvetage des déplacements quotidiens.
Google Maps présente de nombreux avantages tels que
- Mises à jour du trafic en temps réel
- Réacheminement automatique pour trouver la distance la plus courte entre 2 points
- Informations mises à jour sur les péages et les fermetures de routes.
Cependant, l’optimisation des itinéraires est une fonctionnalité qui manque à Google.
Qu'est-ce que l'optimisation d'itinéraire ?
L'optimisation des itinéraires aide les chauffeurs-livreurs à obtenir les itinéraires les plus courts pour desservir plusieurs adresses.
Google Maps est idéal pour indiquer le chemin le plus court entre 2 adresses. Mais si vous devez visiter plus de 2 arrêts, cela ne vous indique pas un ordre optimisé dans lequel ils doivent être visités.
Avec les solutions d’optimisation d’itinéraire, les conducteurs bénéficient des avantages suivants :
- Indique l'ordre dans lequel une liste d'arrêts doit être visitée.
- Fournit la distance la plus courte pour l’ensemble des coûts de voyage.
- Le voyage total prend le moins de temps, vous laissant suffisamment de temps pour terminer d'autres tâches.
Google Maps n'offrant pas d'optimisation d'itinéraire, les chauffeurs de messagerie et les professionnels des services sur le terrain doivent s'appuyer sur des applications payantes. Cela les éloigne de l’interface utilisateur de Google Maps et leur pince la poche.
Zeo a résolu ce problème en créant un plugin Google Chrome gratuit pour optimiser les itinéraires vers Google Maps. Il n'est pas nécessaire de télécharger une application distincte. Obtenez la commande parfaite sur le Web et transférez-la en toute transparence sur vos cartes Google.
Plugin Web Zeo gratuit
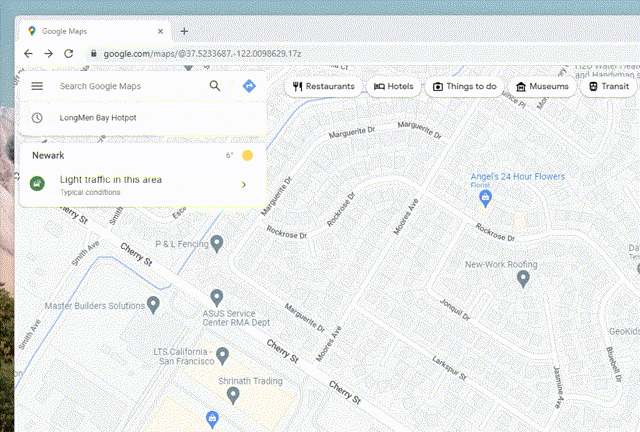
- Retour au premier arrêt – cela créerait un aller-retour où l'utilisateur retournerait au premier arrêt.
- Terminer au dernier arrêt – Dans ce cas, le voyage ne reviendra pas au premier arrêt. Le voyage commencera au premier arrêt et se terminera au dernier arrêt.
- Pas de dernier arrêt – Dans ce cas, l'itinéraire peut se terminer à n'importe quel arrêt, à l'exception du premier arrêt.
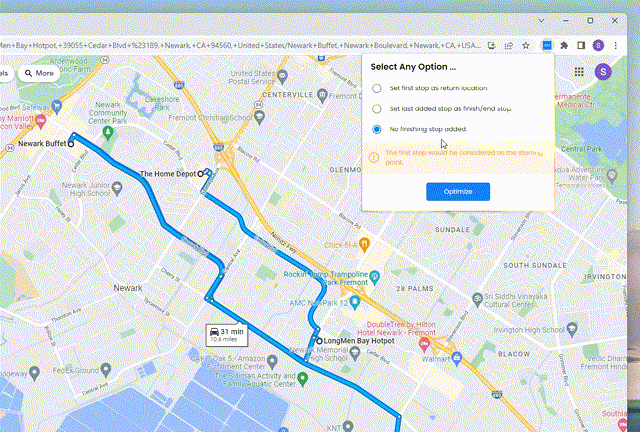
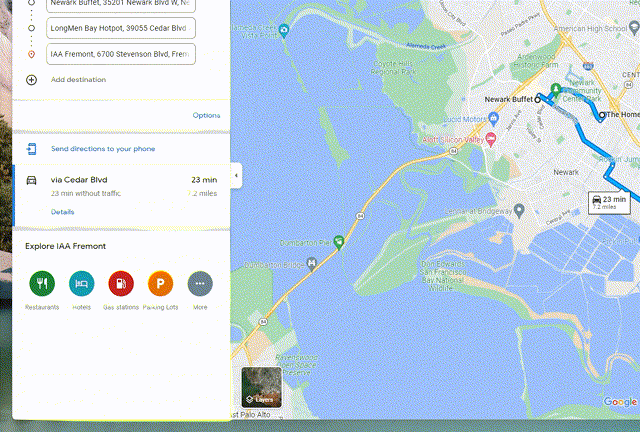
Voici une vidéo expliquant tout le processus
Google Maps a malheureusement une limite de seulement 10 arrêts qui peuvent être optimisés. Si vous souhaitez desservir plus de 10 arrêts, essayez le planificateur d'itinéraire Zeo. Les utilisateurs peuvent créer des itinéraires avec des arrêts illimités et les forfaits peuvent coûter aussi peu que 40 ¢ par jour.