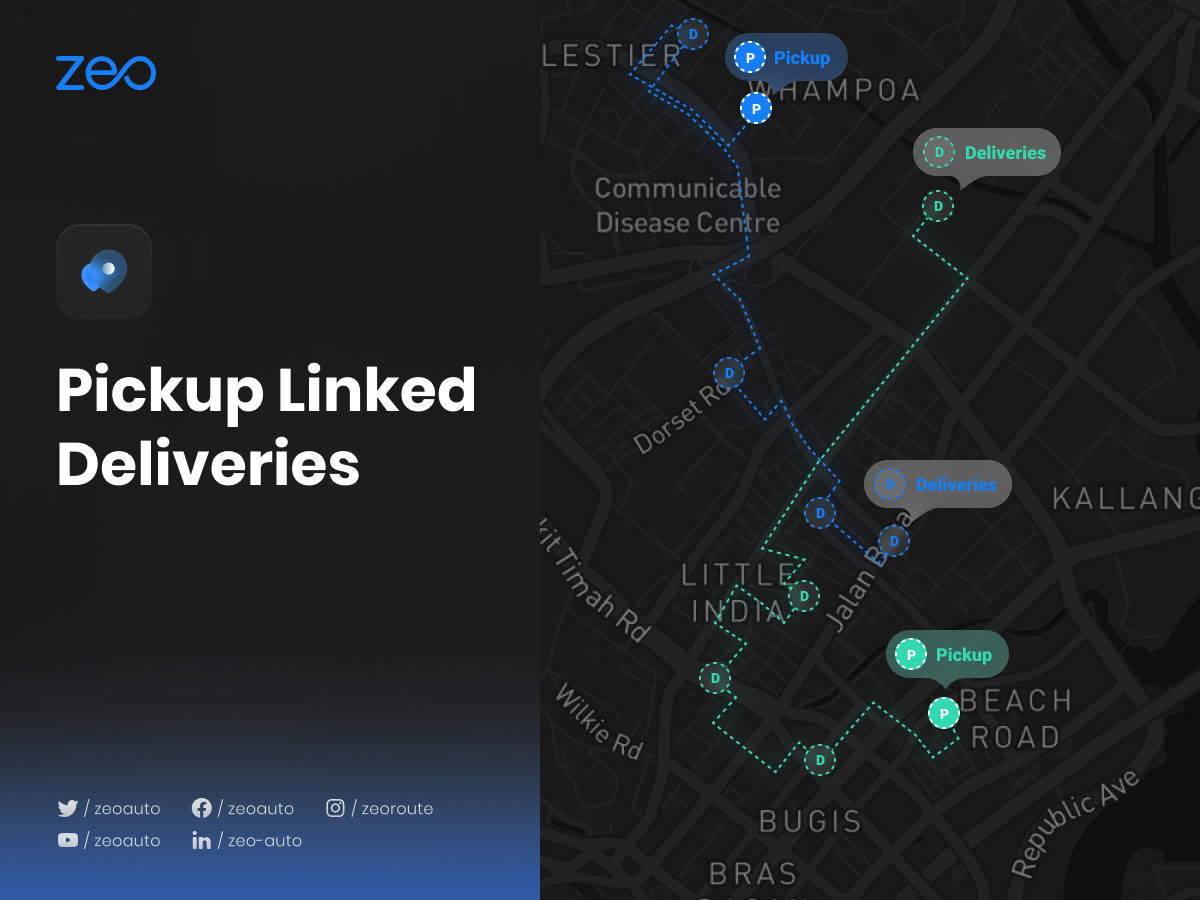Denne nye funktion er eksklusiv for Zeo Route Planner!
Før denne funktion tillod Zeo dig at indstille ethvert stop som kun afhentning eller levering. Hvis brugeren ønskede at levere afhentningspakken til et andet sted, skulle de tilføje leveringsstoppet individuelt.
Denne eksklusive Zeo-funktion giver brugeren mulighed for at linke leverancerne til dens tilsvarende afhentninger. Så snart leveringsstoppet er knyttet til afhentningen, tilføjes det til den nye optimerede rute, og brugeren vil også kunne se, hvilken afhentningspakke, der skal leveres til hvilken adresse. Dermed bliver det nemmere at gennemføre leverancerne effektivt og sparer tid.
Lad os se, hvordan det påvirker vores kunders liv:
Hvis en bruger ønsker at afhente en pakke fra Hampton, og han skal levere den til 2 forskellige steder, Richmond og Harlington. Brugeren vil indstille Hampton som afhentning og derefter ved hjælp af den nye funktion, linkede leveringer, vil han forbinde leveringsstoppene Richmond og Harlington til Hampton. Så vil han få en opdateret rute, som vil indeholde alle de stop, han har tilføjet. Nu, mens han navigerer gennem dem, vil han være i stand til at se alle stoppesteder (Richmond og Harlington), som er knyttet til Hampton, hvilket gør det lettere for ham at holde styr på alle afhentningspakkerne, og hvor det skal leveres på samme tid.
Følg disse enkle trin for at bruge afhentningslink leveringer:
- Åbn Zeo-ruteplanlægningsappen, og gå til sektionen "Historie".
- Klik på "+ Tilføj ny rute", og tilføj stoppestederne ved hjælp af en af metoderne (Indtastning, Pin-slip, Billedscanning, Excel-uploads, Stemmesøgning, Bredde- og længdegrad, Pin-slip osv.) og tryk på "Gem og optimer".
- Adresserne er nu sekvenseret på en mest omkostnings- og tidseffektiv måde.
- Klik på "Plus"-ikonet i højre side af skærmen, og vælg "Rediger rute" fra den givne liste.
- Vælg den adresse, du vil forbinde din afhentning med leveringerne.
- Vælg nu "Stop detaljer" fra listen over muligheder.
- Vælg indstillingen "Afhentning" fra afsnittet "Stoptype", og klik på knappen "Opdater stop".
- Hvis du vil indstille mere end én adresse som "Afhentning", så gentag trin 5-7.
- Vælg nu de adresser, du angiver som en "Afhentning", og gå til sektionen "Linkede leveringsstop".
- Tilføj adresserne ved at skrive, stemmesøgning eller pin drop.
- Udfyld de nødvendige detaljer (Normal/ASAP, kundeoplysninger, plads i køretøjet, pakkeantal eller stopvarighed osv.) og klik på knappen "Link leveringer" i øverste højre hjørne.
- Klik derefter på "Opdater stop".
- Hvis du vil knytte flere afhentningsadresser til deres leveringer, gentag trin 9-12.
- Klik nu på knappen "Opdater rute", og den opdaterede nye rækkefølge af adresserne kan ses.