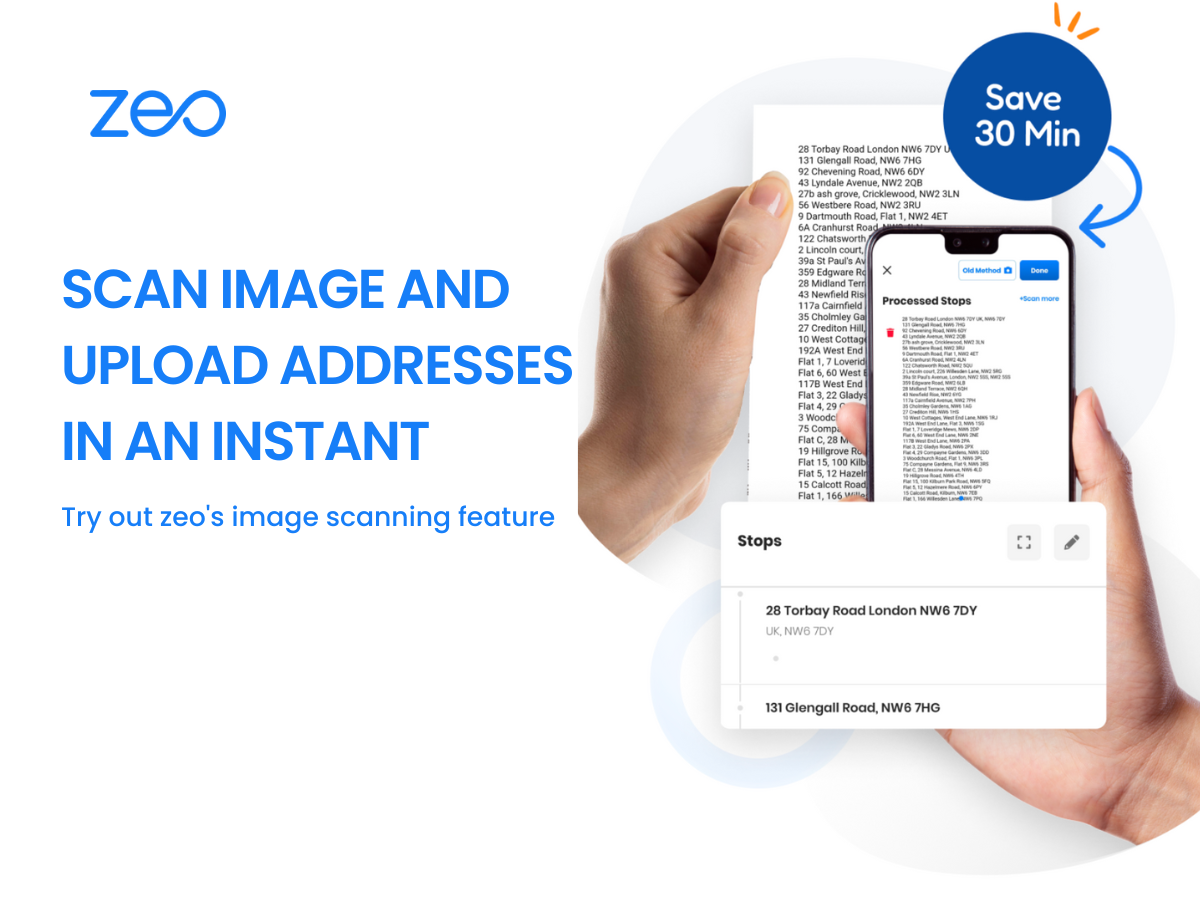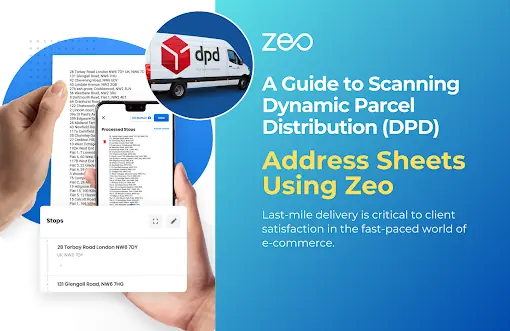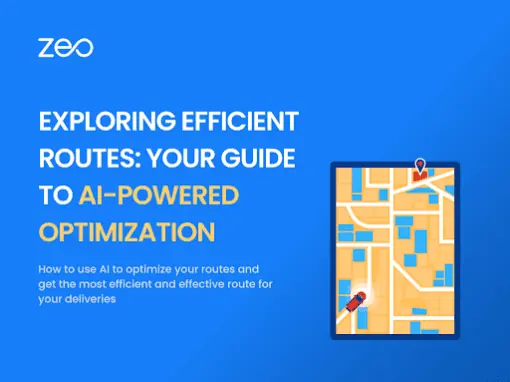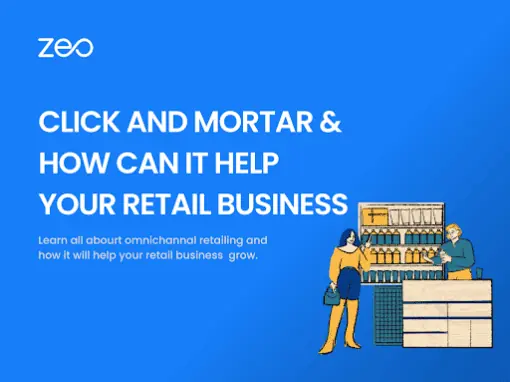Du är en leveransförare som behöver göra hundratals leveranser varje dag. Men det som ökar dina problem är att innan du börjar med leveranserna måste du lägga timmar på att manuellt lägga till hållplatser i din ruttplanerare.
Tänk om vi sa till dig att vi kan göra ditt liv enkelt?
Smakämnen bildskanning i appen egenskap av Zeo Route Planner är en gudagåva för leveransförare. Det sparar dig besväret med att lägga till stopp manuellt från det utskrivna manifestet eller paketen. Du behöver inte heller använda separata appar för OCR och ruttplanering.
Hoppa på en snabb 30 minuters demosamtal för att lära dig hur Zeo enkelt kan skapa de bästa rutterna för ditt företag!
Vad är bildskanning/OCR?
OCR står för Optical Character Recognition. Det är en teknik som skannar bilden av en text och omvandlar den till maskinläsbar text format som också kan redigeras. Det eliminerar behovet av att skriva text från en bild.
Hur är bildskanning av leveransadresser fördelaktigt?
- OCR är mer effektivt och felfritt
När du får ett manifest från fleet manager med flera leveransadresser är det tråkigt att skriva in alla adresser och kunduppgifter i en ruttplanerare. Det kan ta dig ett par timmar att göra det beroende på antalet leveranser. Att manuellt skriva in adresserna kan också leda till fel och du kommer att hamna på fel adress. Genom att skanna manifestet med hjälp av bildskanning sparar du tid och säkerställer att adresserna och kunduppgifterna fångas korrekt.
- Den kan läsa vilket språk som helst
Du behöver inte oroa dig även om leveransadresserna på fraktpaketen är på ditt lokala språk. OCR-funktionen kan upptäcka vilket språk som helst. OCR-funktionen kan upptäcka vilket språk som helst.
- Den kan läsa alla format eller sekvenser av fält
Bildskanningsfunktionen kan korrekt identifiera kundens namn, adress, postnummer och telefonnummer oberoende av sekvensen av detaljer. När bilden skannas fylls fälten i automatiskt.
- Den kan läsa alla teckensnitt och handskriven text
OCR kan läsa texten i valfritt typsnitt även om den är handskriven givet att texten i bilden ska vara läsbar.
- Lägg till flera adresser på en gång
Du måste lägga till adresserna en efter en om du försöker göra det manuellt. Genom att ta eller ladda upp en bild av adresserna kan du ladda upp alla adresser på en gång
Steg för att använda bildskanningsfunktionen för Zeo Route Planner:
- Steg 1: I Zeo-appen, gå till '+Lägg till ny rutt' och du kommer att se 3 alternativ – Importera Excel, Bildöverföring och Skanna streckkod.
- Steg 2: Klicka på alternativet 'Image Upload'. Du kommer att se ett popup-fönster med 2 alternativ. Du kan antingen klicka på en bild eller ladda upp den från galleriet på din mobiltelefon.
- Steg 3: Zeo kommer att upptäcka adresserna och kunduppgifterna. Fälten kommer att fyllas i automatiskt och du kan krysskontrollera dem för noggrannhet.
- Steg 4: Skanna fler adresser med alternativet "Skanna mer". När alla adresser har skannats och lagts till klickar du på "Klar".
- Steg 5: Lägg till ytterligare information till varje adress. Du kan uppdatera adressen som en hämtningsadress eller en leveransadress tillsammans med prioriteringen av stoppet. Eventuella följesedlar, preferenser för tidslucka och paketdetaljer kan också läggas till i detta skede. Klicka på "Klar med att lägga till stopp" när alla detaljer är korrekt uppdaterade.
- Steg 6: Klicka på "Skapa och optimera ny rutt" eller "Optimera inte, navigera som tillagd" enligt dina önskemål.
Registrera dig för en gratis provperiod av Zeo Route Planner nu!
Inslag Up
Som leveransförare vill du utnyttja din tid på bästa sätt. När du har flera leveranser att göra hjälper funktioner som bildskanning i din ruttplanerare-app dig att komma igång på nolltid och öka din intäktspotential. På Zeo vill vi ge dig allt stöd du behöver för att vara en stjärnleveransförare!