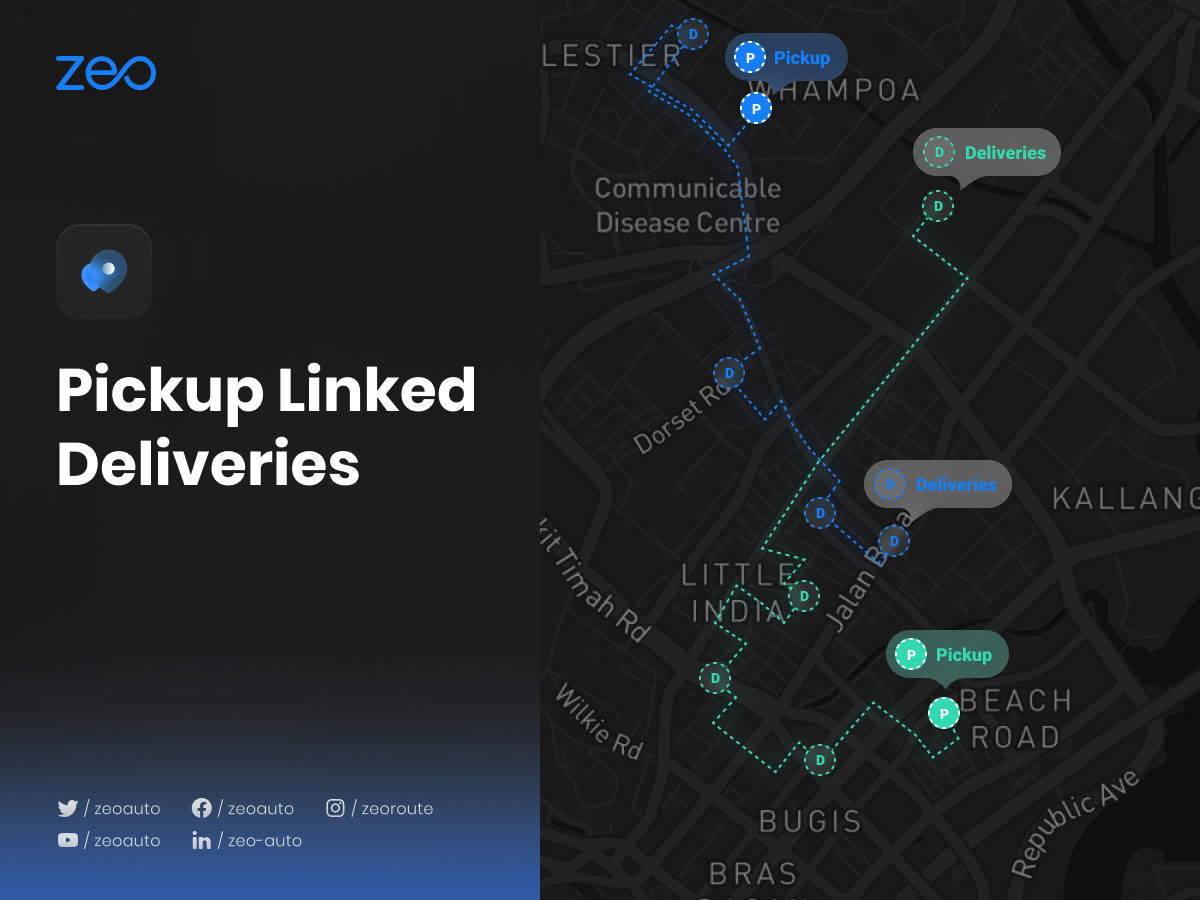Den här nya funktionen är exklusiv för Zeo Route Planner!
Innan den här funktionen tillät Zeo dig att ställa in vilket stopp som helst som endast upphämtning eller leverans. Om användaren ville leverera hämtningspaketet till någon annan plats var han tvungen att lägga till leveransstoppet individuellt.
Denna exklusiva Zeo-funktion ger användaren möjlighet att länka leveranserna till motsvarande hämtningar. Så snart leveransstoppet är kopplat till hämtningen kommer det att läggas till den nya optimerade rutten och användaren kommer även att kunna se vilket hämtpaket som ska levereras till vilken adress. Det gör det enklare att genomföra leveranserna effektivt och sparar tid.
Låt oss se hur det påverkar våra kunders liv:
Om en användare vill hämta ett paket från Hampton och han måste leverera det till 2 olika platser, Richmond och Harlington. Användaren kommer att ställa in Hampton som upphämtning och sedan använda den nya funktionen, länkade leveranser, kopplar han leveransstoppen Richmond och Harlington till Hampton. Då kommer han att få en uppdaterad rutt som innehåller alla hållplatser han har lagt till. Nu när han navigerar genom dem kommer han att kunna se alla hållplatser (Richmond och Harlington) som är kopplade till Hampton vilket gör det lättare för honom att hålla reda på alla hämtningspaket och var de ska levereras samtidigt.
Följ dessa enkla steg för att använda hämtningslänkleveranser:
- Öppna appen Zeo ruttplanerare och gå till avsnittet "Historik".
- Klicka på "+ Lägg till ny rutt" och lägg till hållplatserna med någon av metoderna (Inmatning, Pin drop, Image Scan, Excel-uppladdningar, Röstsökning, Latitude and Longitude, Pin drop etc.) och tryck på "Spara och optimera".
- Adresserna är nu sekvenserade på ett mycket kostnads- och tidseffektivt sätt.
- Klicka på "Plus"-ikonen till höger på skärmen och välj alternativet "Redigera rutt" från den angivna listan.
- Välj adressen du vill koppla din hämtning till leveranserna..
- Välj nu alternativet "Stoppdetaljer" från listan med alternativ.
- Välj alternativet "Hämta" i avsnittet "Stopptyp" och klicka på knappen "Uppdatera stopp".
- Om du vill ställa in mer än en adress som "Pickup" upprepar du steg 5-7.
- Välj nu de adresser du anger som en "Hämtning" och gå till avsnittet "Länkade leveransstopp".
- Lägg till adresserna genom att skriva, röstsökning eller fästa.
- Fyll i de nödvändiga uppgifterna (Normal/ASAP, kundinformation, plats i fordon, antal paket eller stopptid etc.) och klicka på knappen "Länka leveranser" i det övre högra hörnet.
- Klicka sedan på "Uppdatera stopp".
- Om du vill länka fler hämtningsadresser till deras leveranser upprepa steg 9-12.
- Klicka nu på knappen "Uppdatera rutt" och den uppdaterade nya sekvensen av adresserna kan ses.