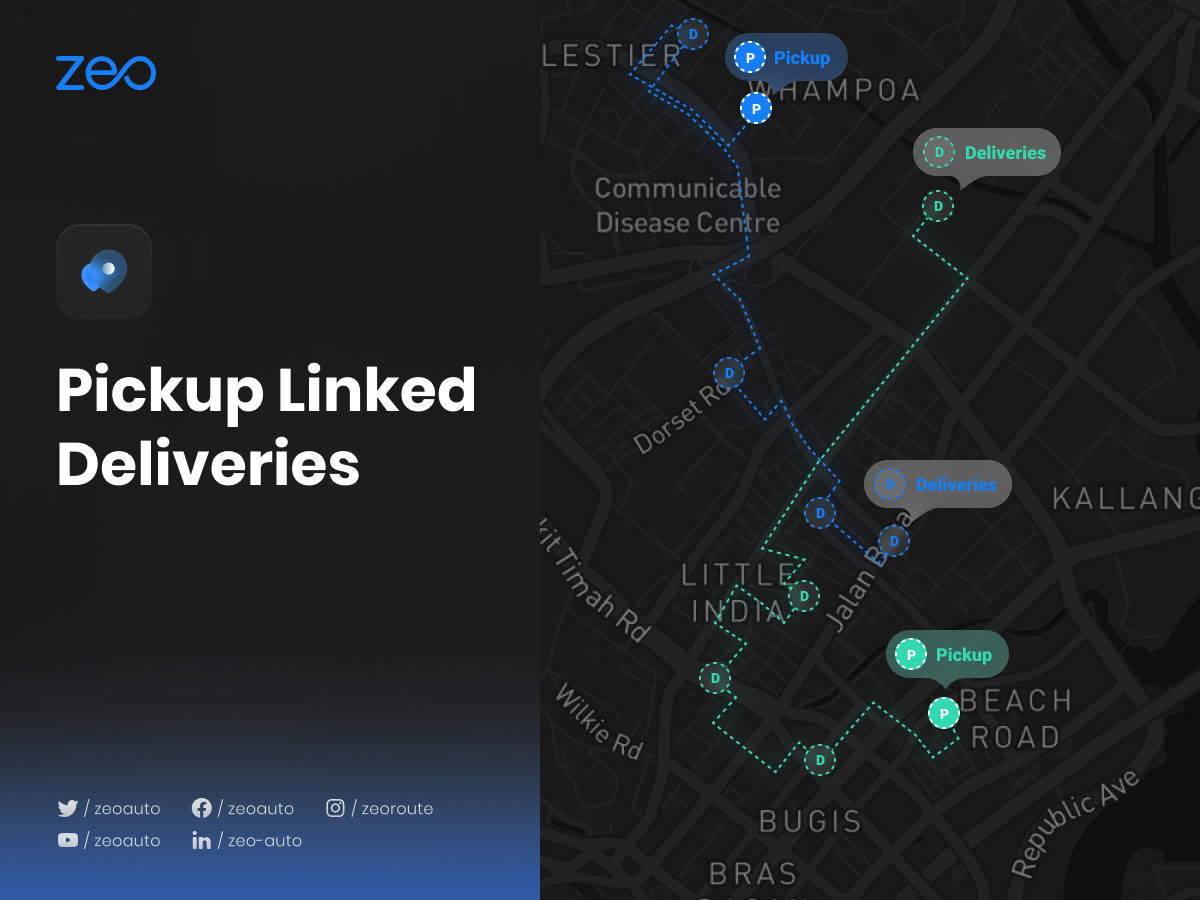Эта новая функция является эксклюзивной для Zeo Route Planner!
До появления этой функции Zeo позволял вам устанавливать любую остановку только как самовывоз или доставку. Если пользователь хотел доставить посылку самовывозом в какое-то другое место, ему приходилось добавлять остановку доставки отдельно.
Эта эксклюзивная функция Zeo предоставляет пользователю возможность связать доставки с соответствующими самовывозами. Как только остановка доставки будет связана с пунктом самовывоза, она будет добавлена в новый оптимизированный маршрут, и пользователь также сможет увидеть, какая посылка самовывоза должна быть доставлена по какому адресу. Таким образом, мы упрощаем эффективное выполнение поставок и экономим время.
Давайте посмотрим, как это влияет на жизнь наших клиентов:
Если пользователь хочет забрать посылку из Хэмптона и ему нужно доставить ее в 2 разных места: Ричмонд и Харлингтон. Пользователь установит Хэмптон в качестве пункта самовывоза, а затем, используя новую функцию «Связанные доставки», он свяжет остановки доставки Ричмонд и Харлингтон с Хэмптоном. После этого он получит обновленный маршрут, включающий все добавленные им остановки. Теперь, перемещаясь по ним, он сможет видеть все остановки (Ричмонд и Харлингтон), связанные с Хэмптоном, что облегчает ему отслеживание всех посылок самовывоза и мест их одновременной доставки.
Выполните следующие простые шаги, чтобы использовать доставку по ссылке самовывоза:
- Откройте приложение-планировщик маршрутов Zeo и перейдите в раздел «История».
- Нажмите «+ Добавить новый маршрут» и добавьте остановки, используя любой из методов (ввод, вставка булавки, сканирование изображения, загрузка Excel, голосовой поиск, широта и долгота, вставка булавки и т. д.) и нажмите «Сохранить и оптимизировать».
- Теперь адреса упорядочены наиболее экономичным и экономичным способом.
- Нажмите на значок «Плюс» в правой части экрана и выберите опцию «Редактировать маршрут» из данного списка.
- Выберите адрес, по которому вы хотите связать самовывоз с доставкой.
- Теперь из списка опций выберите опцию «Стоп-детали».
- В разделе «Тип остановки» выберите опцию «Самовывоз» и нажмите кнопку «Обновить остановку».
- Если вы хотите установить более одного адреса в качестве «Самовывоз», повторите шаги 5–7.
- Теперь выберите адреса, которые вы установили как «Самовывоз», и перейдите в раздел «Связанные остановки доставки».
- Добавляйте адреса, вводя их, используя голосовой поиск или сбрасывая булавку.
- Заполните необходимые данные (обычный/как можно скорее, сведения о клиенте, место в транспортном средстве, количество посылок или продолжительность остановки и т. д.) и нажмите кнопку «Связать доставку» в правом верхнем углу.
- Затем нажмите «Остановить обновление».
- Если вы хотите связать с доставкой больше адресов выдачи, повторите шаги 9–12.
- Теперь нажмите кнопку «Обновить маршрут», и можно будет увидеть обновленную новую последовательность адресов.