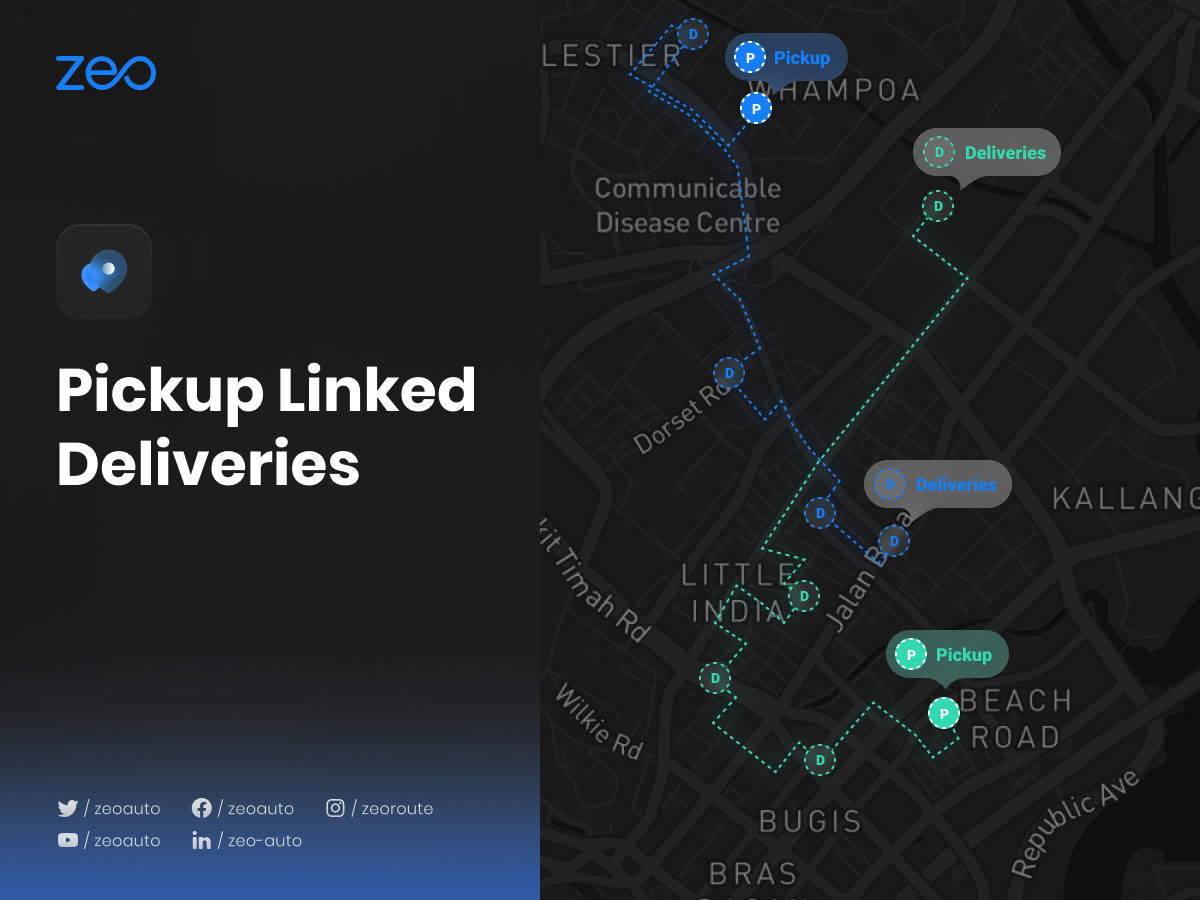Ta nowa funkcja jest dostępna wyłącznie w Zeo Route Planner!
Przed tą funkcją Zeo umożliwiał ustawienie dowolnego przystanku jako wyłącznie odbioru lub dostawy. Jeśli użytkownik chciał dostarczyć przesyłkę do odbioru w inne miejsce, musiał indywidualnie dodać miejsce dostawy.
Ta ekskluzywna funkcja Zeo zapewnia użytkownikowi możliwość powiązania dostaw z odpowiadającymi im odbiorami. Gdy tylko przystanek dostawy zostanie powiązany z odbiorem, zostanie on dodany do nowej zoptymalizowanej trasy, a użytkownik będzie mógł także sprawdzić, która paczka do odbioru ma zostać dostarczona pod jaki adres. Ułatwia to efektywną realizację dostaw i oszczędza czas.
Przyjrzyjmy się, jak wpływa to na życie naszych klientów:
Jeśli użytkownik chce odebrać paczkę z Hampton i musi ją dostarczyć do 2 różnych miejsc, Richmond i Harlington. Użytkownik ustawi Hampton jako miejsce odbioru, a następnie korzystając z nowej funkcji, połączonych dostaw, połączy przystanki dostaw Richmond i Harlington z Hampton. Otrzyma wtedy zaktualizowaną trasę, która będzie zawierać wszystkie dodane przez niego przystanki. Teraz, poruszając się po nich, będzie mógł zobaczyć wszystkie przystanki (Richmond i Harlington) powiązane z Hampton, co ułatwi mu śledzenie wszystkich odbiorów przesyłek i miejsc, w których należy je dostarczyć w tym samym czasie.
Wykonaj te proste kroki, aby skorzystać z dostaw z linkiem do odbioru:
- Otwórz aplikację do planowania tras Zeo i przejdź do sekcji „Historia”.
- Kliknij „+ Dodaj nową trasę” i dodaj przystanki, korzystając z dowolnej metody (wpisywanie, przypinanie, skanowanie obrazu, przesyłanie do Excela, wyszukiwanie głosowe, szerokość i długość geograficzna, przypinanie itp.), a następnie naciśnij „Zapisz i optymalizuj”.
- Adresy są teraz sekwencjonowane w sposób najbardziej efektywny kosztowo i czasowo.
- Kliknij w ikonkę „Plus” znajdującą się po prawej stronie ekranu i z podanej listy wybierz opcję „Edytuj trasę”.
- Wybierz adres, pod którym chcesz powiązać odbiór z dostawą..
- Teraz z listy opcji wybierz opcję „Zatrzymaj szczegóły”.
- Wybierz opcję „Odbiór” w sekcji „Typ zatrzymania” i kliknij przycisk „Aktualizuj przystanek”.
- Jeśli chcesz ustawić więcej niż jeden adres jako „Odbiór”, powtórz kroki 5-7.
- Teraz wybierz adresy, które ustawiłeś jako „Odbiór” i przejdź do sekcji „Połączone miejsca dostawy”.
- Dodaj adresy, wpisując je, wyszukując głosowo lub przypinając.
- Wypełnij niezbędne dane (normalne/jak najszybciej, dane klienta, miejsce w pojeździe, liczba paczek lub czas zatrzymania itp.) i kliknij przycisk „Połącz dostawy” w prawym górnym rogu.
- Następnie kliknij „Zatrzymaj aktualizację”.
- Jeśli chcesz powiązać więcej adresów odbioru z dostawami, powtórz kroki 9-12.
- Teraz kliknij przycisk „Aktualizuj trasę”, aby wyświetlić zaktualizowaną nową sekwencję adresów.