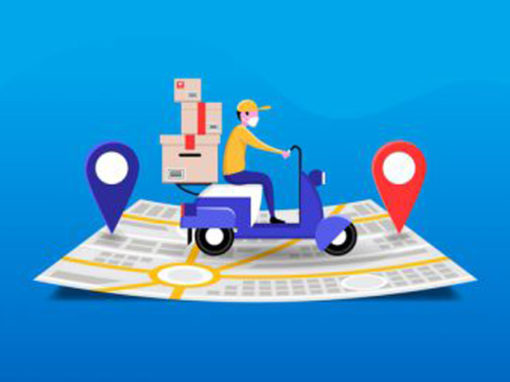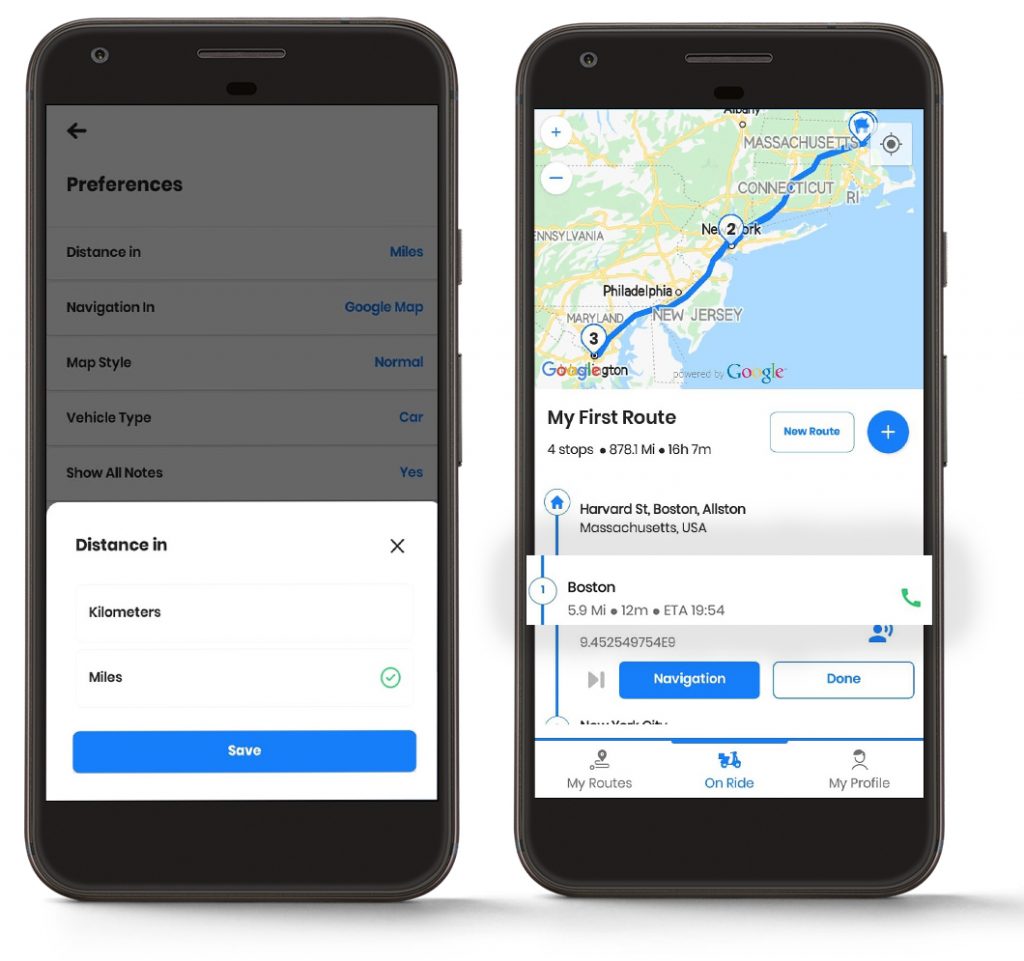
Zmiana rozmiaru czcionki
Możesz zmienić rozmiar czcionki w aplikacji zgodnie z wygodą swoich oczu.
Aby zmienić rozmiar czcionki, wystarczy wykonać te proste kroki:
- Otwórz Zeo Route Planner i przejdź do "Mój profil" Sekcja.
- W sekcji Mój profil kliknij opcję "Ustawienia" patka. Wyświetli się lista preferencji. Przewiń w dół, a znajdziesz "Rozmiar czcionki"
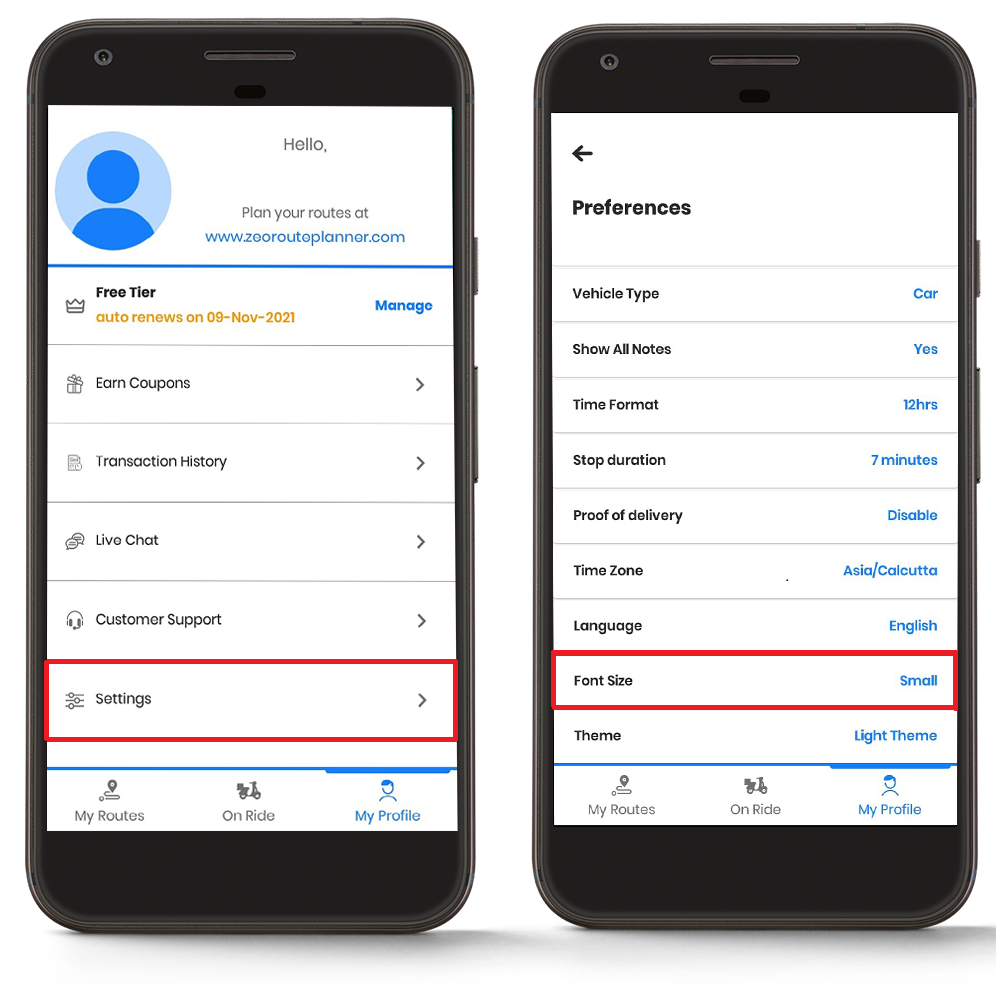
- Stuknij w "Rozmiar czcionki" i wybierz żądany rozmiar czcionki "Mały," "Średni," or "Duży."
- Kliknij na "Zapisać" przycisk , a wprowadzone zmiany zostaną wyświetlone.
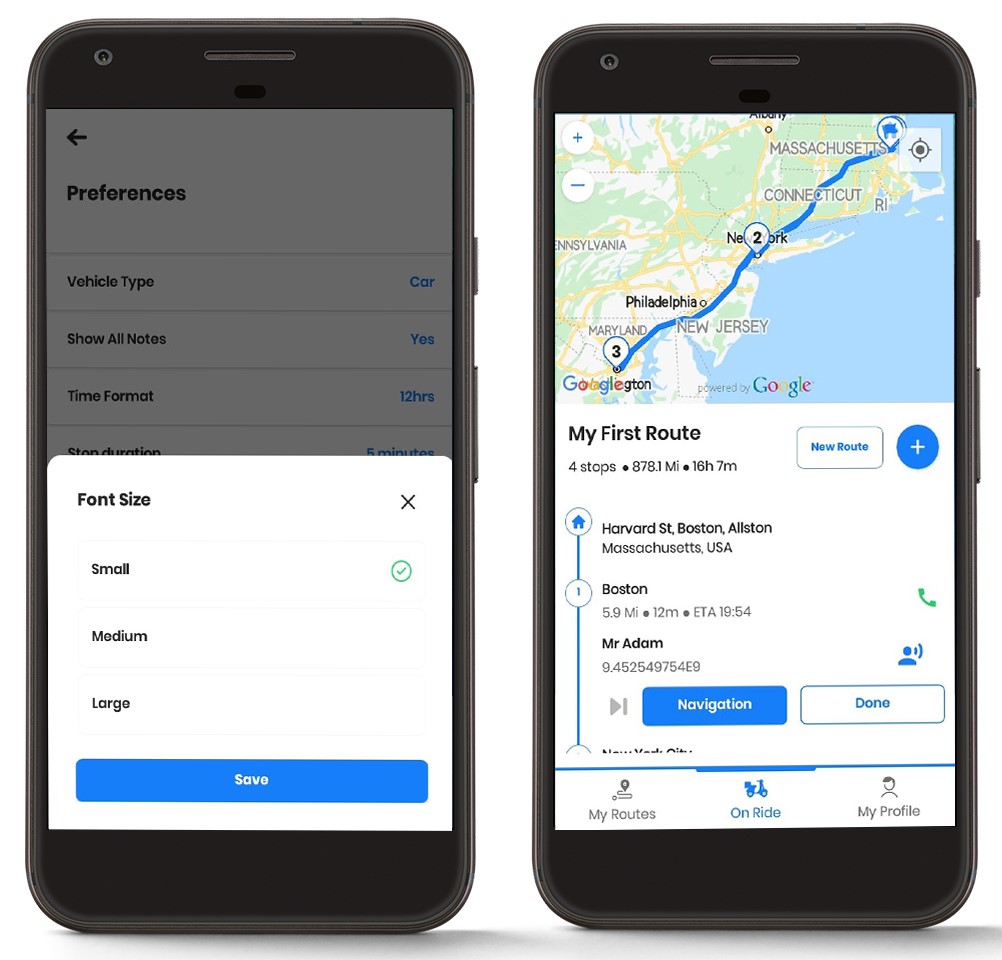
Można ustawić rozmiar czcionki "Średni".
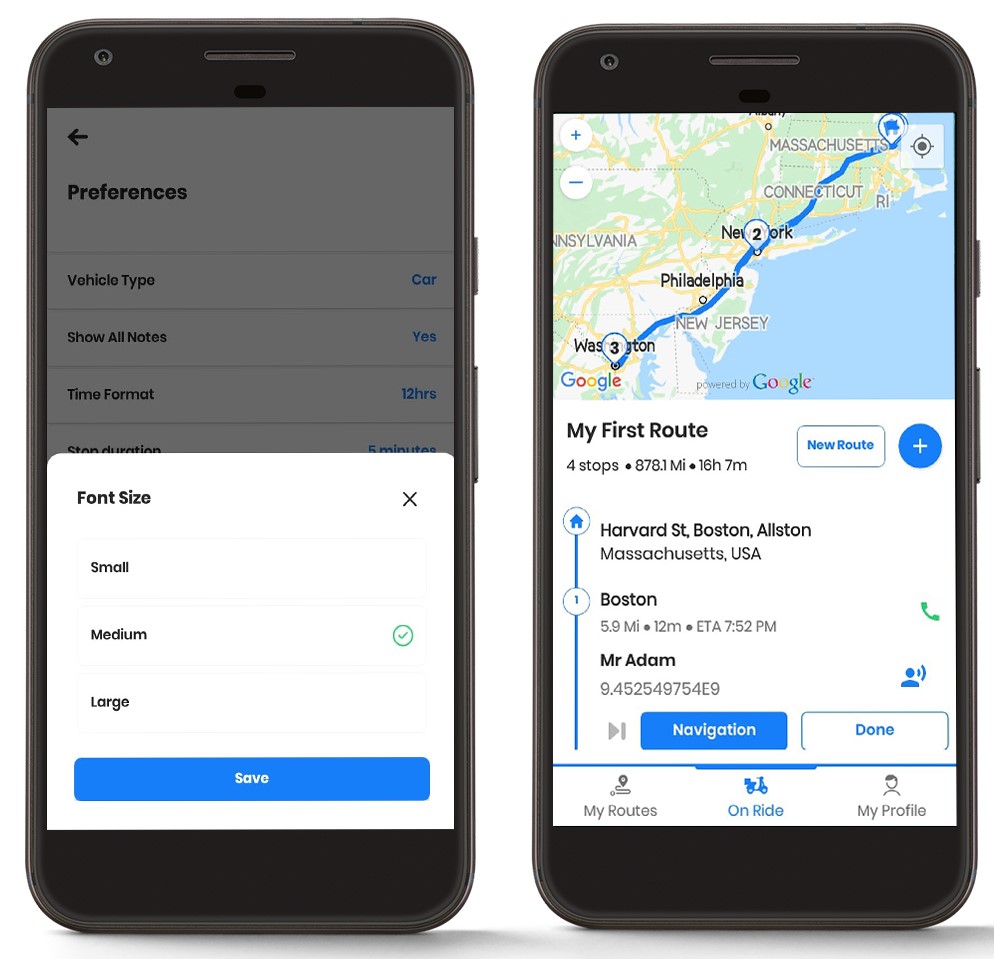
Można również ustawić rozmiar czcionki "Wielki".
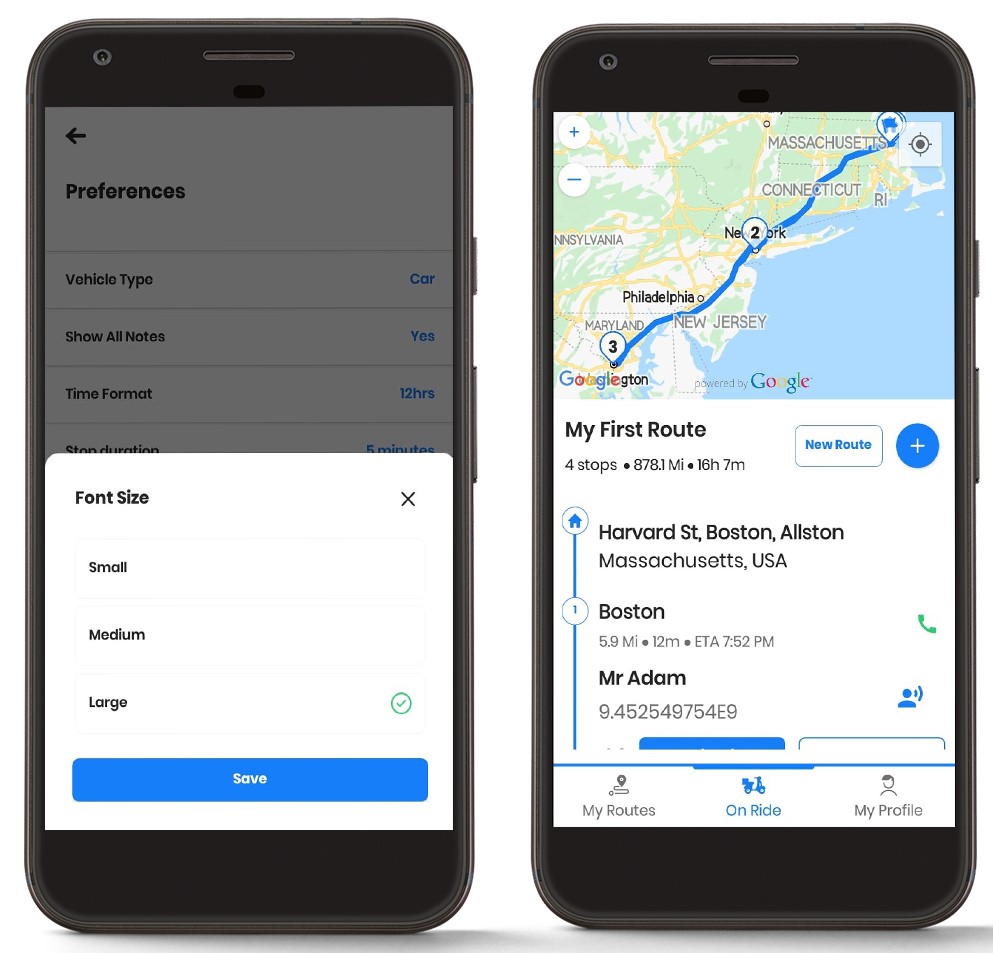
Zmiana motywu
Możesz także zmienić motyw swojego Planera tras Zeo.
Postępuj zgodnie z instrukcjami, aby zmienić motyw aplikacji:
- Otwórz Zeo Route Planner i przejdź do "Mój profil"
- W sekcji Mój profil kliknij opcję "Ustawienia" patka. Wyświetli się lista preferencji. Przewiń w dół, a znajdziesz "Temat"
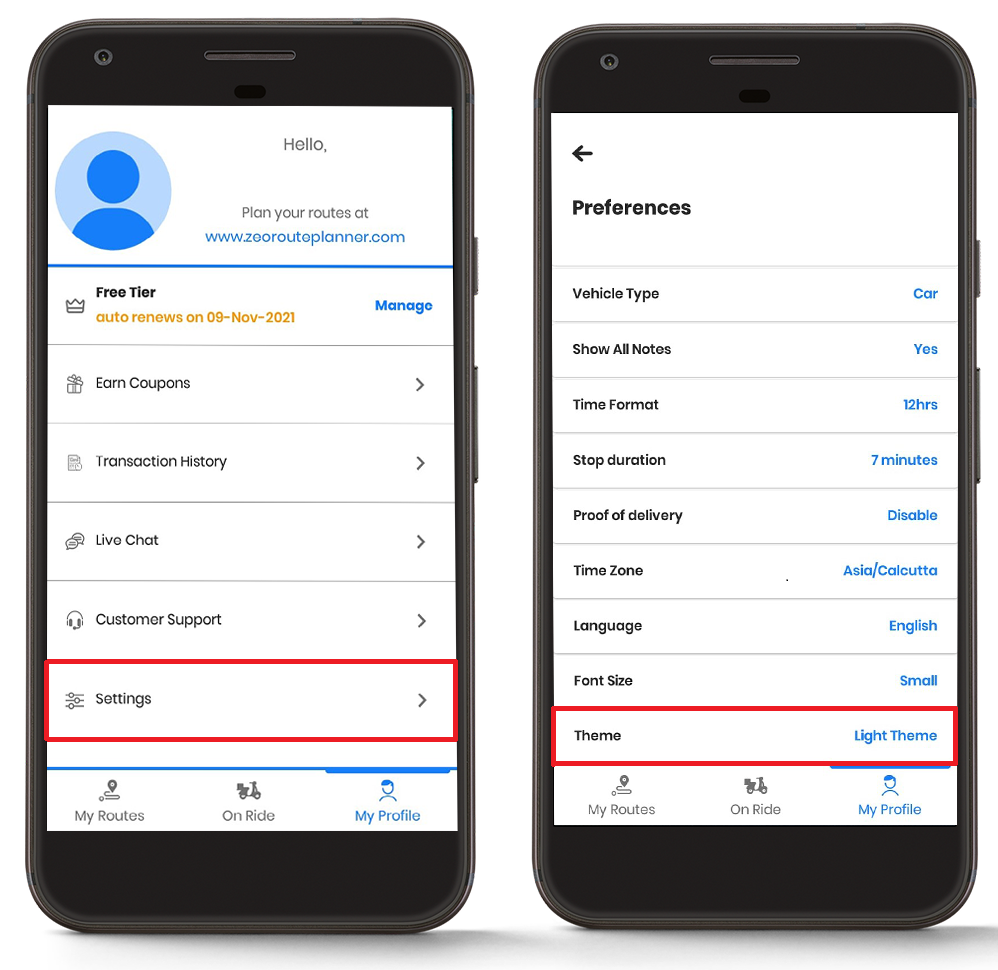
- Stuknij w "Temat" i wybierz żądany motyw spośród „Lekki motyw” or "Ciemny schemat."
- Kliknij na "Zapisać" przycisk , a wprowadzone zmiany zostaną wyświetlone.
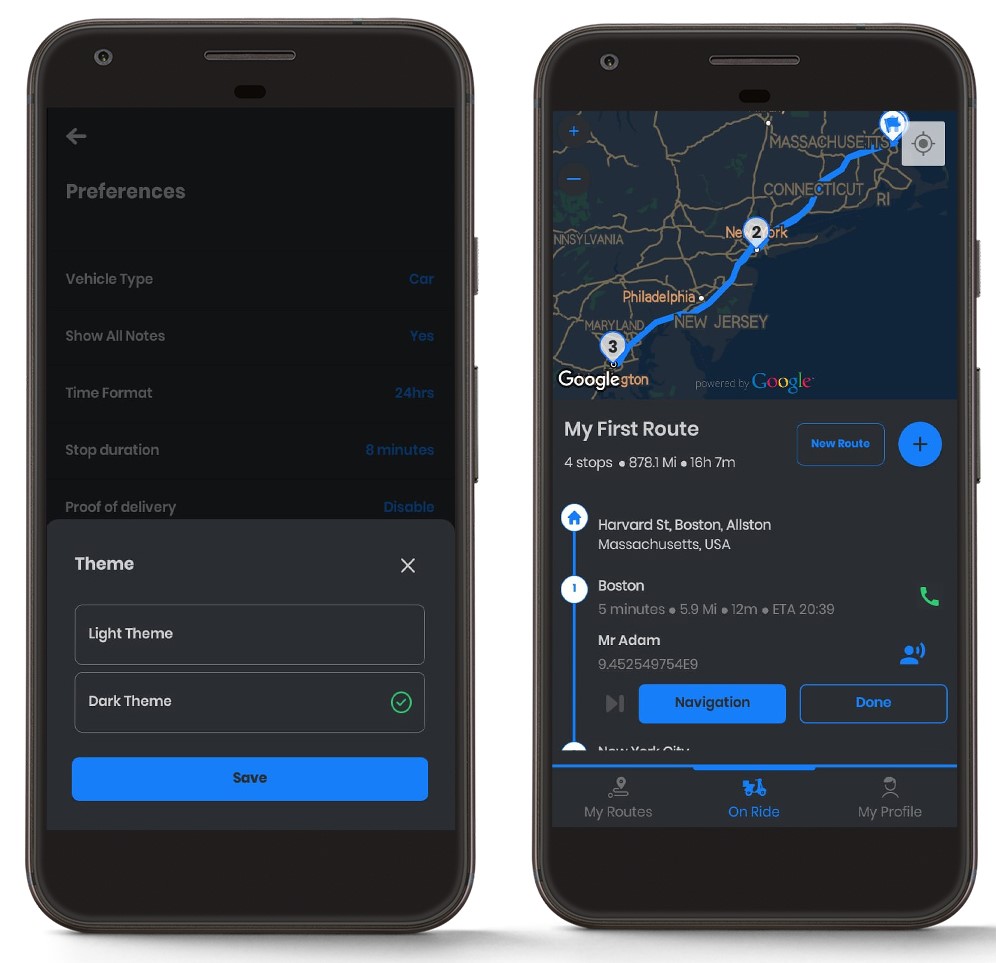
Zmiana formatu czasu
Możesz zmienić format czasu w aplikacji Zeo Route Planner w zależności od potrzeb.
Wykonaj poniższe kroki, aby zmienić format godziny:
- Otwórz Zeo Route Planner i przejdź do "Mój profil"
- W sekcji Mój profil kliknij opcję "Ustawienia" patka. Wyświetli się lista preferencji. Przewiń w dół, a znajdziesz "Format czasu"
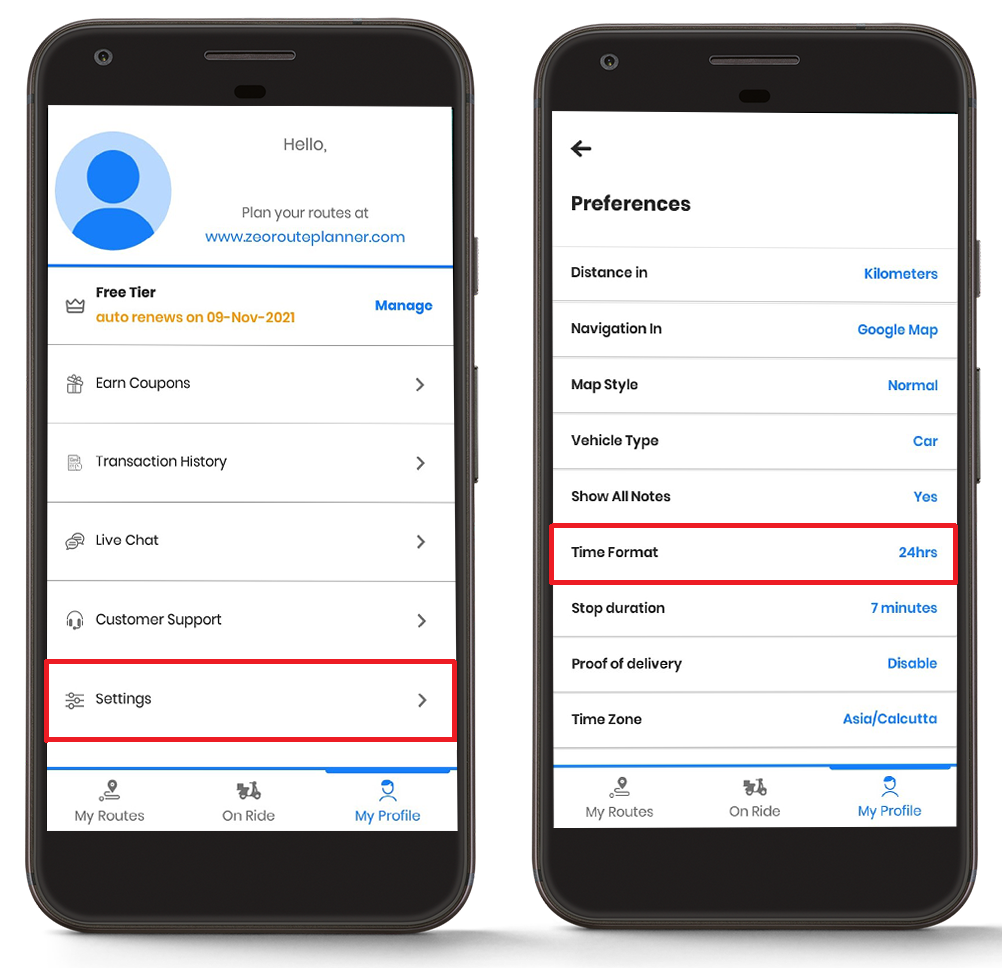
- Stuknij w "Format czasu" i wybierz żądany format czasu, tj. „12 godzin” or „24 godzin”.
- Kliknij na "Zapisać" przycisk , a wprowadzone zmiany zostaną wyświetlone.
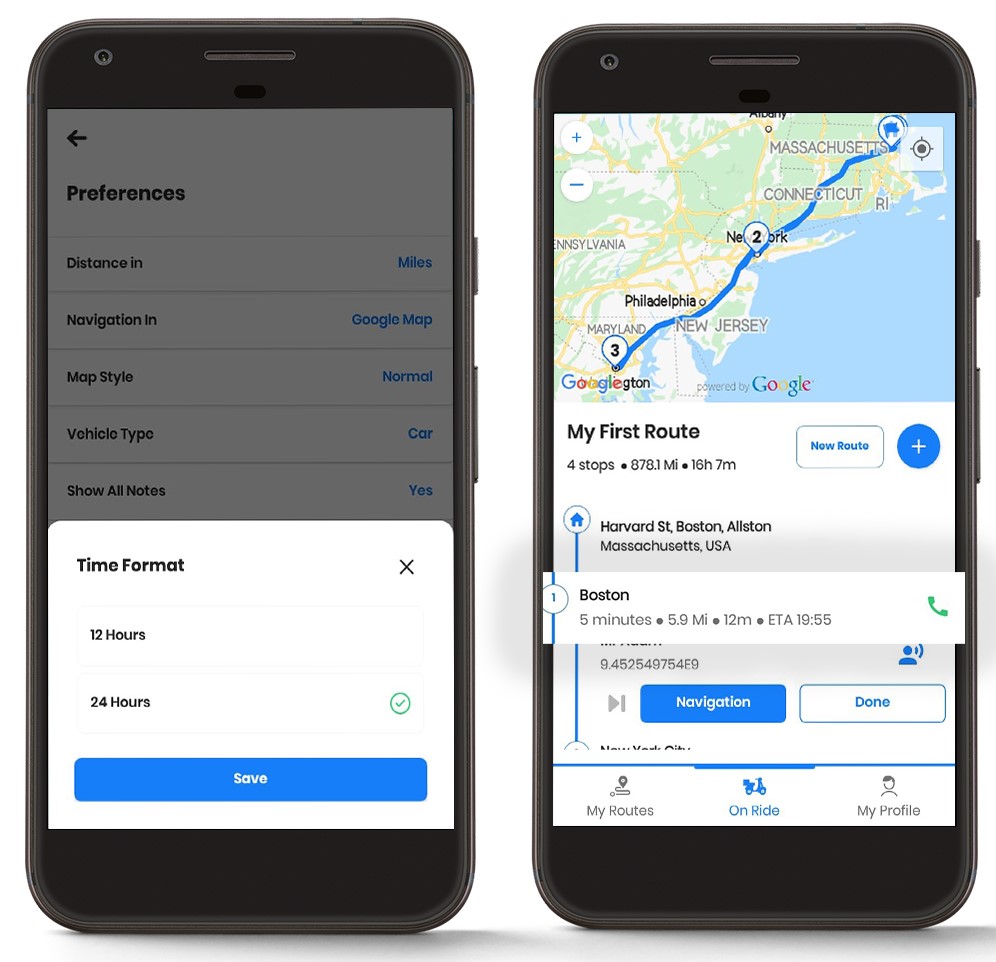
Zmiana czasu zatrzymania
Możesz zmienić czas trwania zatrzymania w zależności od potrzeb. Funkcja ta została dostosowana specjalnie dla kierowcy.
Aby zmienić czas trwania zatrzymania, wykonaj następujące proste kroki:
- Otwórz Zeo Route Planner i przejdź do Sekcja „Mój profil”.
- W sekcji Mój profil kliknij opcję "Ustawienia" patka. Wyświetli się lista preferencji. Przewiń w dół, a znajdziesz „Czas zatrzymania”
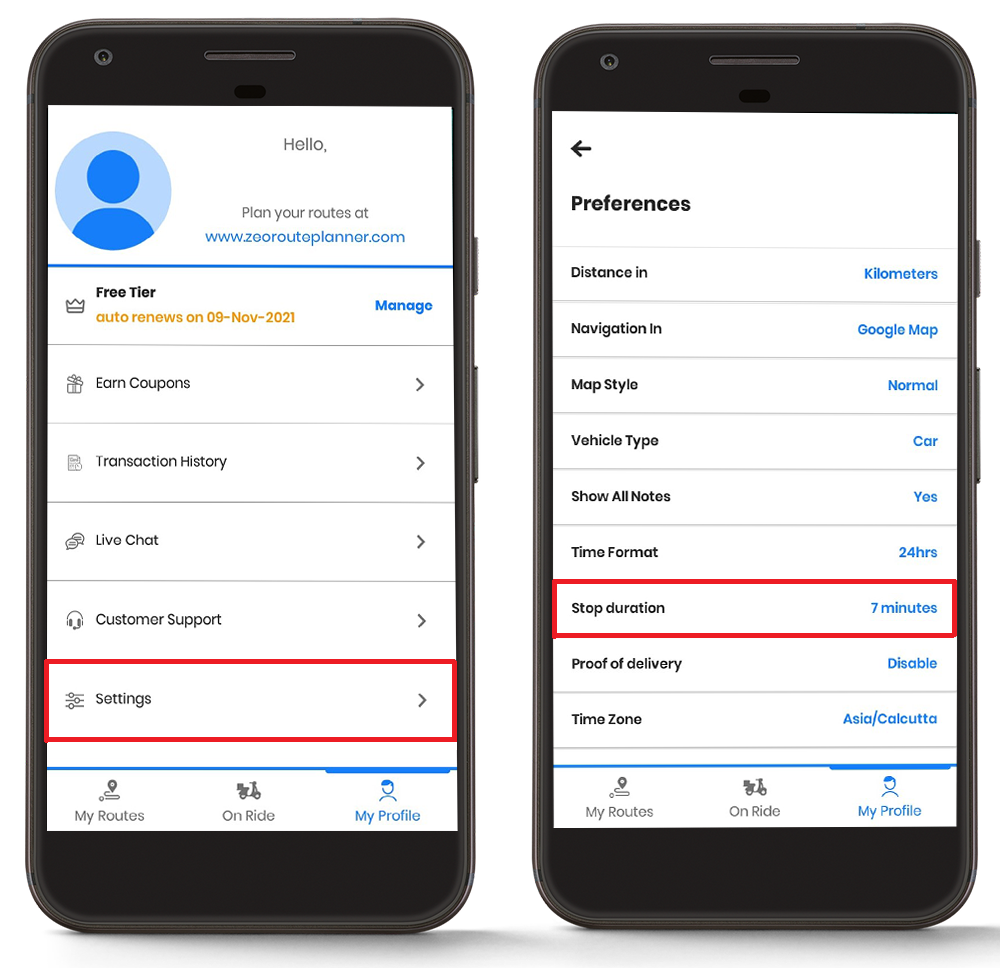
- Po kliknięciu „Czas zatrzymania” w zakładce pojawi się możliwość wprowadzenia czasu zatrzymania dostawy w minutach.
- Wprowadź preferowany czas zatrzymania i kliknij przycisk "Zapisać." Zmiany zobaczysz na ekranie nawigacji.
- Dokładnie zaplanuj i wprowadź czas trwania przystanku, aby uzyskać prawidłowe ETA.
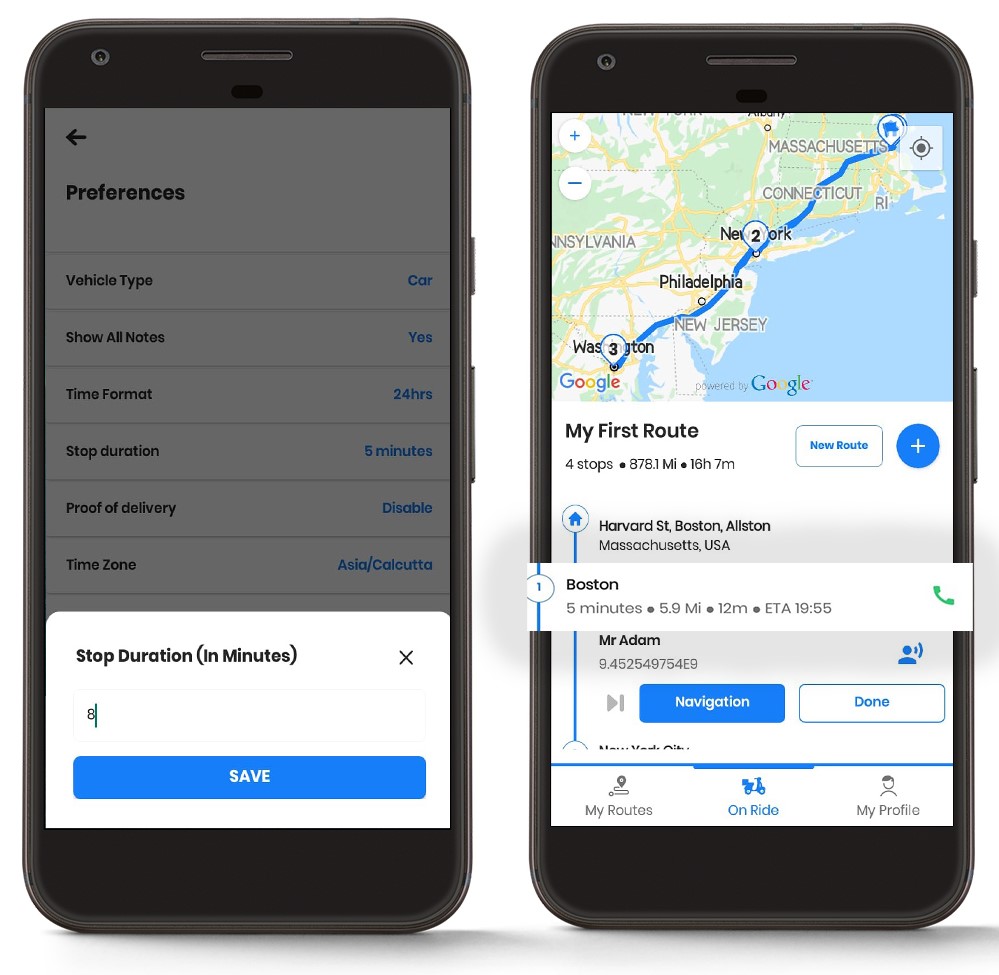
Nadal potrzebujesz pomocy?
Skontaktuj się z nami pisząc do naszego zespołu pod adresem support@zeoauto.com, a nasz zespół skontaktuje się z Tobą.
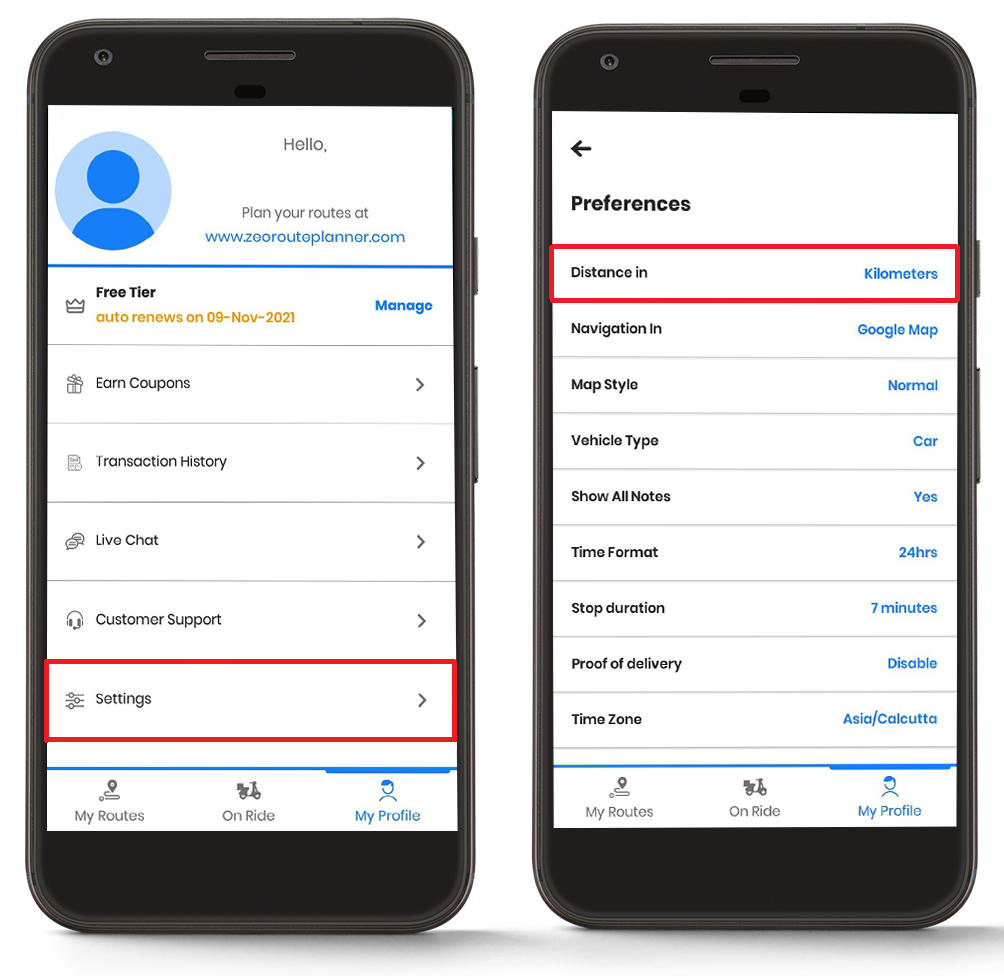
- Z listy wybierz „Odległość w” wybierz żądaną jednostkę i kliknij przycisk "Zapisać" przycisk. Zmiany zobaczysz w sekcji nawigacji.
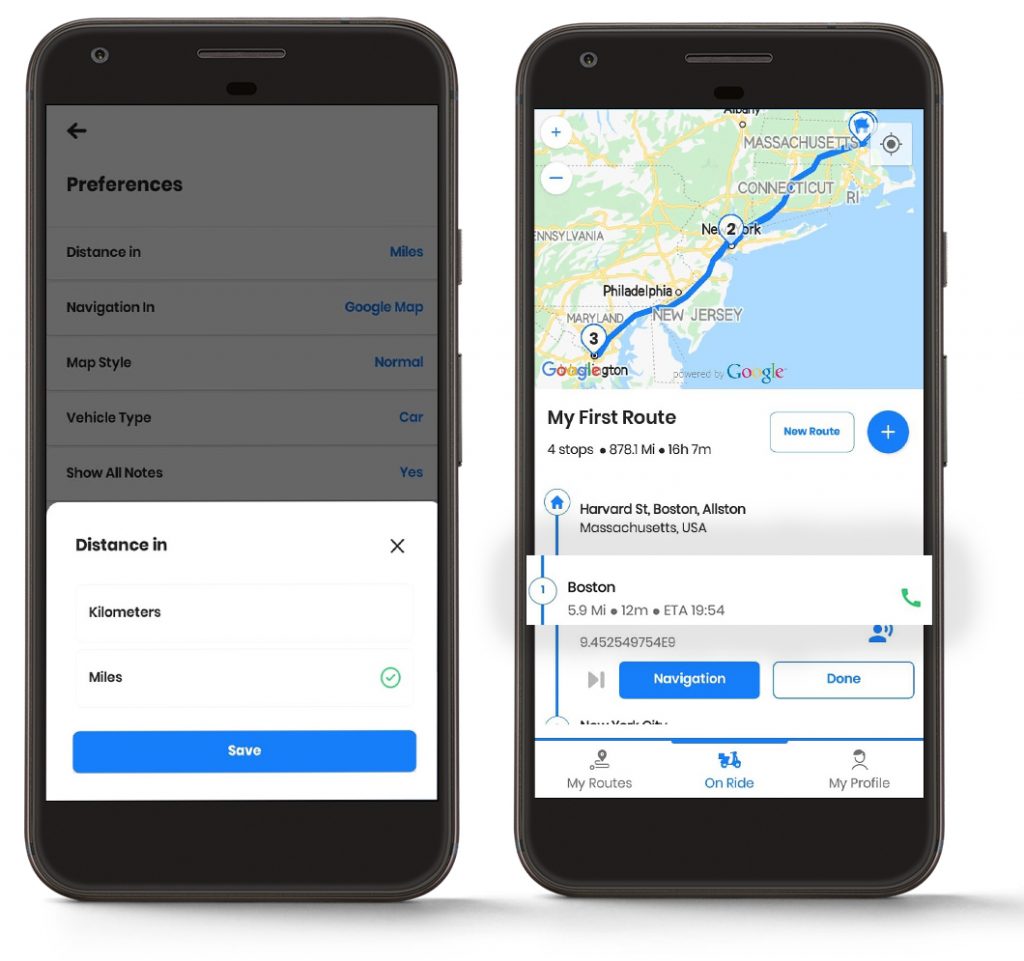
Zmiana rozmiaru czcionki
Możesz zmienić rozmiar czcionki w aplikacji zgodnie z wygodą swoich oczu.
Aby zmienić rozmiar czcionki, wystarczy wykonać te proste kroki:
- Otwórz Zeo Route Planner i przejdź do "Mój profil" Sekcja.
- W sekcji Mój profil kliknij opcję "Ustawienia" patka. Wyświetli się lista preferencji. Przewiń w dół, a znajdziesz "Rozmiar czcionki"
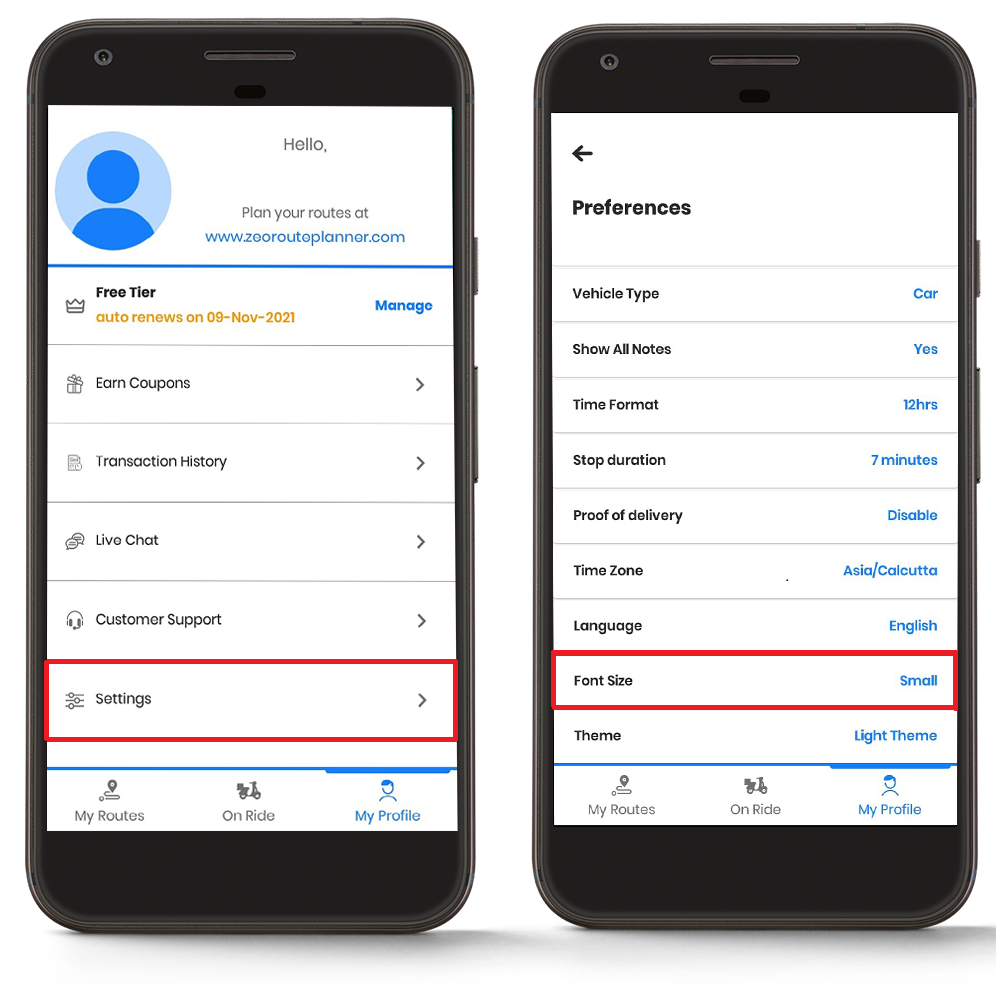
- Stuknij w "Rozmiar czcionki" i wybierz żądany rozmiar czcionki "Mały," "Średni," or "Duży."
- Kliknij na "Zapisać" przycisk , a wprowadzone zmiany zostaną wyświetlone.
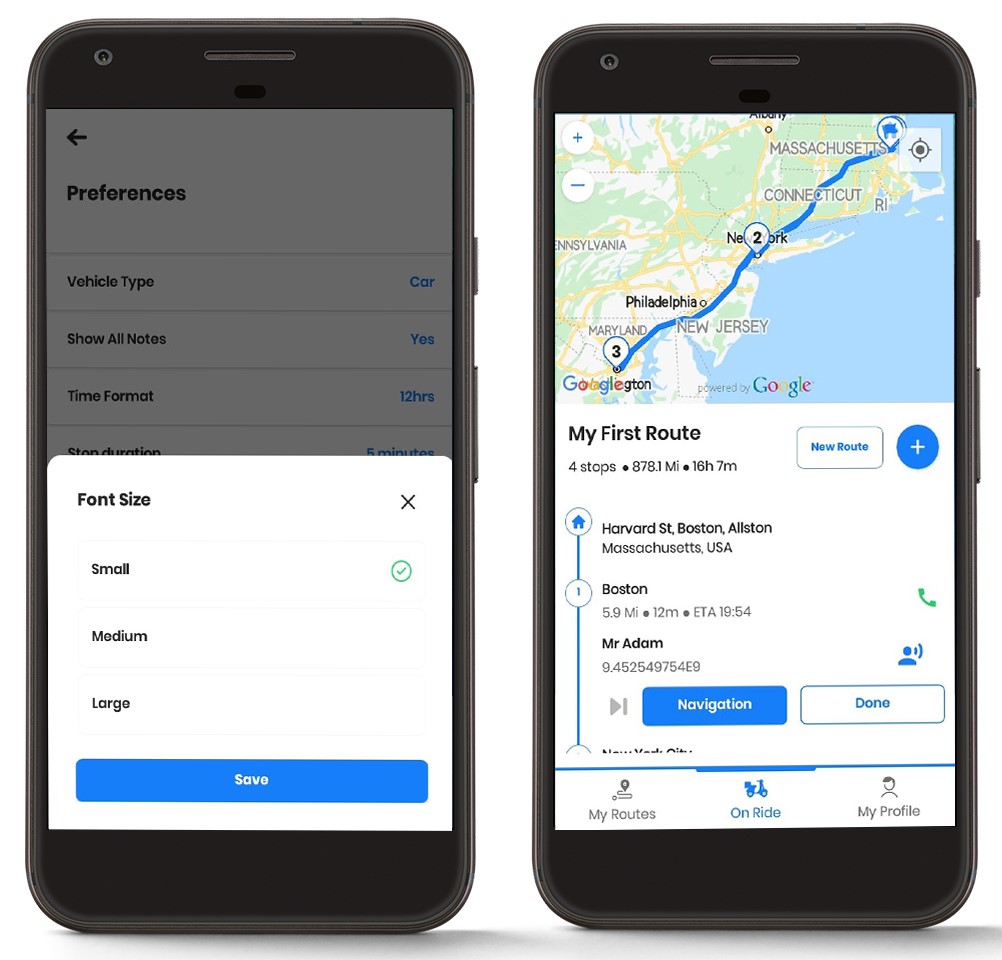
Można ustawić rozmiar czcionki "Średni".
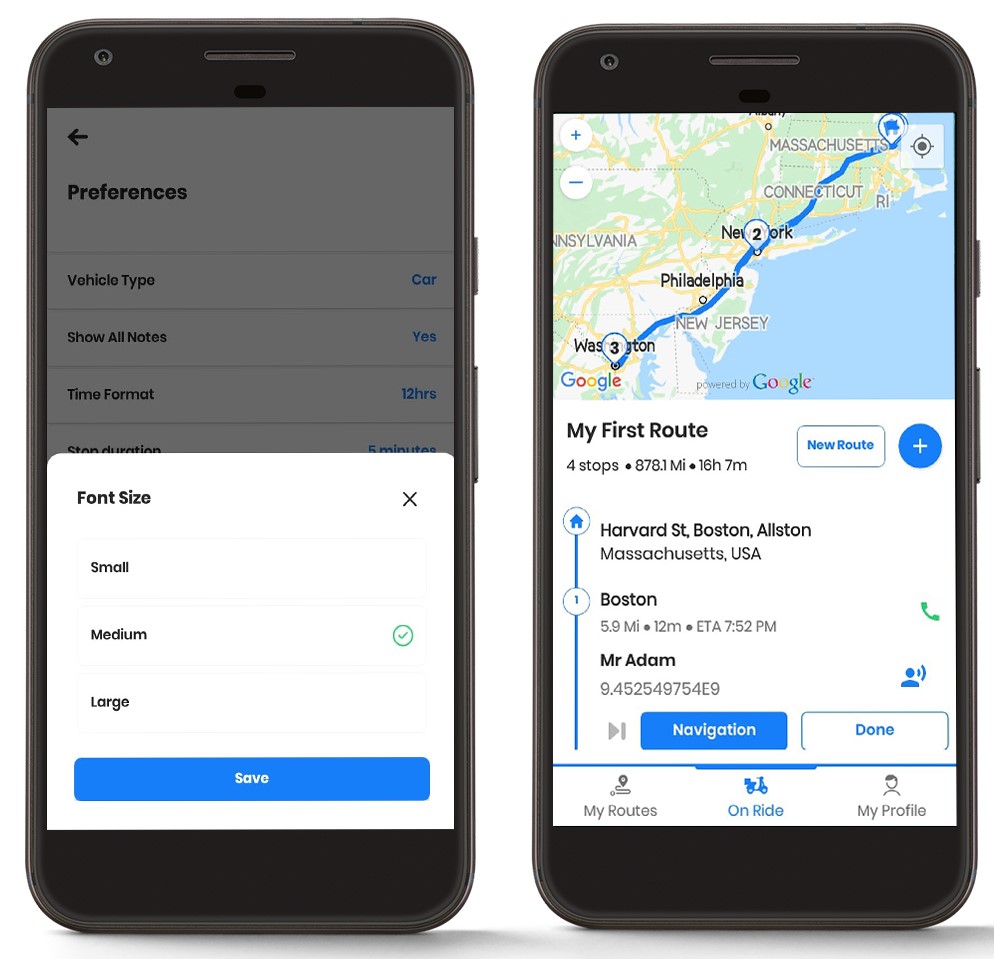
Można również ustawić rozmiar czcionki "Wielki".
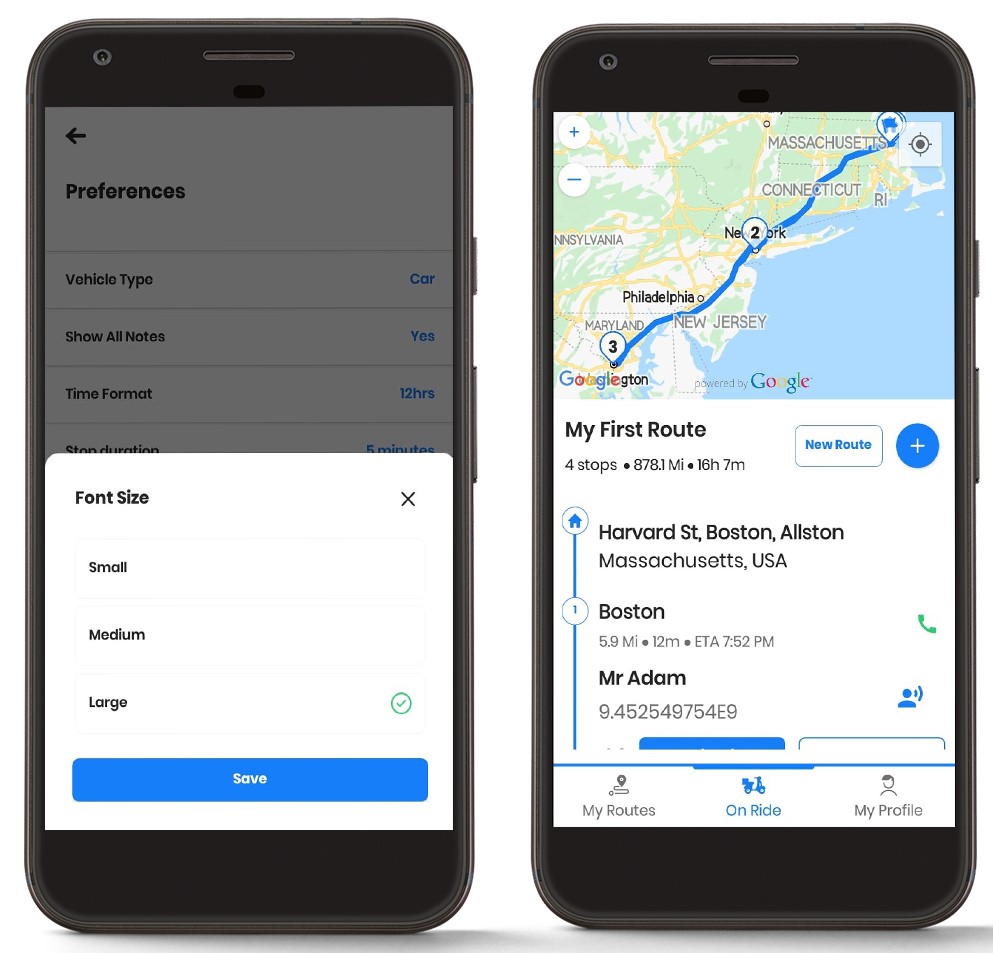
Zmiana motywu
Możesz także zmienić motyw swojego Planera tras Zeo.
Postępuj zgodnie z instrukcjami, aby zmienić motyw aplikacji:
- Otwórz Zeo Route Planner i przejdź do "Mój profil"
- W sekcji Mój profil kliknij opcję "Ustawienia" patka. Wyświetli się lista preferencji. Przewiń w dół, a znajdziesz "Temat"
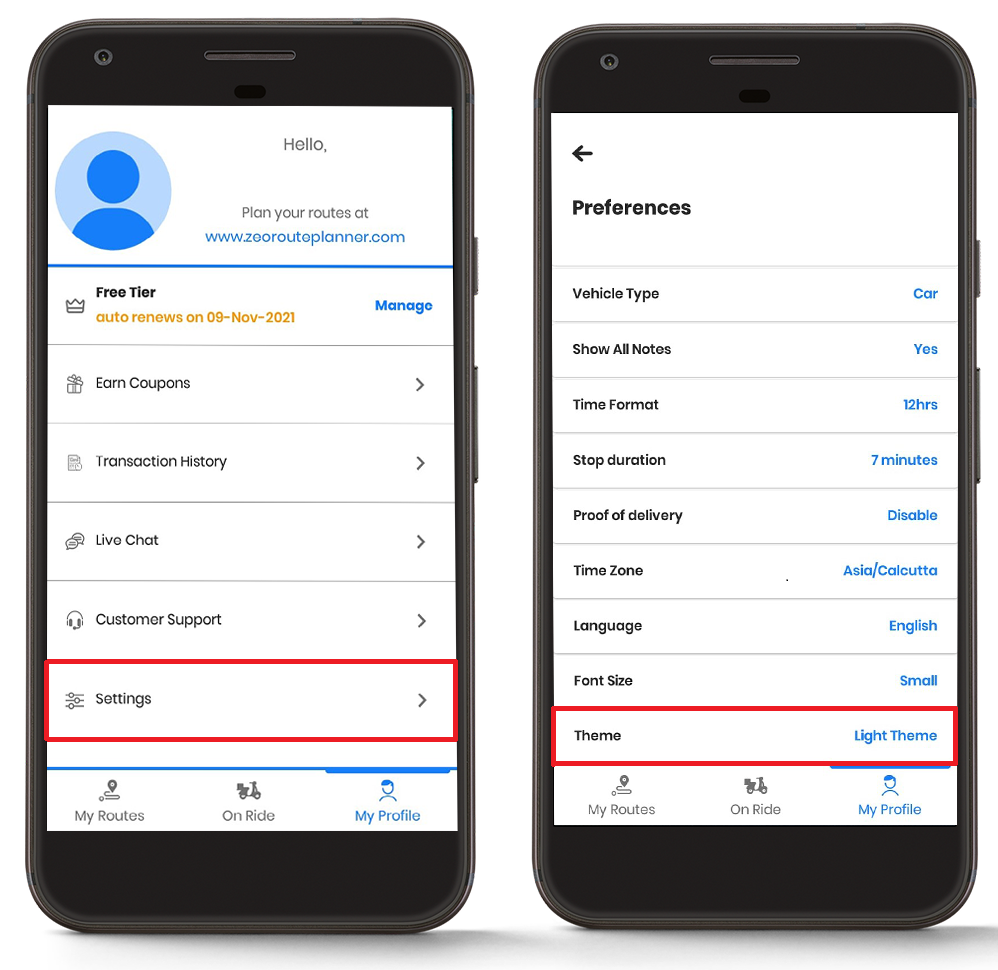
- Stuknij w "Temat" i wybierz żądany motyw spośród „Lekki motyw” or "Ciemny schemat."
- Kliknij na "Zapisać" przycisk , a wprowadzone zmiany zostaną wyświetlone.
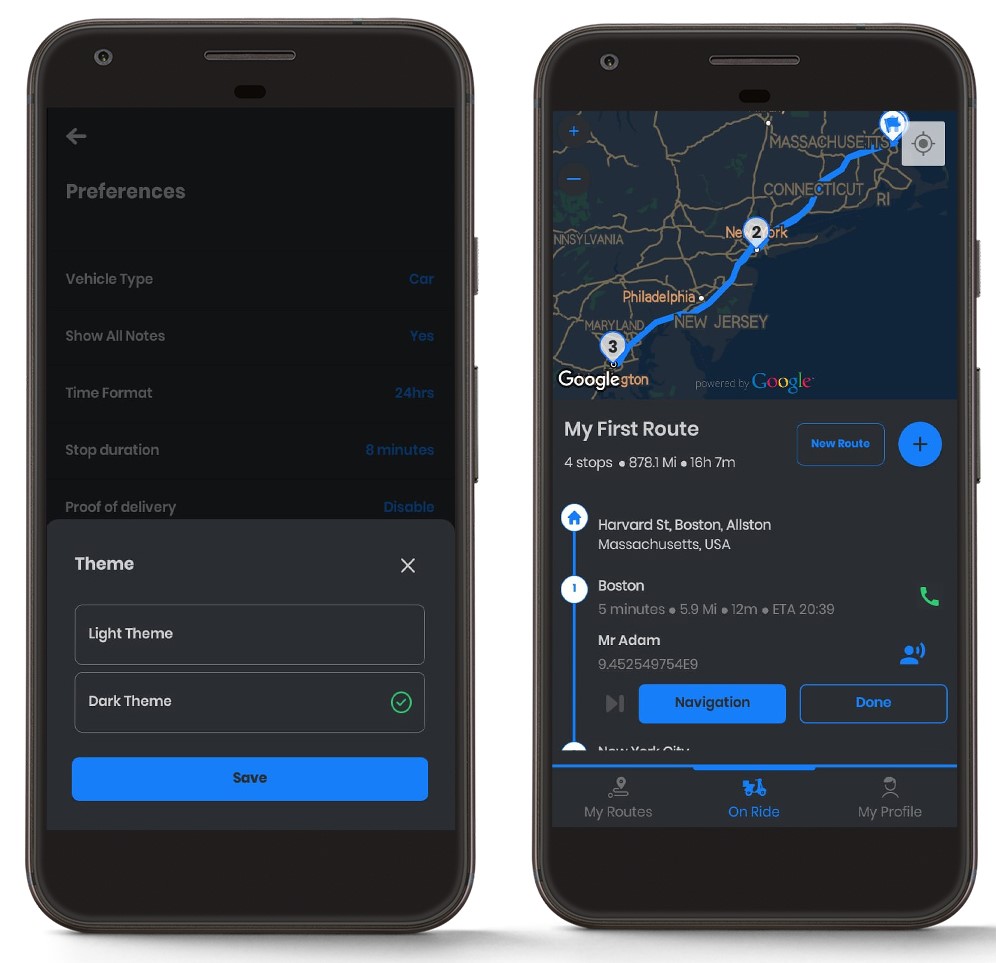
Zmiana formatu czasu
Możesz zmienić format czasu w aplikacji Zeo Route Planner w zależności od potrzeb.
Wykonaj poniższe kroki, aby zmienić format godziny:
- Otwórz Zeo Route Planner i przejdź do "Mój profil"
- W sekcji Mój profil kliknij opcję "Ustawienia" patka. Wyświetli się lista preferencji. Przewiń w dół, a znajdziesz "Format czasu"
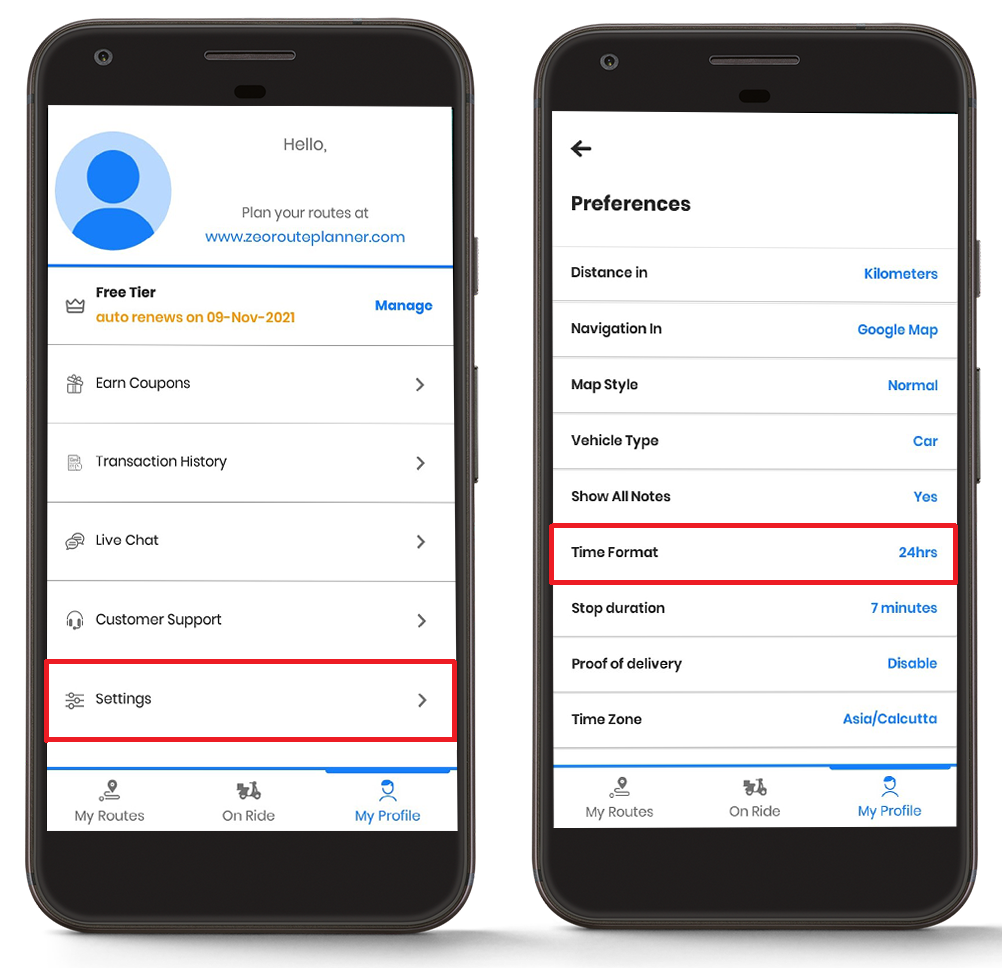
- Stuknij w "Format czasu" i wybierz żądany format czasu, tj. „12 godzin” or „24 godzin”.
- Kliknij na "Zapisać" przycisk , a wprowadzone zmiany zostaną wyświetlone.
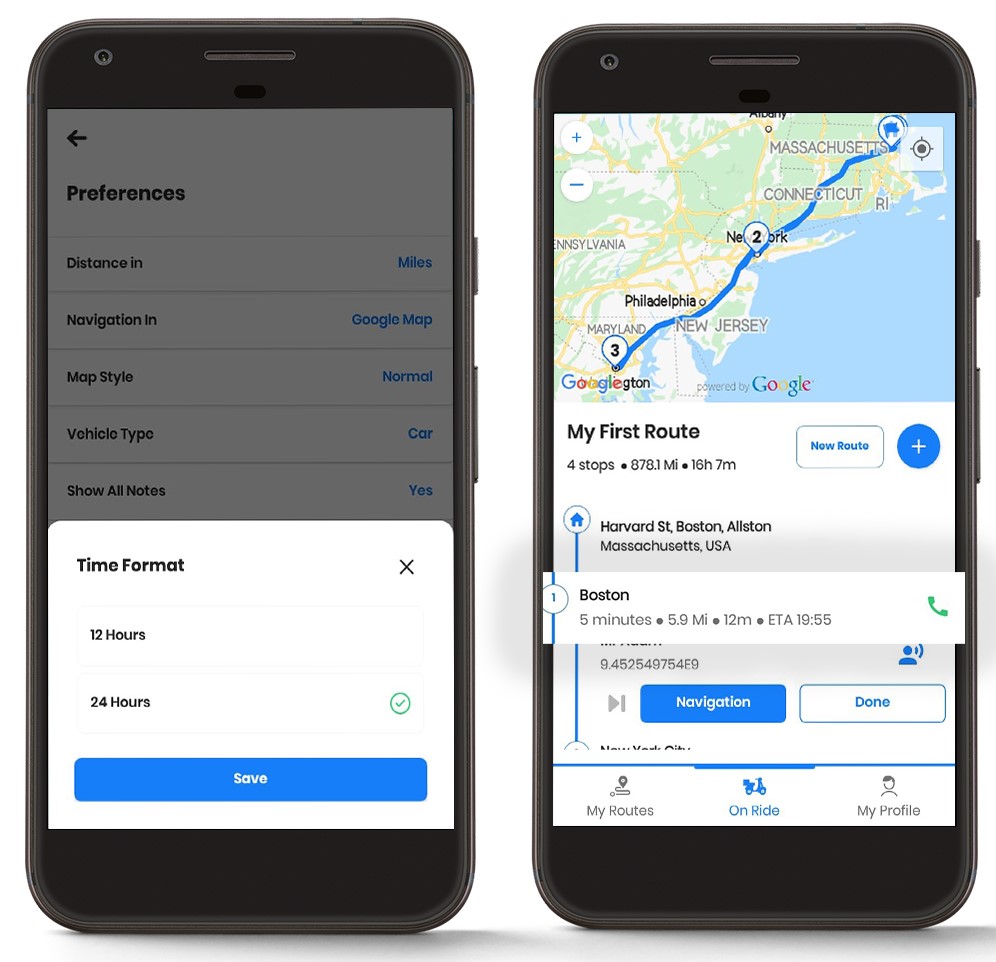
Zmiana czasu zatrzymania
Możesz zmienić czas trwania zatrzymania w zależności od potrzeb. Funkcja ta została dostosowana specjalnie dla kierowcy.
Aby zmienić czas trwania zatrzymania, wykonaj następujące proste kroki:
- Otwórz Zeo Route Planner i przejdź do Sekcja „Mój profil”.
- W sekcji Mój profil kliknij opcję "Ustawienia" patka. Wyświetli się lista preferencji. Przewiń w dół, a znajdziesz „Czas zatrzymania”
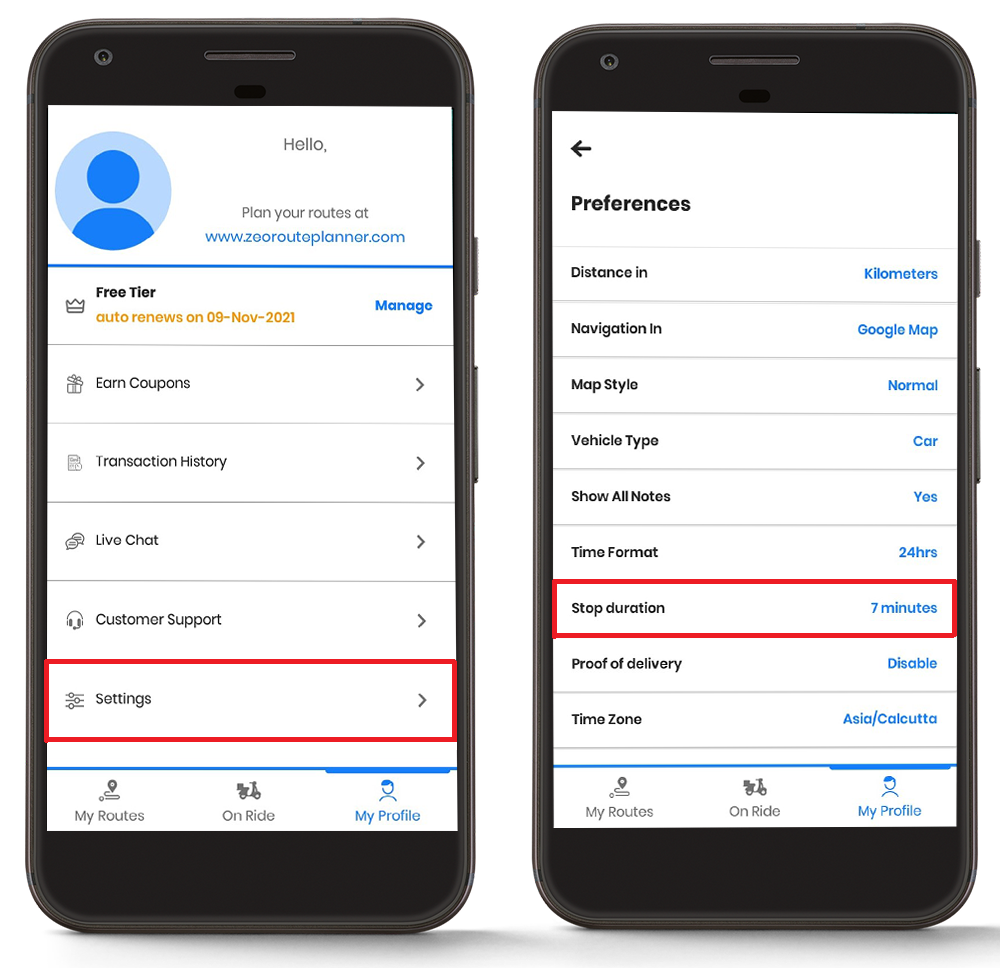
- Po kliknięciu „Czas zatrzymania” w zakładce pojawi się możliwość wprowadzenia czasu zatrzymania dostawy w minutach.
- Wprowadź preferowany czas zatrzymania i kliknij przycisk "Zapisać." Zmiany zobaczysz na ekranie nawigacji.
- Dokładnie zaplanuj i wprowadź czas trwania przystanku, aby uzyskać prawidłowe ETA.
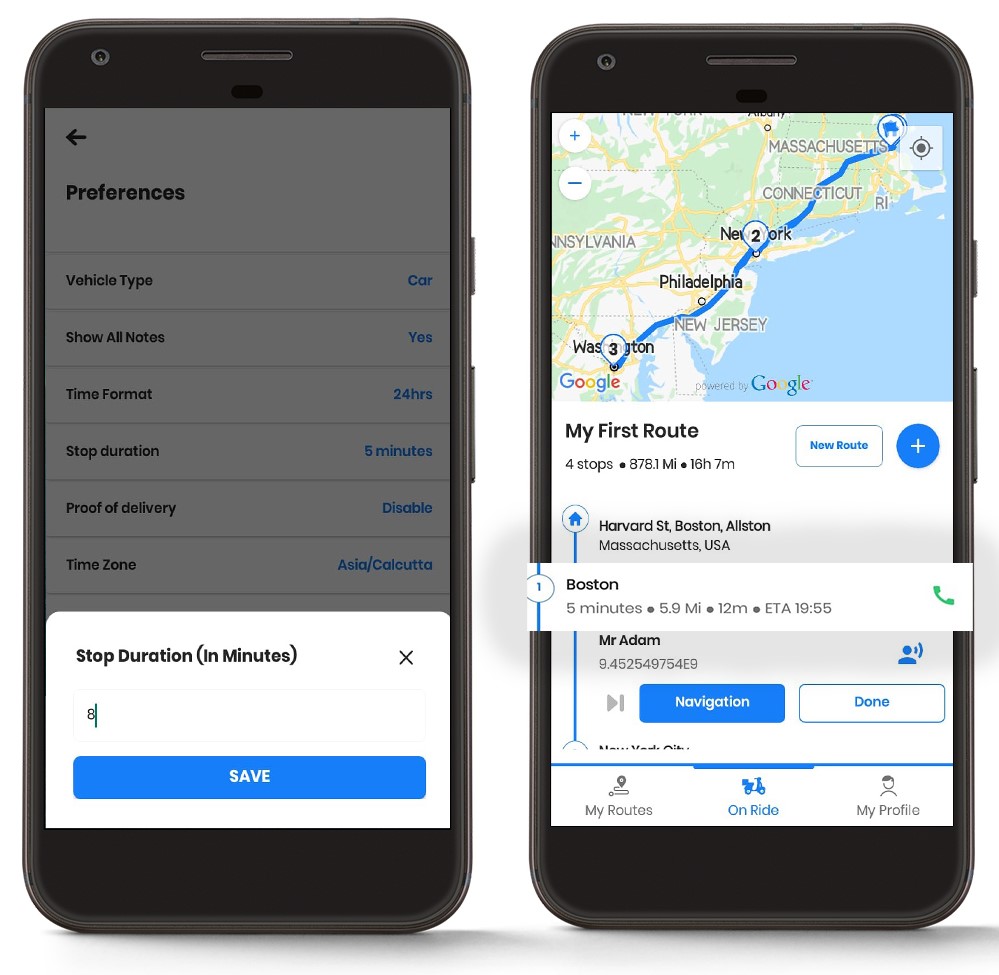
Nadal potrzebujesz pomocy?
Skontaktuj się z nami pisząc do naszego zespołu pod adresem support@zeoauto.com, a nasz zespół skontaktuje się z Tobą.
Aby mieć pewność, że Twoja trasa jest zgodna z instrukcjami dostawy, Zeo Route Planner oferuje kilka opcji, które możesz skonfigurować.
Zmiana jednostki odległości
Zeo Route Planner umożliwia zmianę metryki odległości zgodnie z preferowanym wyborem.
Aby zmienić jednostkę odległości, postępuj zgodnie z poniższą procedurą:
- Otwórz Zeo Route Planner i przejdź do "Mój profil"
- W sekcji Mój profil kliknij opcję "Ustawienia" patka. Wyświetli się lista preferencji.
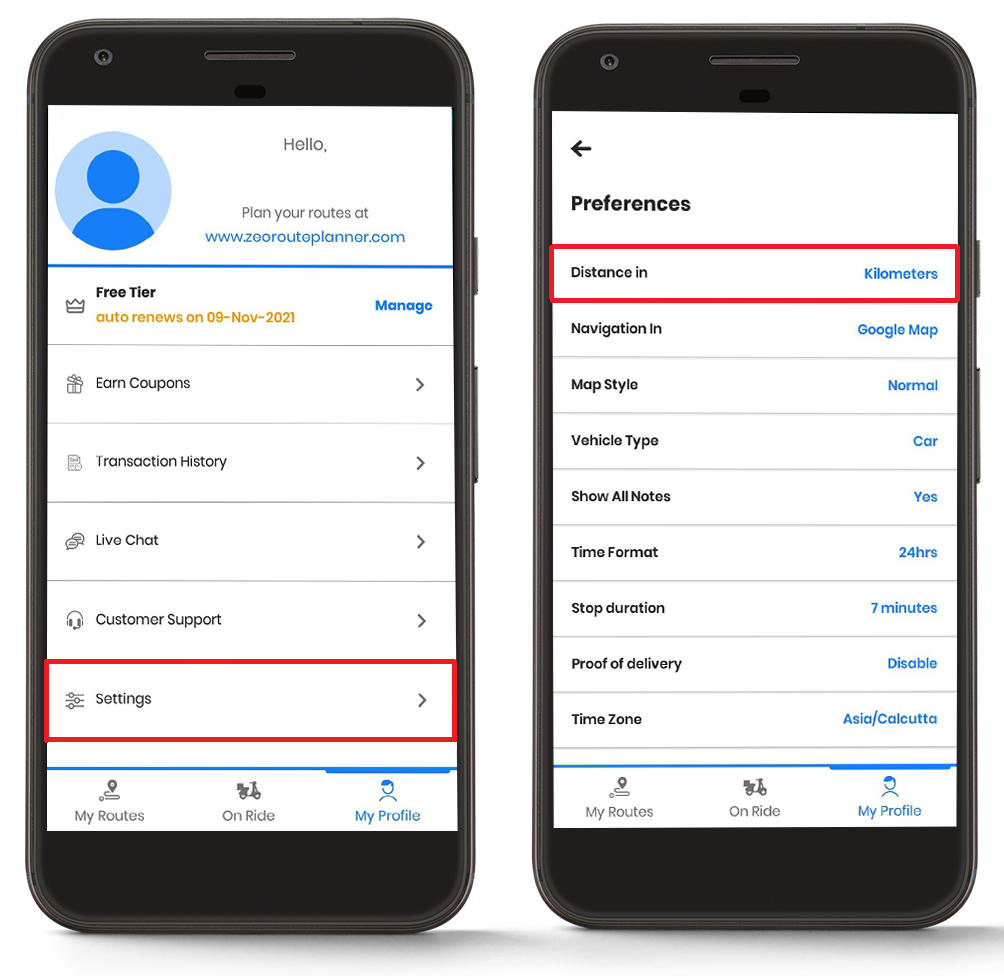
- Z listy wybierz „Odległość w” wybierz żądaną jednostkę i kliknij przycisk "Zapisać" przycisk. Zmiany zobaczysz w sekcji nawigacji.
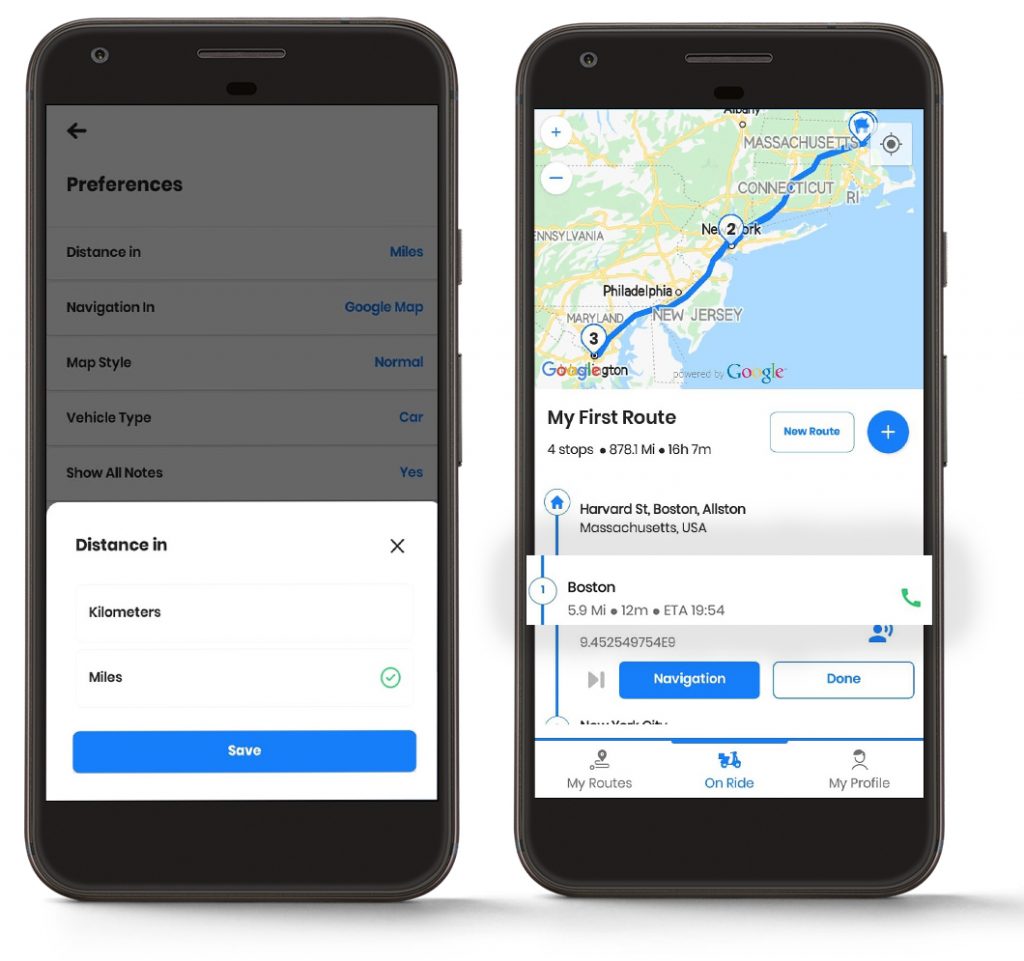
Zmiana rozmiaru czcionki
Możesz zmienić rozmiar czcionki w aplikacji zgodnie z wygodą swoich oczu.
Aby zmienić rozmiar czcionki, wystarczy wykonać te proste kroki:
- Otwórz Zeo Route Planner i przejdź do "Mój profil" Sekcja.
- W sekcji Mój profil kliknij opcję "Ustawienia" patka. Wyświetli się lista preferencji. Przewiń w dół, a znajdziesz "Rozmiar czcionki"
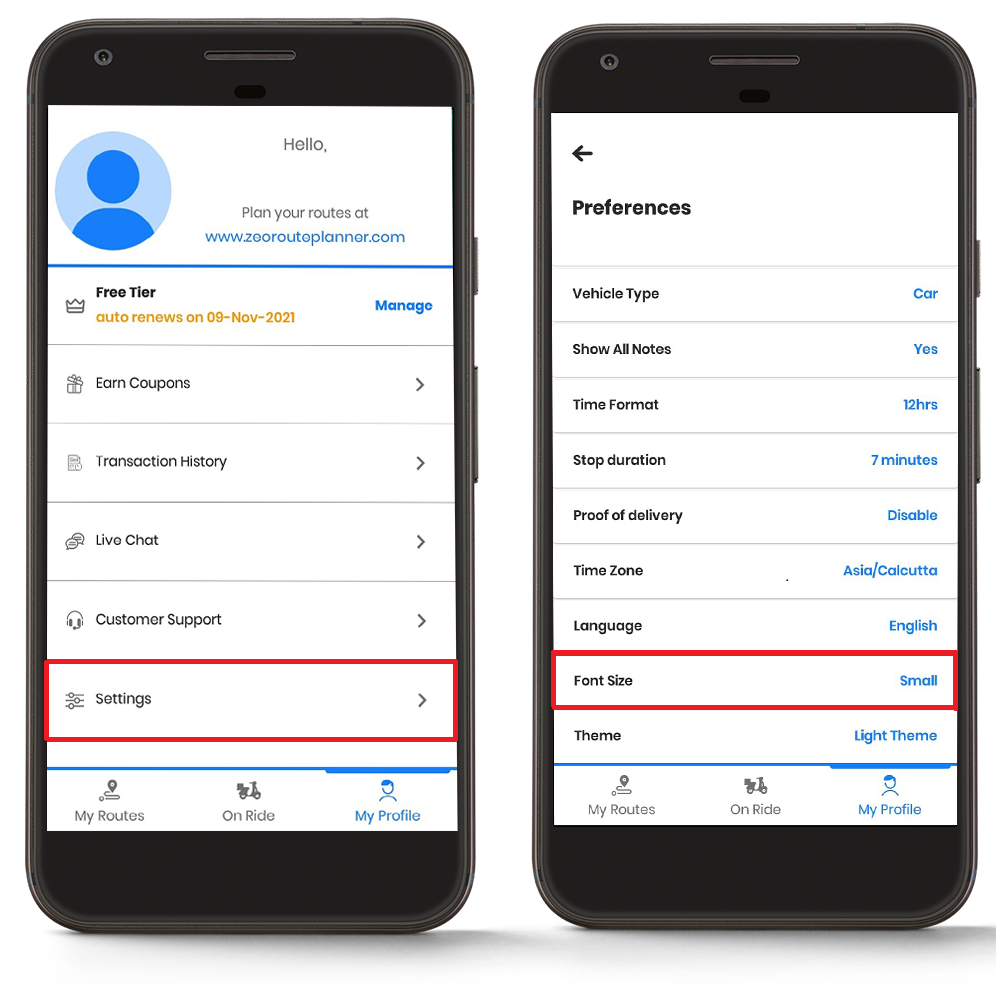
- Stuknij w "Rozmiar czcionki" i wybierz żądany rozmiar czcionki "Mały," "Średni," or "Duży."
- Kliknij na "Zapisać" przycisk , a wprowadzone zmiany zostaną wyświetlone.
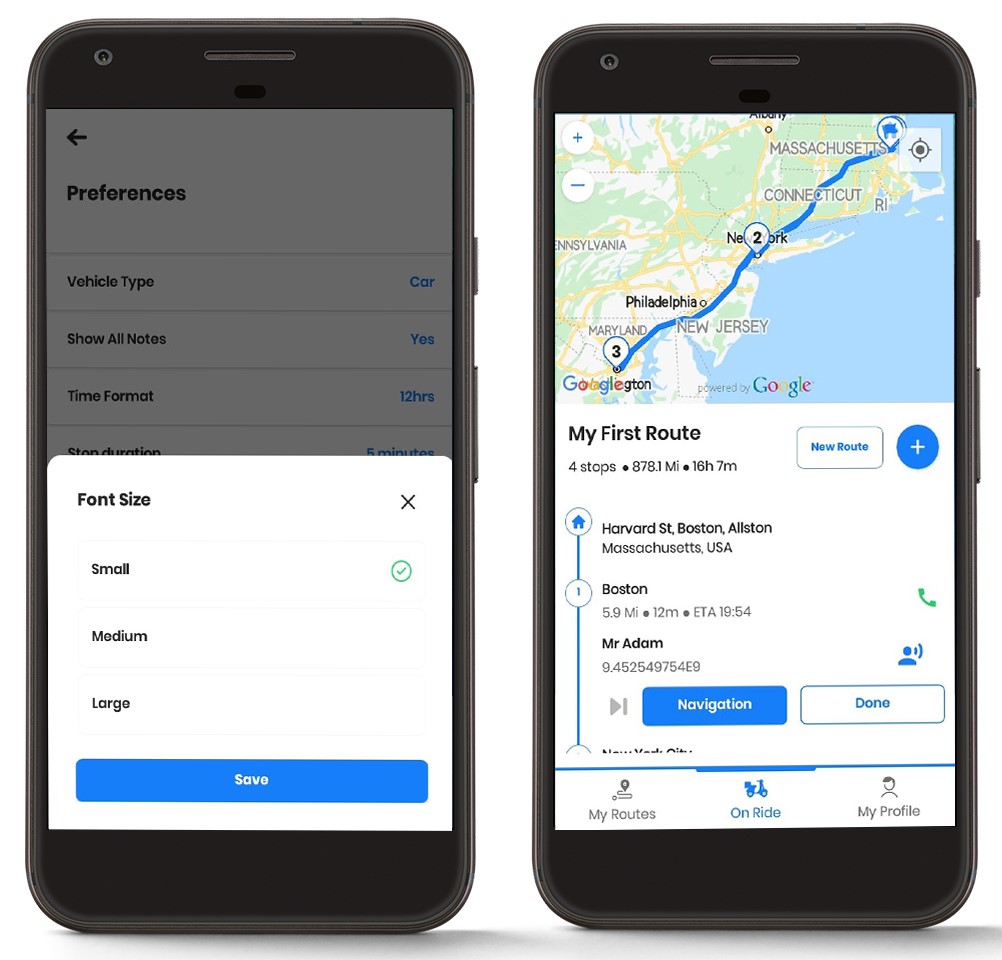
Można ustawić rozmiar czcionki "Średni".
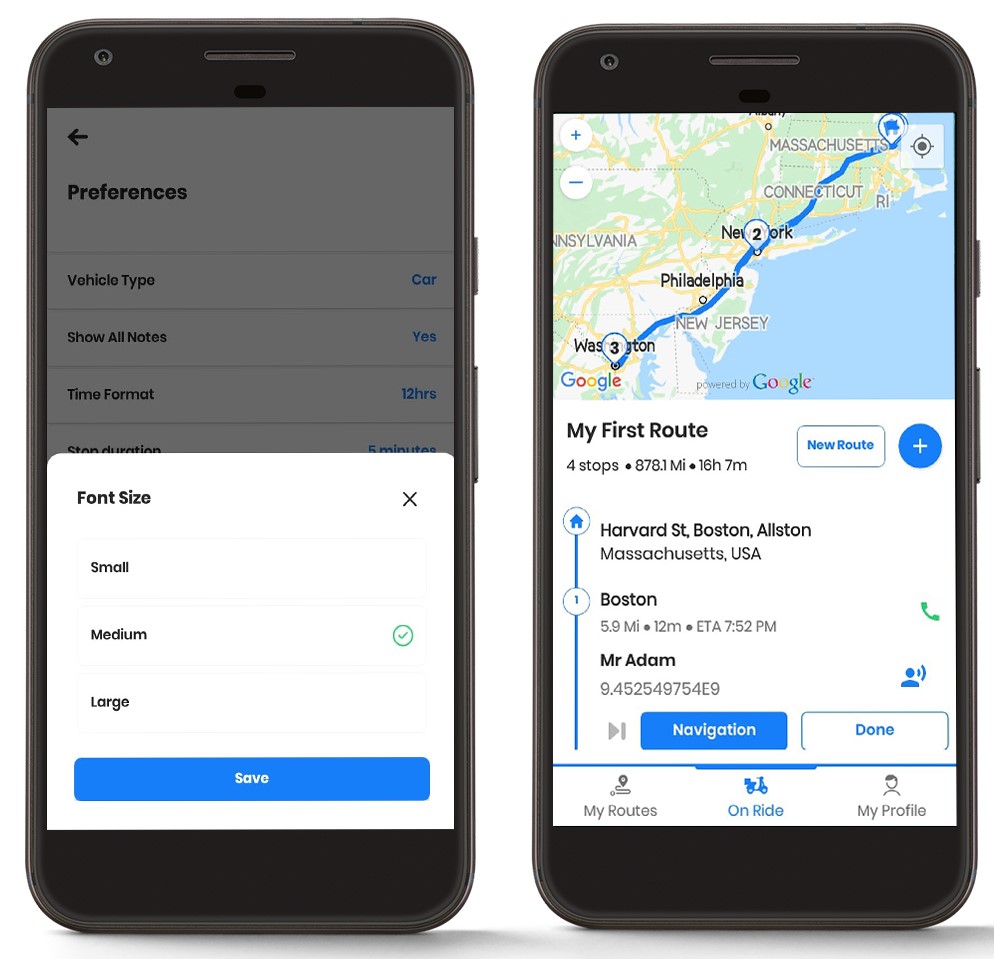
Można również ustawić rozmiar czcionki "Wielki".
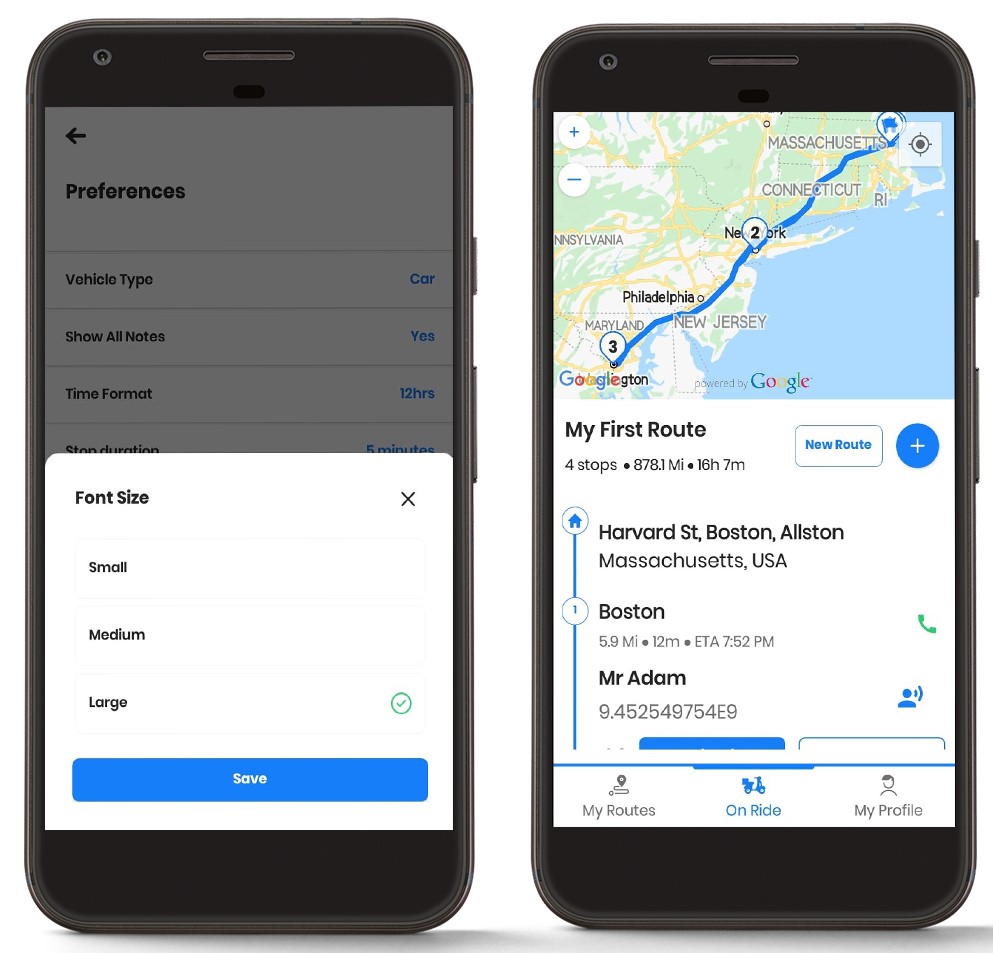
Zmiana motywu
Możesz także zmienić motyw swojego Planera tras Zeo.
Postępuj zgodnie z instrukcjami, aby zmienić motyw aplikacji:
- Otwórz Zeo Route Planner i przejdź do "Mój profil"
- W sekcji Mój profil kliknij opcję "Ustawienia" patka. Wyświetli się lista preferencji. Przewiń w dół, a znajdziesz "Temat"
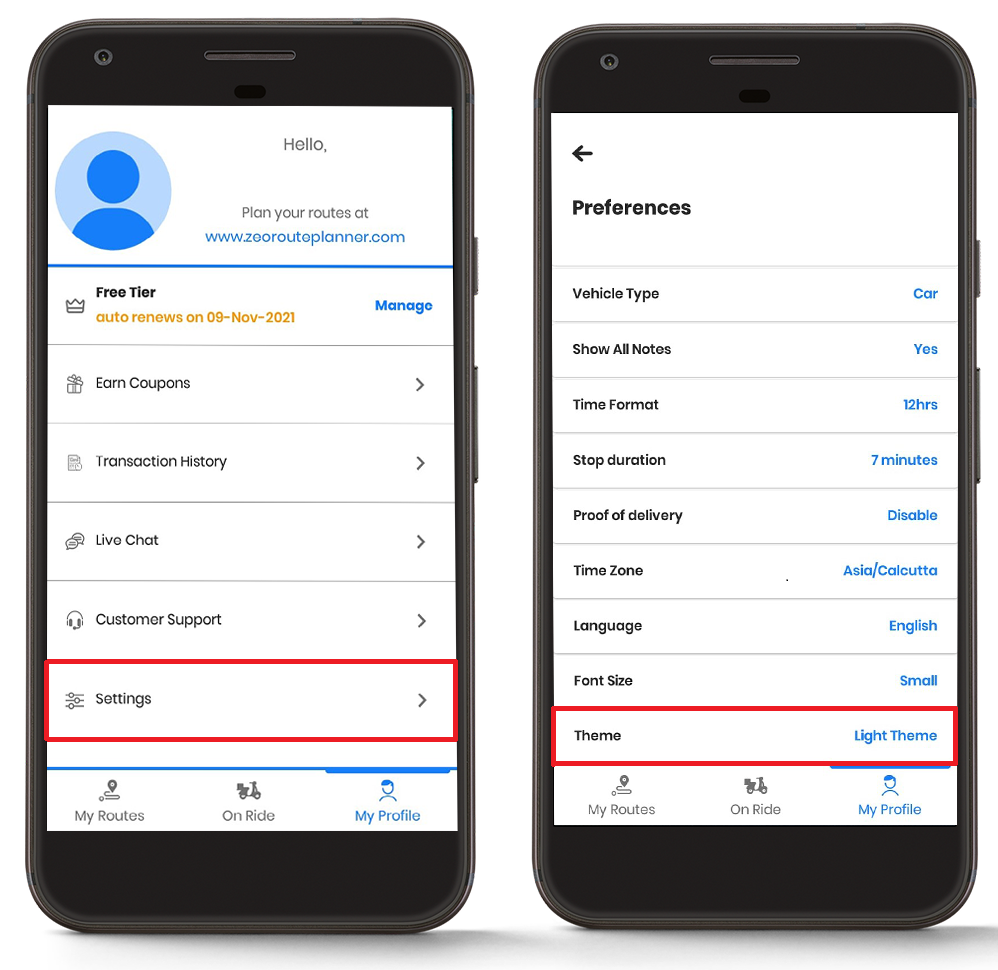
- Stuknij w "Temat" i wybierz żądany motyw spośród „Lekki motyw” or "Ciemny schemat."
- Kliknij na "Zapisać" przycisk , a wprowadzone zmiany zostaną wyświetlone.
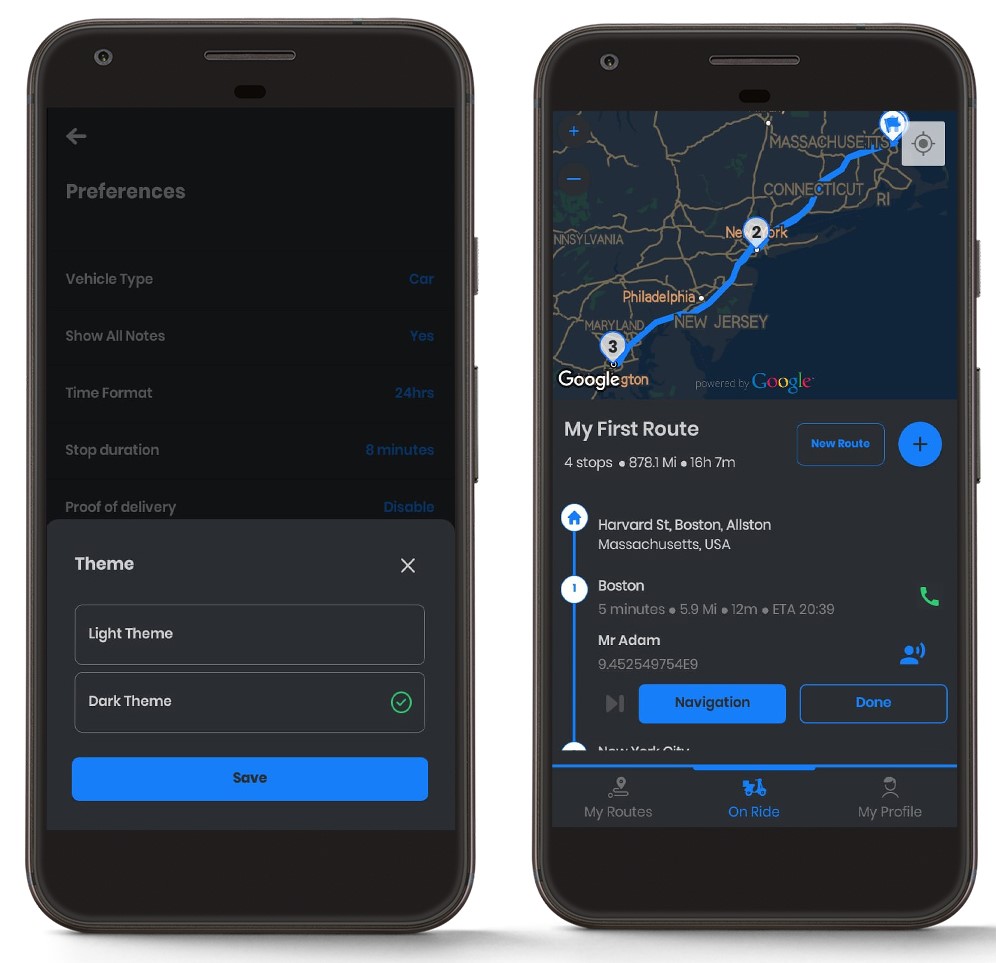
Zmiana formatu czasu
Możesz zmienić format czasu w aplikacji Zeo Route Planner w zależności od potrzeb.
Wykonaj poniższe kroki, aby zmienić format godziny:
- Otwórz Zeo Route Planner i przejdź do "Mój profil"
- W sekcji Mój profil kliknij opcję "Ustawienia" patka. Wyświetli się lista preferencji. Przewiń w dół, a znajdziesz "Format czasu"
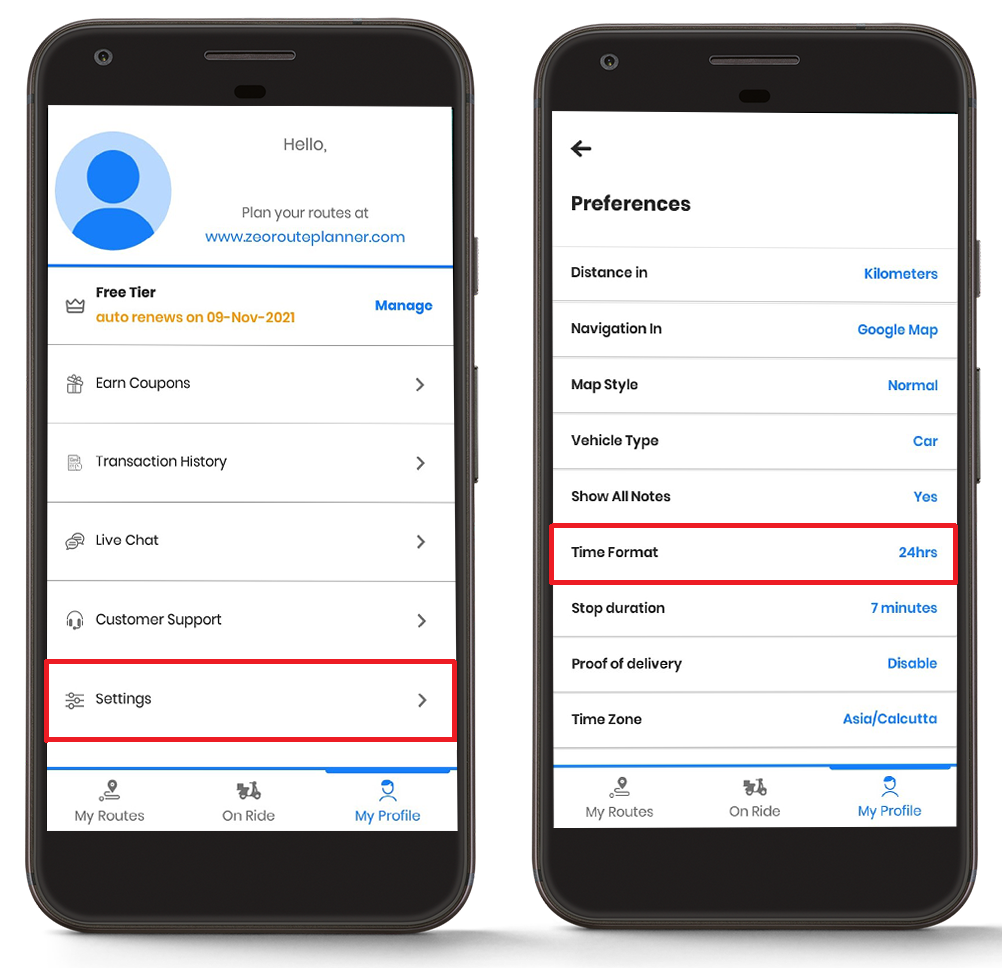
- Stuknij w "Format czasu" i wybierz żądany format czasu, tj. „12 godzin” or „24 godzin”.
- Kliknij na "Zapisać" przycisk , a wprowadzone zmiany zostaną wyświetlone.
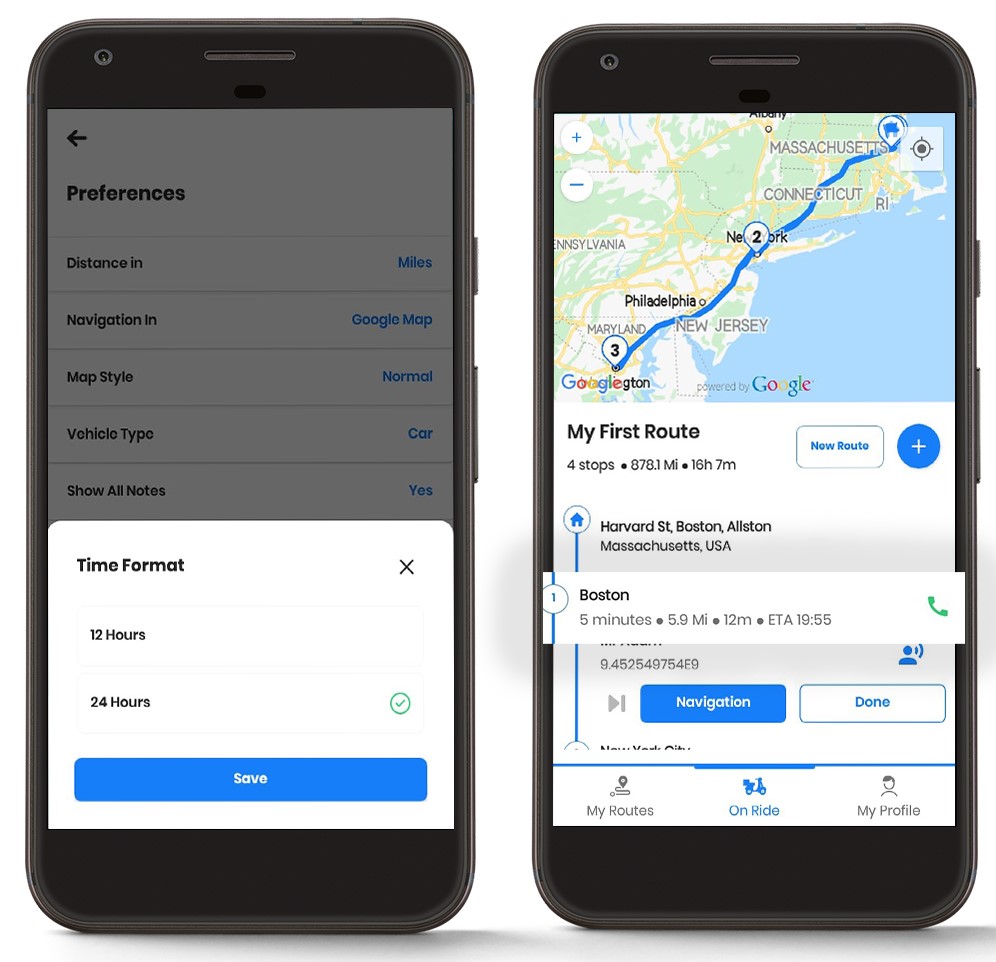
Zmiana czasu zatrzymania
Możesz zmienić czas trwania zatrzymania w zależności od potrzeb. Funkcja ta została dostosowana specjalnie dla kierowcy.
Aby zmienić czas trwania zatrzymania, wykonaj następujące proste kroki:
- Otwórz Zeo Route Planner i przejdź do Sekcja „Mój profil”.
- W sekcji Mój profil kliknij opcję "Ustawienia" patka. Wyświetli się lista preferencji. Przewiń w dół, a znajdziesz „Czas zatrzymania”
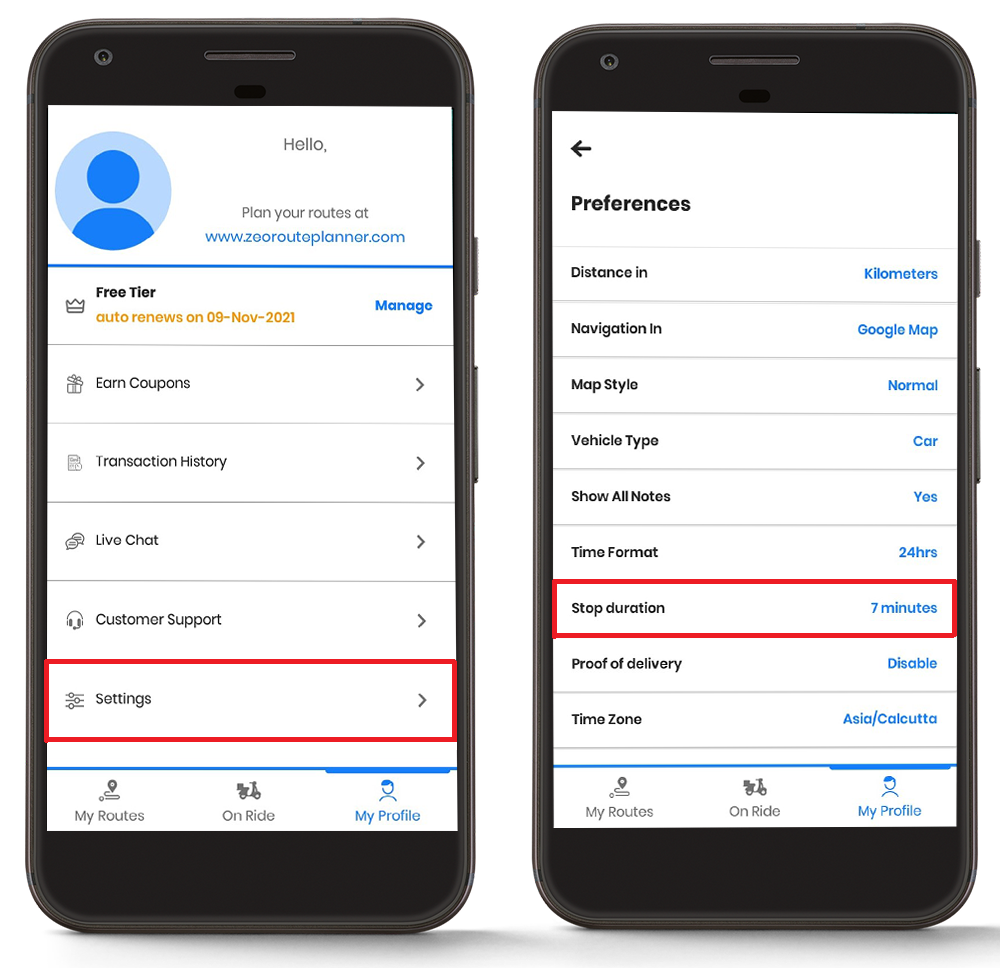
- Po kliknięciu „Czas zatrzymania” w zakładce pojawi się możliwość wprowadzenia czasu zatrzymania dostawy w minutach.
- Wprowadź preferowany czas zatrzymania i kliknij przycisk "Zapisać." Zmiany zobaczysz na ekranie nawigacji.
- Dokładnie zaplanuj i wprowadź czas trwania przystanku, aby uzyskać prawidłowe ETA.
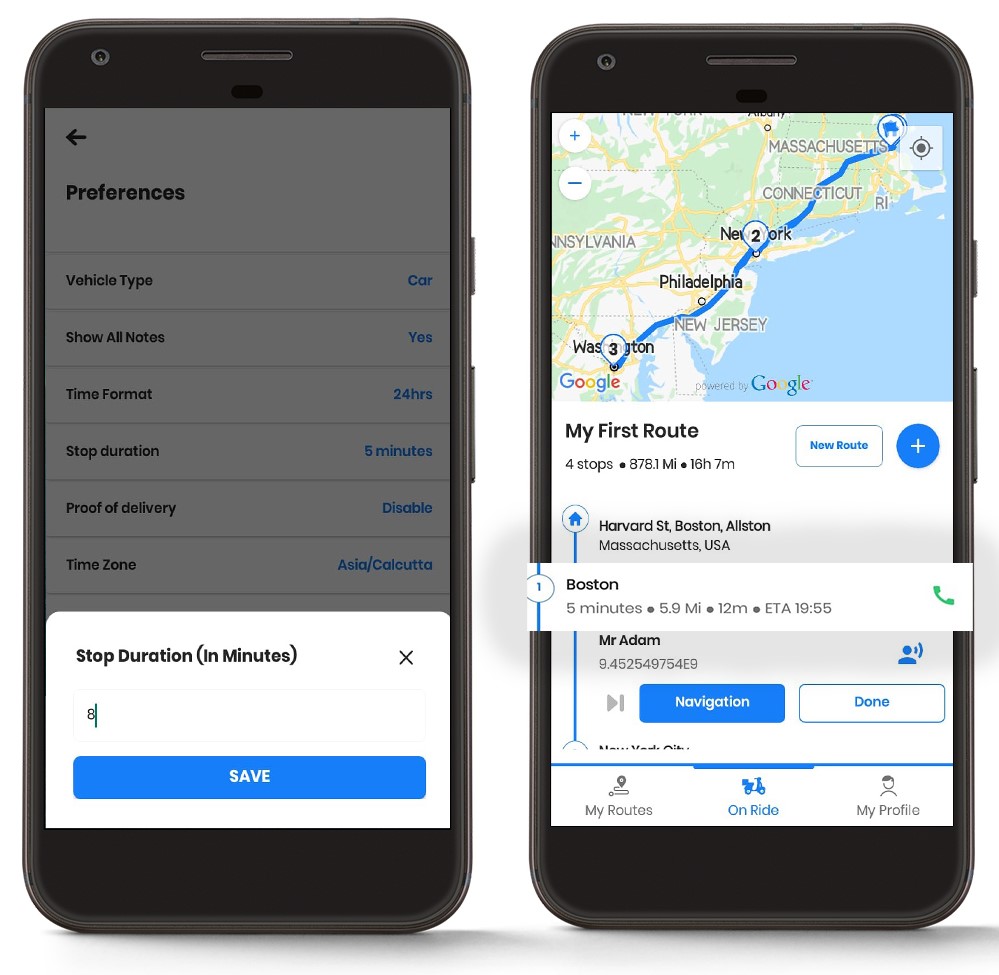
Nadal potrzebujesz pomocy?
Skontaktuj się z nami pisząc do naszego zespołu pod adresem support@zeoauto.com, a nasz zespół skontaktuje się z Tobą.