Å administrere adresser er en av de mest hektiske jobbene i den siste mile-leveringsprosessen. For omtrent et tiår siden var det mye smerte for sjåførene å levere pakker til kunder over hele byen. Men nå har Zeo Route Planner avansert leveringshåndteringen på siste mil, noe som letter håndteringen av kundenes adresser.
Zeo Route Planner har alltid prøvd å tilby funksjoner til kundene sine som kan hjelpe dem med å utføre den siste mile-leveringsprosessen enkelt. Vi har gitt ulike metoder for å administrere adressen til appen vår, inkludert import av adresser ved hjelp av et regneark, importere adresser ved hjelp av bildefangstog manuell skriving. Vi har nylig lagt til en ny funksjon, som er importere adresser ved hjelp av QR/strekkode.
Denne nye funksjonen vil hjelpe sjåførene med å importere adressen direkte fra pakken. Siden hver pakke inneholder enten en strekkode eller en QR-kode, kan sjåførene enkelt skanne disse kodene, og appen vil automatisk laste inn adressene og hjelpe dem med å gjøre leveringsklare.
Trinn for å importere adresse ved hjelp av strek-/QR-kode
Følg disse enkle trinnene for å importere adresse i appen ved hjelp av strek-/QR-kode
- Åpne Zeo Route Planner-appen og gå mot Mine ruter fanen.
- Trykk deretter på Legg til ny rute for å åpne de ulike alternativene for å legge til adressen.
- Etter å ha trykket på Legg til ny rute knappen, vil en annen skjerm lastes opp, og du vil se ulike alternativer som f.eks Legg til stopp, importstopp, bildefangstog Skann strek/QR-kode.
- Trykk på Skann strek/QR-kode knapp.
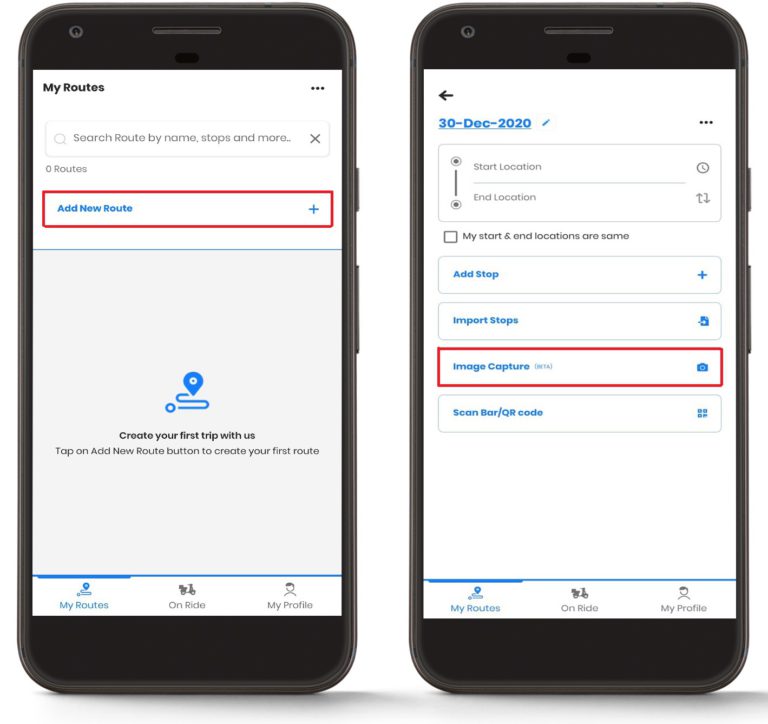
- Ved å trykke på Skann strek/QR-kode knappen, vil et annet vindu dukke opp. Den vil automatisk åpne kameraet på smarttelefonen din, og skjermen vil vise en rektangelboks. Du må skanne strek-/QR-koden i rektangelområdet.
- Juster rektangelboksen foran strek-/QR-koden du vil skanne.
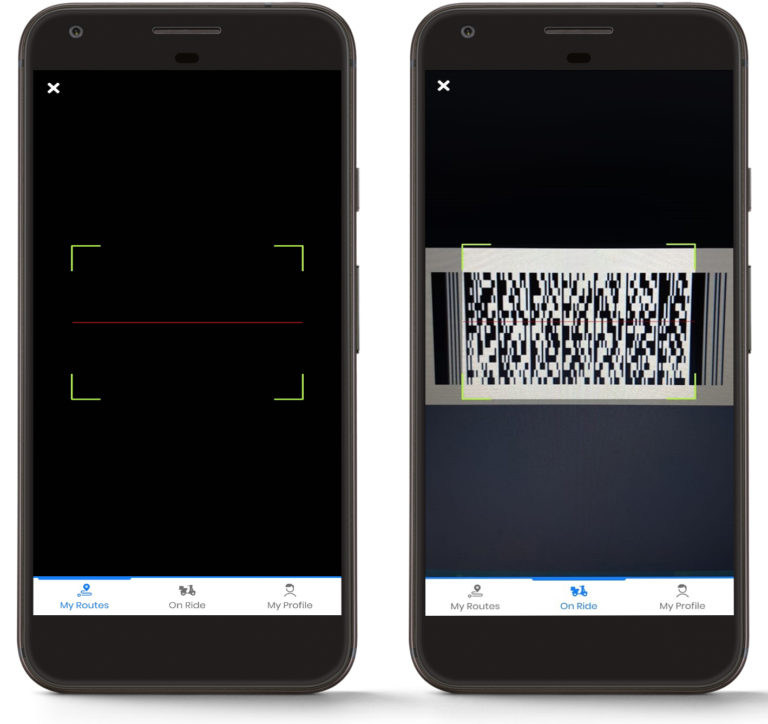
- Appen skanner automatisk strek-/QR-koden, og den vil vise deg adressen.
- Følg prosessen ovenfor og fortsett å legge til adressene.
- Trykk på Ferdig knappen når du er ferdig med å legge til adressene.
- Oppgi også startsted og sluttsted i henhold til ditt behov.
- Klikk på Lagre og optimaliser for å optimalisere rutene, og appen vil gi deg den best optimaliserte ruten.
- Du er nå klar til å gå og levere produktene til riktig adresse.
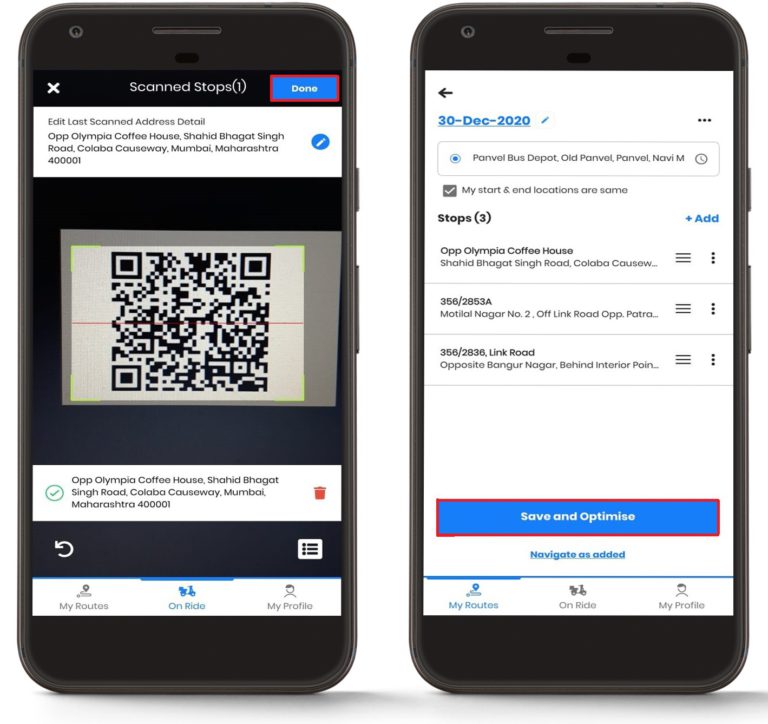
Har du fortsatt hjelp?
Kontakt oss ved å skrive til vårt team på support@zeoauto.com, og teamet vårt vil kontakte deg.




















