La gestione degli indirizzi è uno dei lavori più frenetici nel processo di consegna dell'ultimo miglio. Circa dieci anni fa, consegnare pacchi ai clienti in tutta la città era molto faticoso per gli autisti. Ma ora Zeo Route Planner ha avanzato la gestione delle consegne dell'ultimo miglio, facilitando la gestione degli indirizzi dei clienti.
Zeo Route Planner ha sempre cercato di fornire ai propri clienti funzionalità che possano aiutarli a eseguire facilmente il processo di consegna dell'ultimo miglio. Abbiamo fornito vari metodi per gestire l'indirizzo della nostra app, inclusa l'importazione di indirizzi utilizzando un foglio di calcolo, importare indirizzi utilizzando l'acquisizione di immaginie digitazione manuale. Recentemente abbiamo aggiunto una nuova funzionalità, ovvero importare indirizzi utilizzando QR/codice a barre.
Questa nuova funzionalità aiuterà gli autisti a importare l'indirizzo direttamente dal pacco. Poiché ogni pacco contiene un codice a barre o un codice QR, gli autisti possono facilmente scansionare tali codici e l'app caricherà automaticamente gli indirizzi e li aiuterà a preparare la consegna.
Passaggi per importare l'indirizzo utilizzando il codice a barre/QR
Segui questi semplici passaggi per importare l'indirizzo nell'app utilizzando il codice a barre/QR
- Apri l'app Zeo Route Planner e dirigiti verso I miei percorsi scheda.
- Quindi premere il tasto Aggiungi nuovo percorso pulsante per aprire le varie opzioni per aggiungere l'indirizzo.
- Dopo aver premuto il tasto Aggiungi nuovo percorso pulsante, verrà caricata un'altra schermata e vedrai varie opzioni come Aggiungi fermate, importa fermate, acquisisci immaginie Scansiona il codice a barre/QR.
- Premere sul Scansiona il codice a barre/QR pulsante.
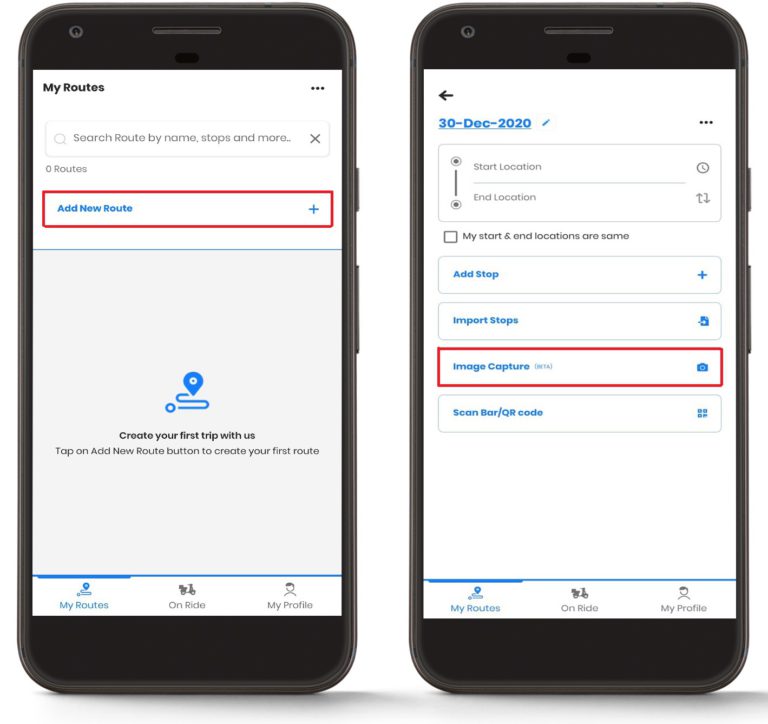
- Dopo aver premuto il Scansiona il codice a barre/QR pulsante, verrà visualizzata un'altra finestra. Si aprirà automaticamente la fotocamera del tuo smartphone e lo schermo visualizzerà una casella rettangolare. È necessario scansionare il codice a barre/QR nell'area del rettangolo.
- Allinea la casella rettangolare davanti al codice a barre/QR che desideri scansionare.
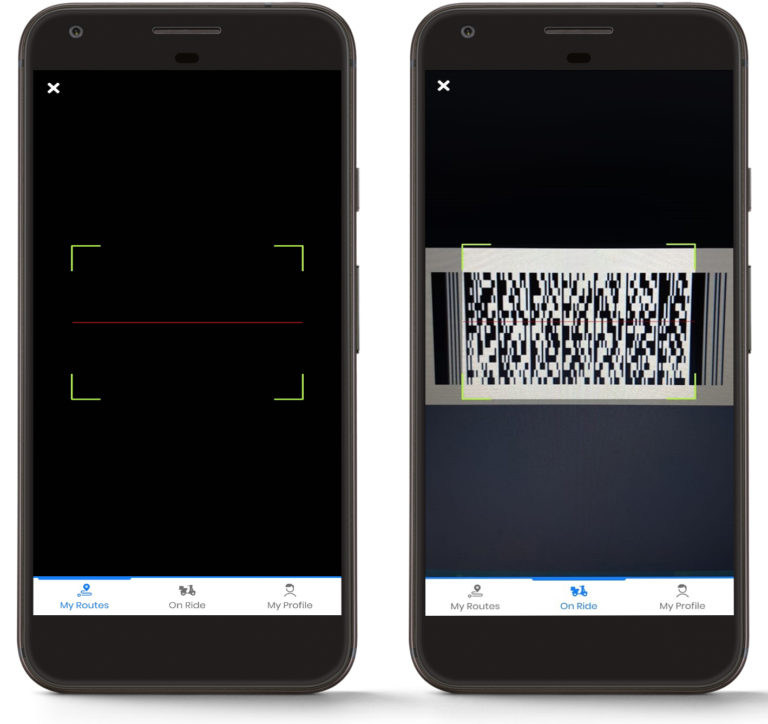
- L'app eseguirà automaticamente la scansione del codice a barre/QR e ti mostrerà l'indirizzo.
- Segui la procedura sopra descritta e continua ad aggiungere gli indirizzi.
- Premere sul Fatto pulsante quando hai finito di aggiungere gli indirizzi.
- Inoltre, fornisci la posizione iniziale e la posizione finale in base alle tue necessità.
- Fare clic su Salva e ottimizza pulsante per ottimizzare i percorsi e l'app ti fornirà il percorso ottimizzato al meglio.
- Ora sei pronto per andare a consegnare i prodotti all'indirizzo giusto.
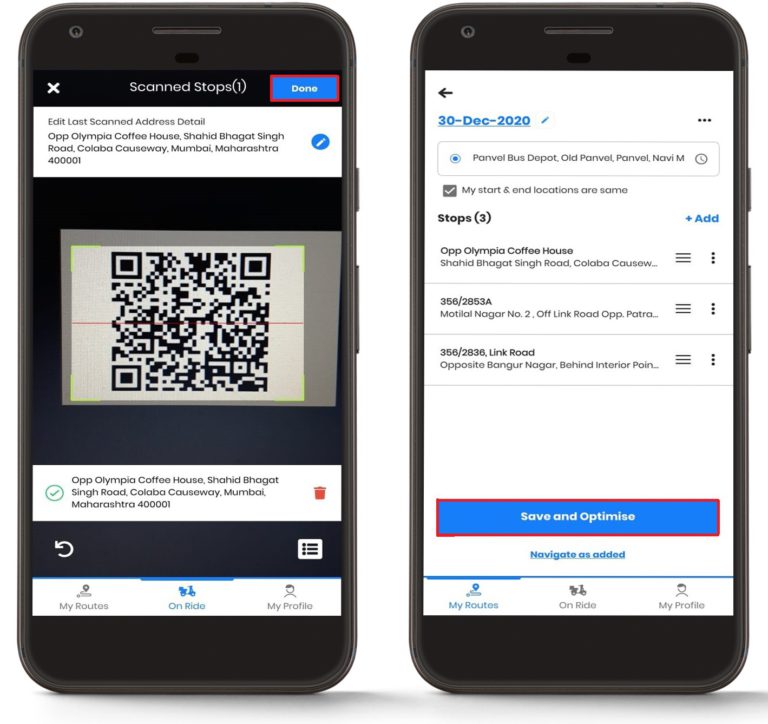
Hai ancora bisogno di aiuto?
Contattaci scrivendo al nostro team a support@zeoauto.come il nostro team ti contatterà.




















