Xestionar enderezos é un dos traballos máis axitados no proceso de entrega da última milla. Hai aproximadamente unha década, entregar paquetes aos clientes de toda a cidade supuxo moita dor aos condutores. Pero agora Zeo Route Planner avanzou a xestión da entrega da última milla, facilitando o manexo dos enderezos dos clientes.
Zeo Route Planner sempre intentou ofrecer aos seus clientes funcións que poidan axudarlles a realizar o proceso de entrega da última milla facilmente. Proporcionamos varios métodos para xestionar o enderezo da nosa aplicación, incluíndo a importación de enderezos mediante unha folla de cálculo, importar enderezos mediante a captura de imaxese mecanografía manual. Engadimos recentemente unha nova función, que é importando enderezos mediante código QR/Barras.
Esta nova función axudará aos controladores a importar o enderezo directamente do paquete. Dado que cada paquete contén un código de barras ou un código QR, os condutores poden escanear eses códigos facilmente e a aplicación cargará automaticamente os enderezos e axudaraos a preparar a entrega.
Pasos para importar enderezos usando o código de barras/QR
Sigue estes sinxelos pasos para importar enderezos na aplicación mediante o código de barras/QR
- Abre a aplicación Zeo Route Planner e diríxete cara a As miñas rutas Tab
- A continuación, prema o botón Engadir unha nova ruta botón para abrir as distintas opcións para engadir o enderezo.
- Despois de premer o botón Engadir unha nova ruta botón, cargarase outra pantalla e verás varias opcións como Engadir parada, importar paradas, captura de imaxee Escanear código de barra/QR.
- Prema no botón Escanear código de barra/QR botón.
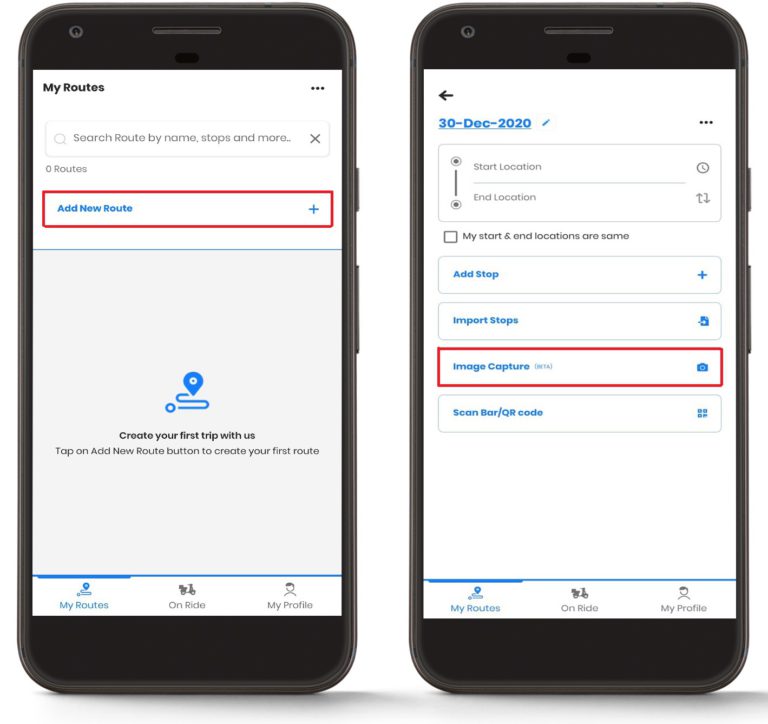
- Ao premer o Escanear código de barra/QR botón, aparecerá outra xanela. Abrirá automaticamente a cámara do teu teléfono intelixente e a pantalla mostrará un rectángulo. Tes que escanear o código de barras/QR na zona do rectángulo.
- Aliña a caixa rectangular diante do código de barras/QR que queres dixitalizar.
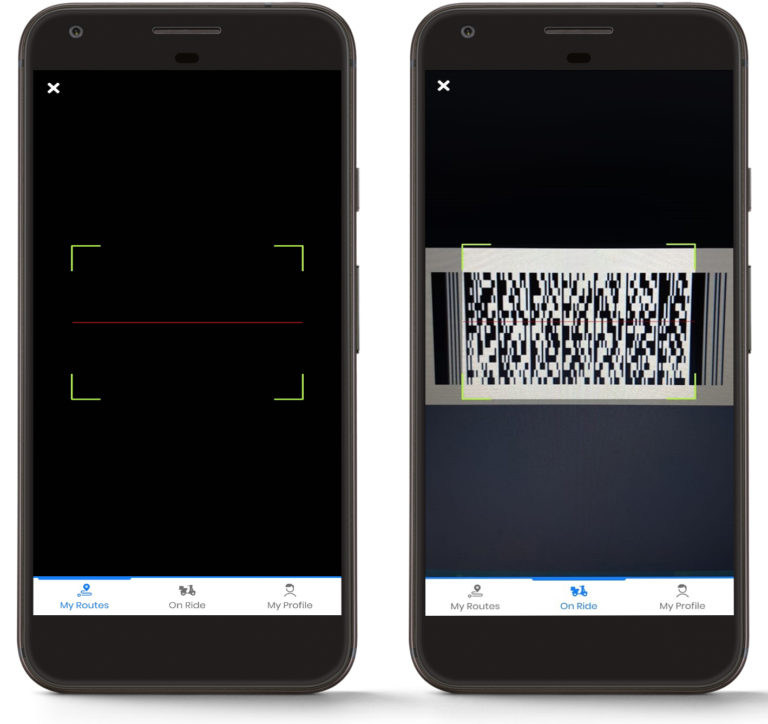
- A aplicación escaneará automaticamente o código de barras/QR e amosarache o enderezo.
- Siga o proceso anterior e continúe engadindo os enderezos.
- Prema no botón Feito botón cando remate de engadir os enderezos.
- Ademais, proporcione a localización inicial e a localización final segundo a súa necesidade.
- Prema en Gardar e optimizar botón para optimizar as rutas e a aplicación ofrecerache a ruta mellor optimizada.
- Agora estás preparado para entregar os produtos no enderezo correcto.
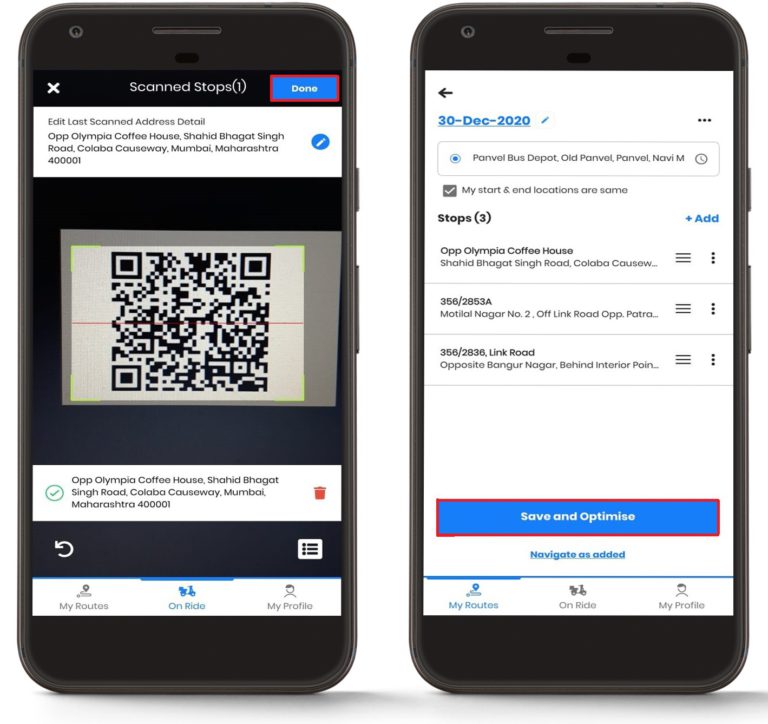
Aínda necesitas axuda?
Póñase en contacto connosco escribindo ao noso equipo a support@zeoauto.com, e o noso equipo poñerase en contacto contigo.




















