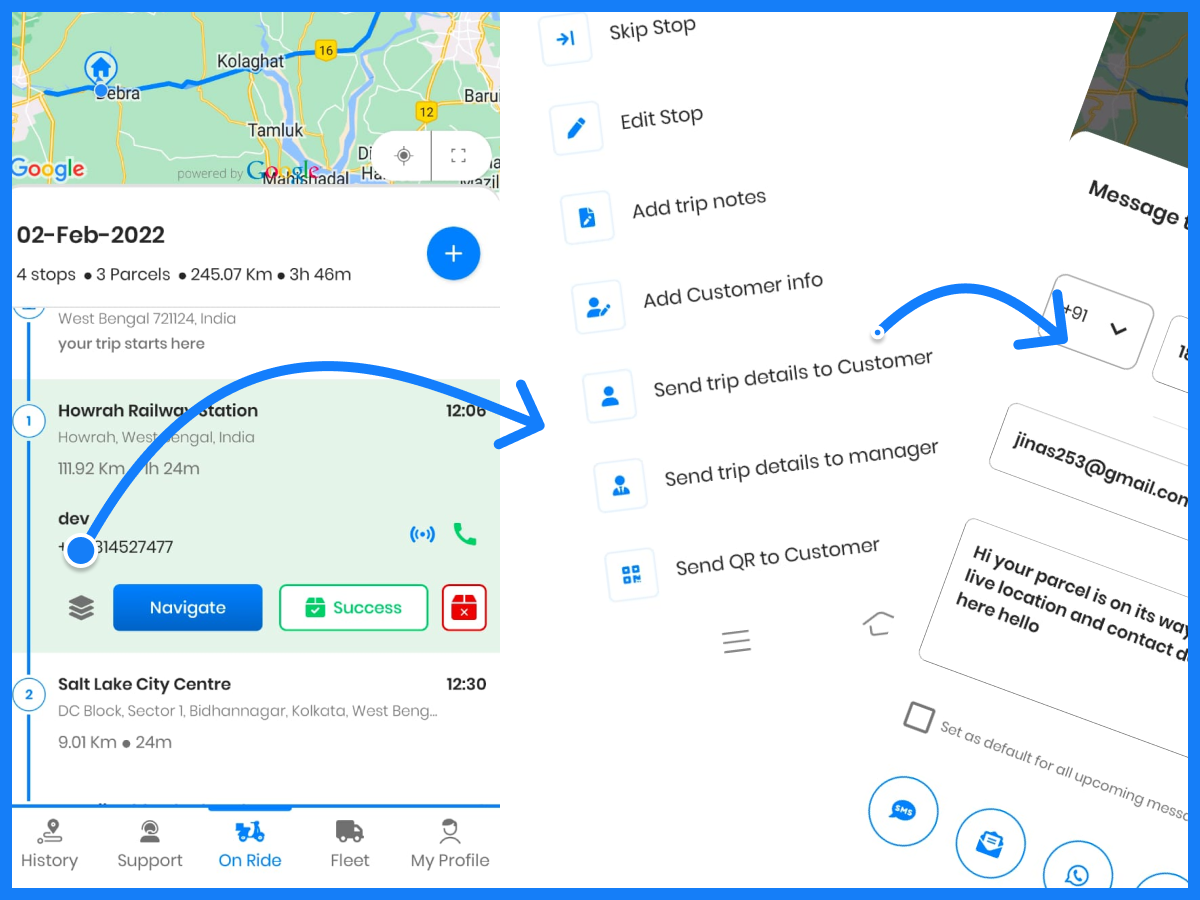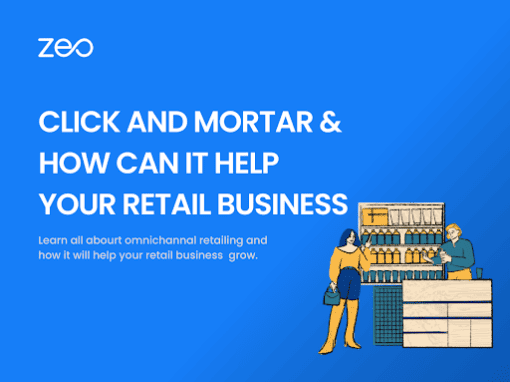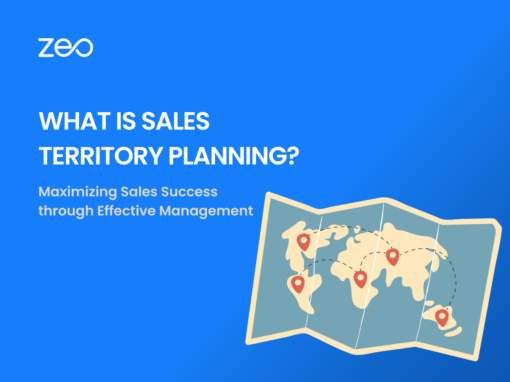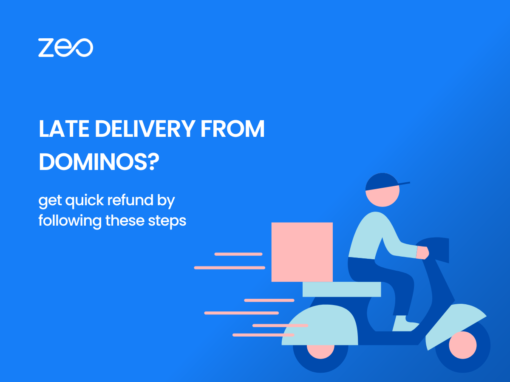Temps de lecture : 2 minutes
Introduction:
Dans le monde des affaires en évolution rapide d’aujourd’hui, une communication efficace avec les clients est plus importante que jamais. Grâce au dernier ajout de Zeo Route Planner, la fonction de messagerie directe, les entreprises peuvent désormais communiquer avec leurs clients de manière rapide, pratique et efficace. Cette fonctionnalité rationalise le processus de communication, permettant aux entreprises de tenir plus facilement leurs clients informés et à jour.
COMMENT UTILISER VOTRE PRODUIT
- Un guide étape par étape sur la façon d'utiliser la fonction de messagerie directe :
- Veuillez vous assurer que les détails du client sont ajoutés pour vos arrêts. Pour savoir comment procéder, reportez-vous à ce blog.
- Accédez à la section En route de votre application zeo et appuyez sur l'icône de pile de l'arrêt du client à qui vous souhaitez envoyer un message.
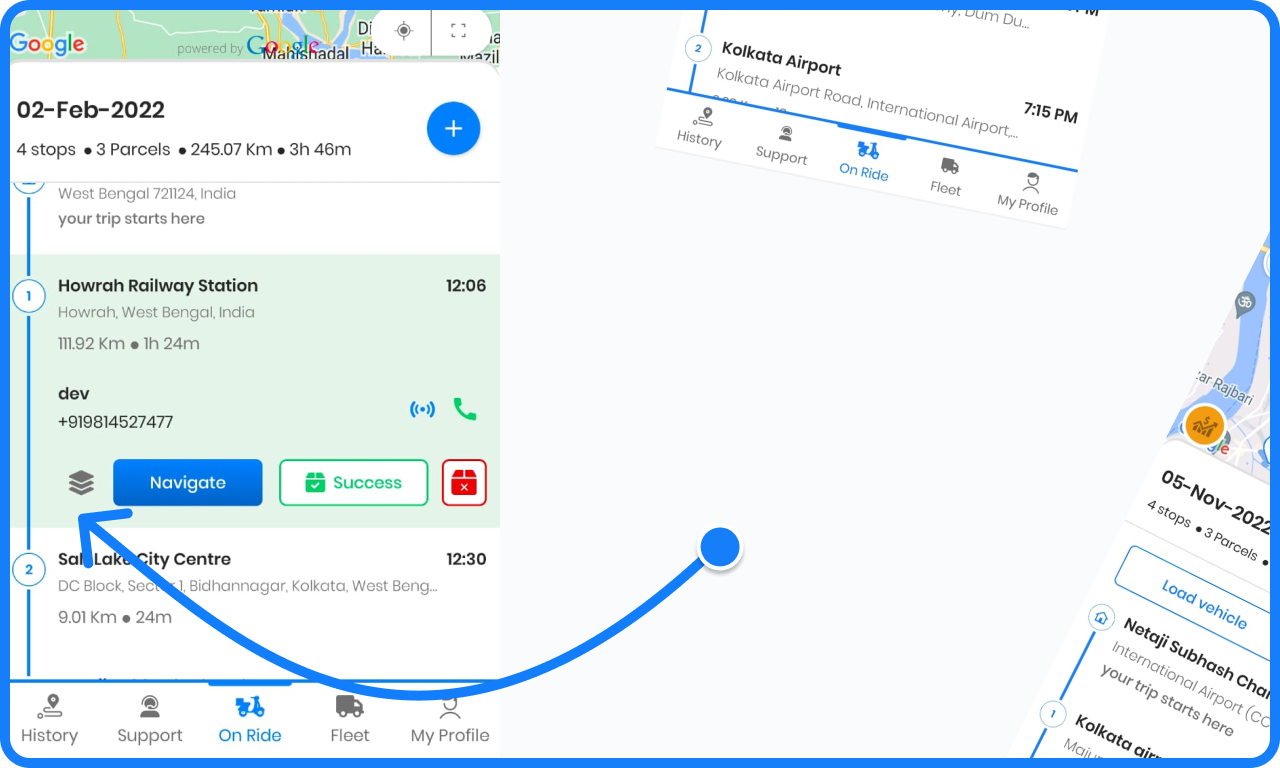
- Cliquez sur envoyer les détails du voyage au client.
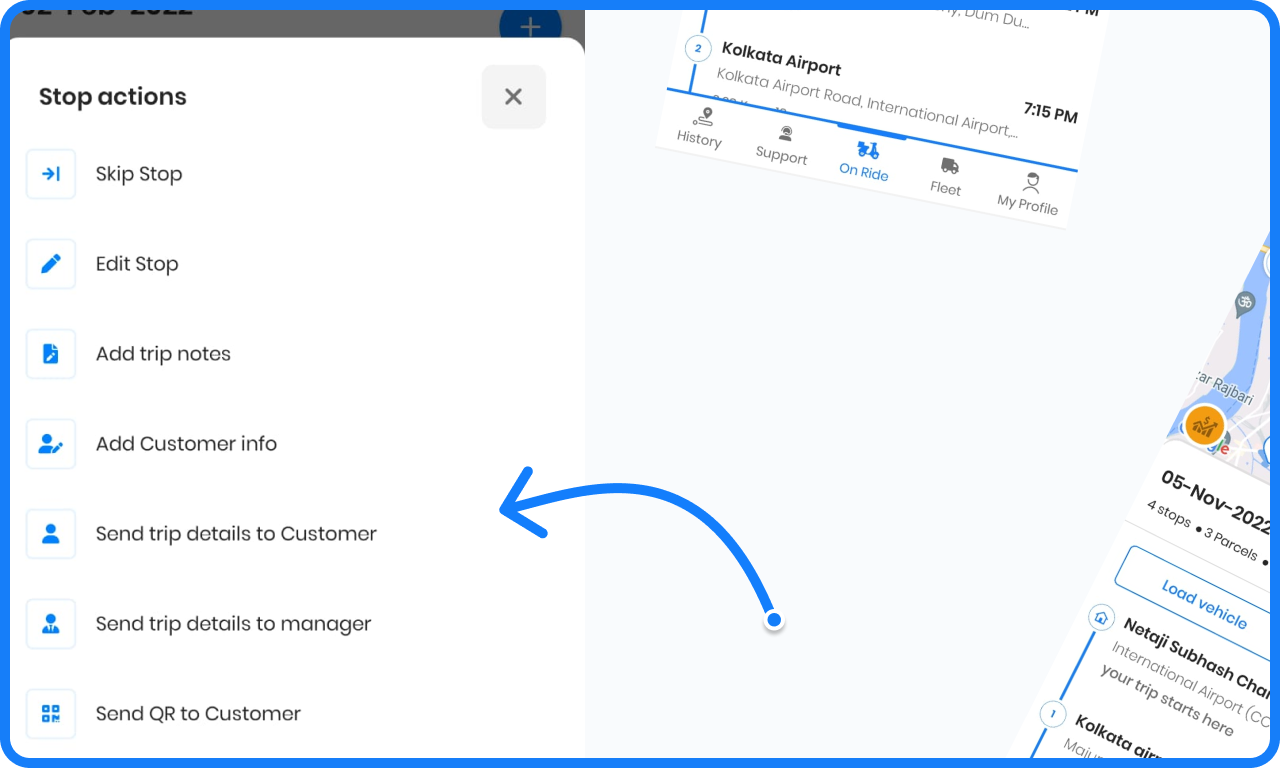
- Une boîte de dialogue apparaîtra avec les détails du client déjà présents. Si vous n'avez pas encore ajouté les détails du client, vous avez également la possibilité de les saisir ici.
- Le message peut être défini par défaut pour tous les utilisateurs et peut être modifié selon vos besoins.
- Vous pouvez partager votre message par courrier, WhatsApp, messagerie ou toute autre plateforme de votre choix.
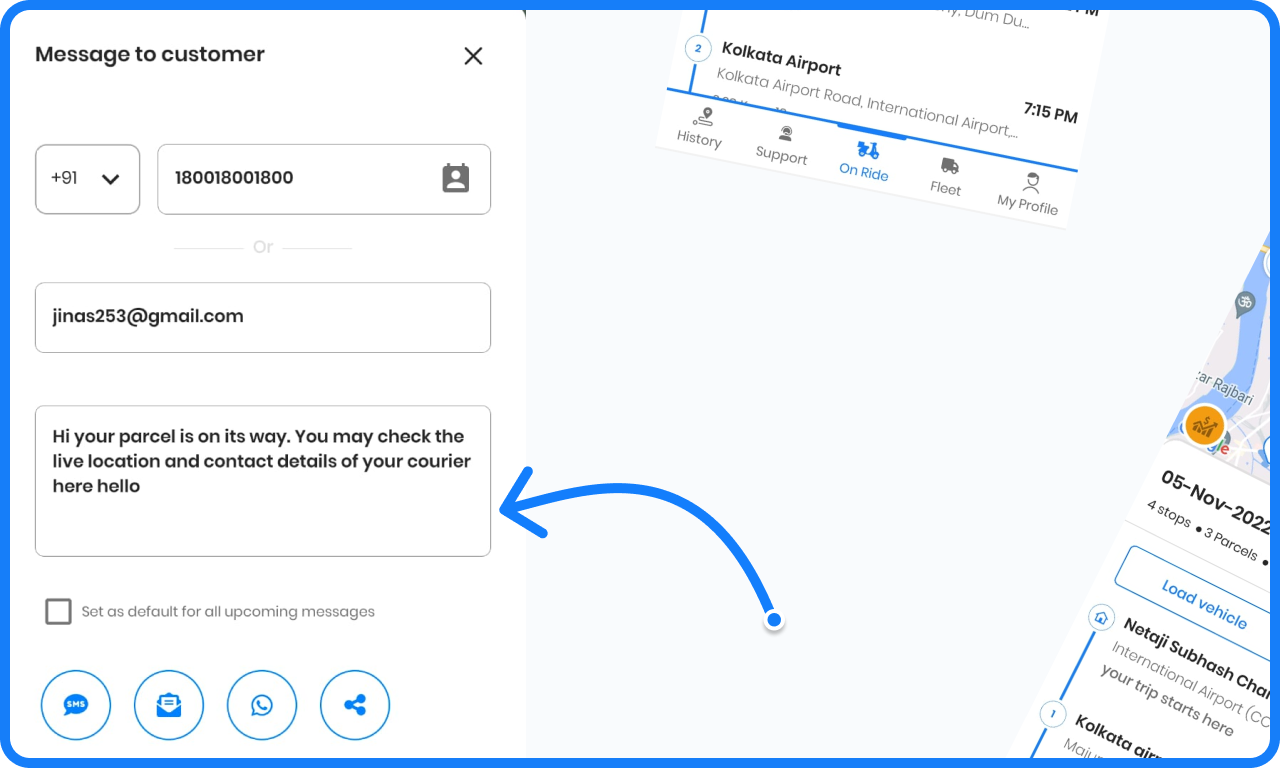
- Envoyez des messages à vos clients, partagez votre position en direct avec eux et assurez-vous que les livraisons sont effectuées à temps avec Zeo. Optez pour un essai gratuit dès aujourd'hui et commencez à mieux planifier vos itinéraires.
Dans cet article