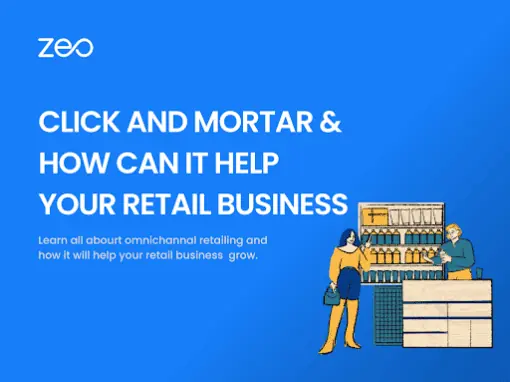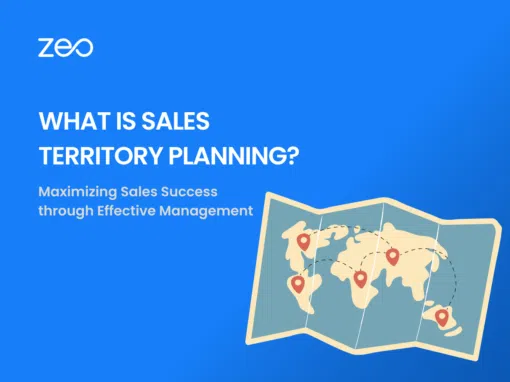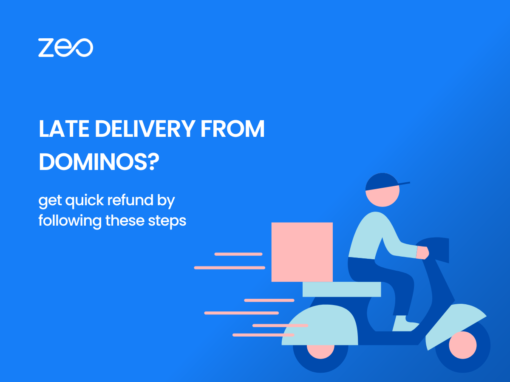Avec Zeo comme planificateur d'itinéraire, vous pouvez contacter votre client qui reçoit vos livraisons au point final. Cela améliore la satisfaction du client et ajoute une plus grande valeur à votre service.
Pour avoir la possibilité d'appeler vos clients en un seul clic, Zeo vous aide à ajouter au préalable les « Détails du client », à la fois lorsque les arrêts sont saisi manuellement et par Option « Modifier l'itinéraire » après avoir créé l'itinéraire en : En route—->Bouton Plus.
Même lorsque l'itinéraire a été créé ou même lorsque certains arrêts ont été effectués par vos soins, vous pouvez toujours appeler directement vos clients.
Mais comment?
Dans l'itinéraire optimisé, chaque arrêt a une icône en forme de « pile » présente juste à côté du bouton « Naviguer ». Lorsque vous cliquez sur cette icône, un ensemble de fonctions s'ouvrira sous « Actions d'arrêt », qui comprennent : Modifier l'arrêt et Ajouter des informations sur le client.
Modifier Arrêter
Lorsque vous sélectionnez cette fonction, cela vous amènera à une page, où vous pourrez à nouveau avoir la possibilité de modifier les détails de votre arrêt et ainsi ajouter les « Détails du client » par nom, numéro de téléphone ou adresse e-mail et enregistrer les informations du client. Vous pouvez également importer le numéro de téléphone de vos contacts enregistrés sur votre appareil.
Ajouter des informations sur le client
Cette méthode vous donne la possibilité de sauvegarder les détails du client d'une manière comparativement plus simple afin de pouvoir appeler rapidement votre client. Lorsque vous sélectionnez cette option, une boîte apparaîtra qui vous demandera le nom, le numéro de téléphone et l'e-mail. Vous pouvez simplement donner le numéro de téléphone et « Enregistrer les informations client ».
Ici la magie opère
En suivant les deux méthodes, le numéro/nom enregistré comme détails apparaîtra pour cet arrêt particulier sur la page « On Ride ». Une icône d’appel de couleur verte est également visible. En appuyant sur cette icône, vous pouvez appeler directement votre client.
Opérations abrégées que vous pouvez suivre
Lors de la saisie manuelle des arrêts :
Recherchez et sélectionnez un arrêt—>Cliquez sur Détails du client—>Ajouter des détails—>Enregistrer les informations du client
Après avoir optimisé/créé l'itinéraire
En cours de trajet—>Bouton Plus—>Modifier l'itinéraire—>Sélectionner l'arrêt—>Détails du client—>Ajouter les détails—->Enregistrer les informations du client—->Mettre à jour l'arrêt—>Mettre à jour et optimiser l'itinéraire
Pendant le voyage
Cliquez sur l'icône en forme de pile—>Actions d'arrêt—>Modifier l'arrêt—>Détails du client—>Ajouter les détails—->Enregistrer les informations sur le client
OR
Cliquez sur l'icône en forme de pile—>Arrêter les actions—>Ajouter des informations sur le client—>Ajouter les détails—->Enregistrer les informations sur le client