








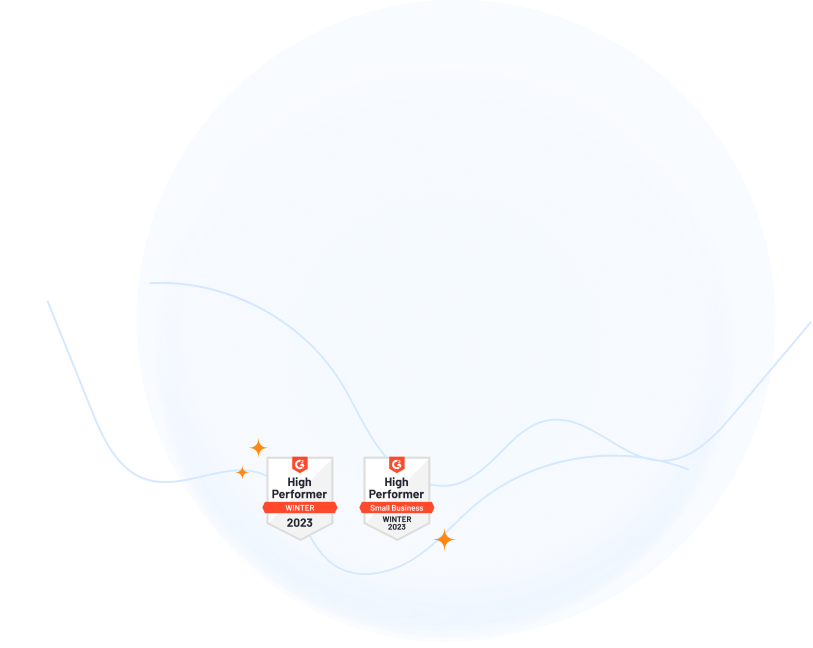


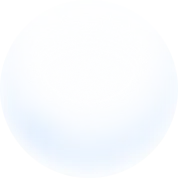
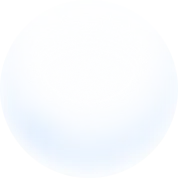
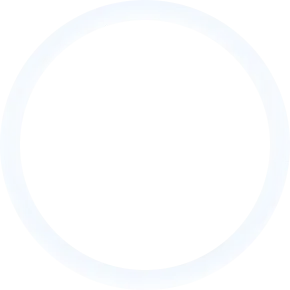

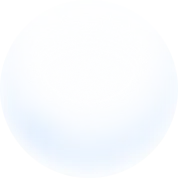
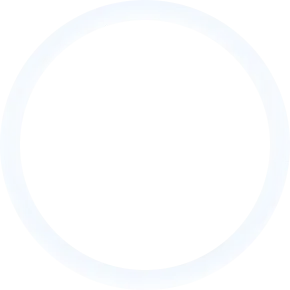

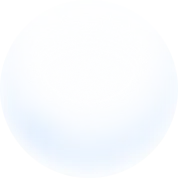

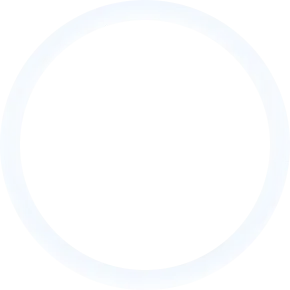

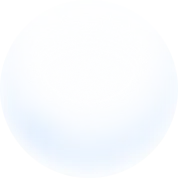
Zeo récompensé comme « High Performer »
dans les rapports G2 du printemps 2023.

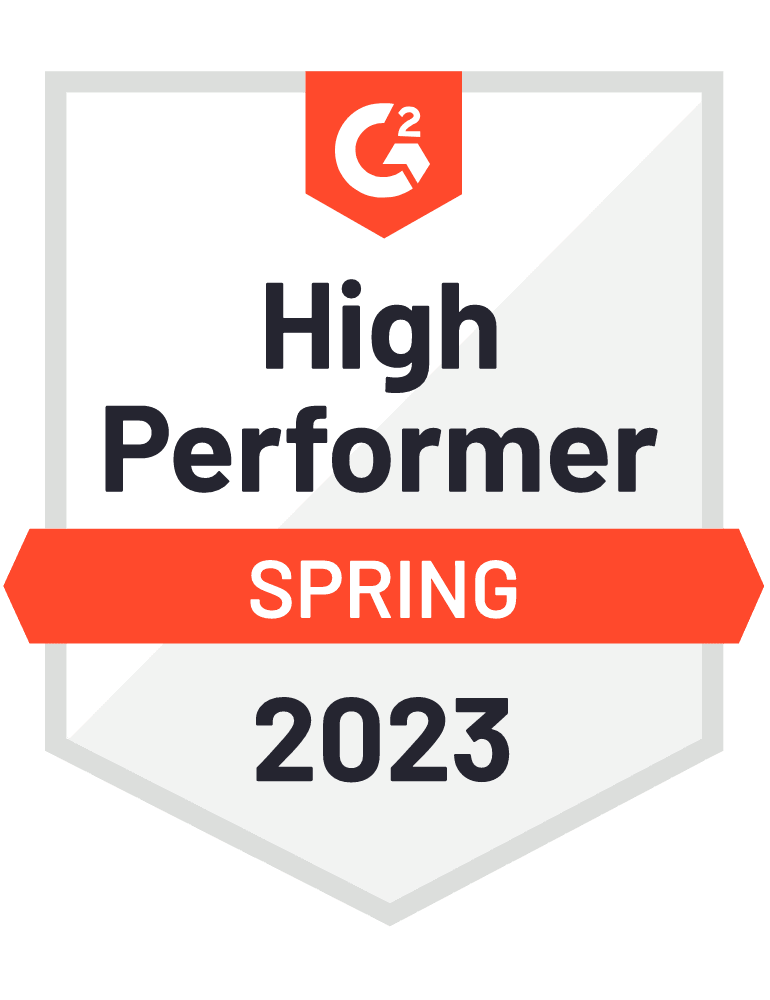
Utilisé par plus de 800K conducteurs à travers 150 pays à terminer leur travail plus rapidement !
Une solution de bout en bout pour gérer l'ensemble de votre flotte de chauffeurs : créez des itinéraires pour eux, suivez la progression des livraisons, visualisez l'emplacement en direct et tenez vos clients informés.
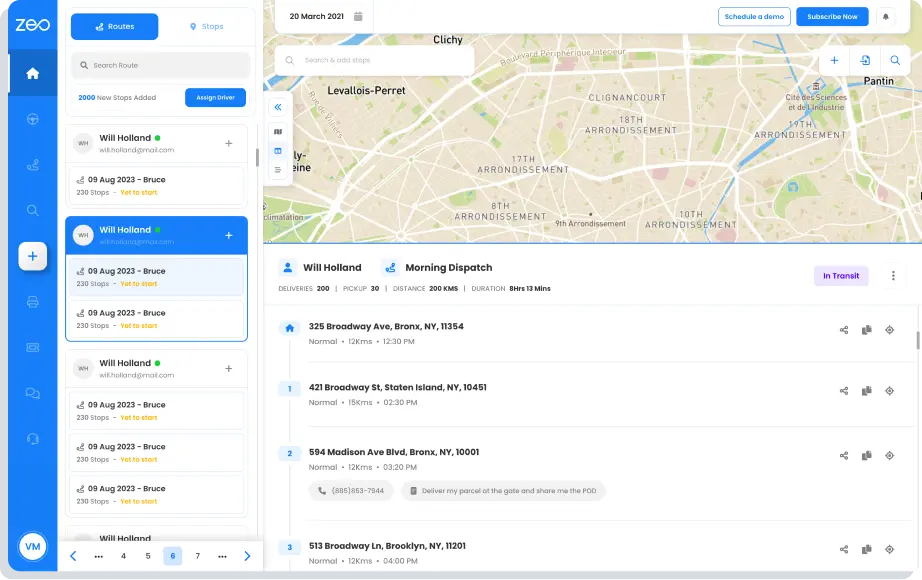
Livrez plus rapidement et planifiez mieux vos itinéraires avec le planificateur d'itinéraire zeo : créez vos itinéraires à l'avance, ajoutez une preuve de livraison et partagez des mises à jour en direct avec les clients.
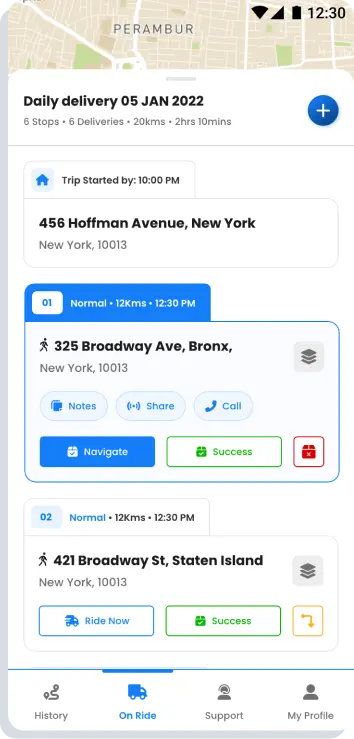
Utilisé par plus de 800K conducteurs à travers 150 pays à terminer leur travail plus rapidement !
Une solution de bout en bout pour gérer l'ensemble de votre flotte de chauffeurs : créez des itinéraires pour eux, suivez la progression des livraisons, visualisez l'emplacement en direct et tenez vos clients informés.
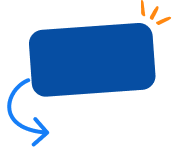

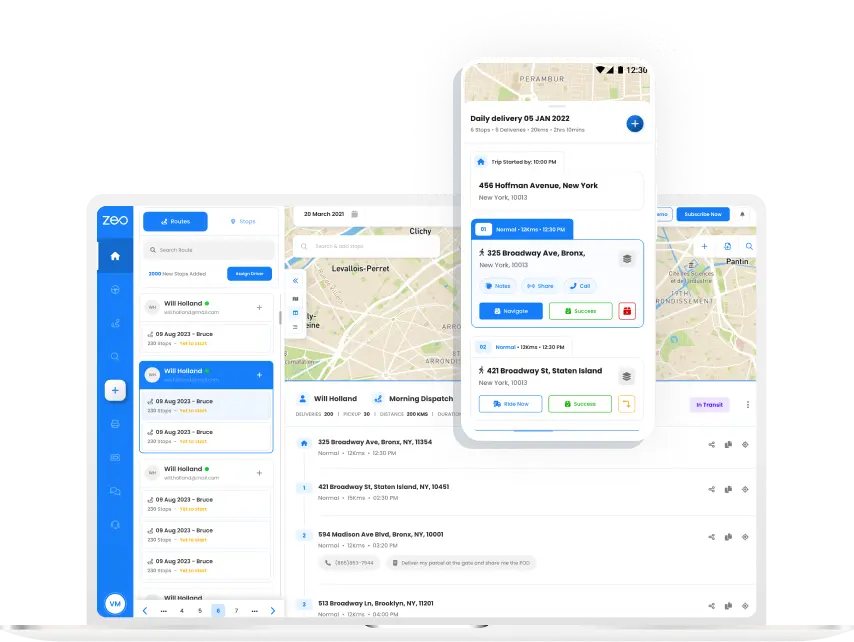
Nous sommes là pour vous aider!
Suivez ces étapes pour ajouter un arrêt en tapant et en recherchant :
Suivez ces étapes pour ajouter des arrêts en masse à l'aide d'un fichier Excel :
Suivez ces étapes pour ajouter des arrêts en masse en téléchargeant une image :
Suivez ces étapes pour ajouter un arrêt si vous disposez de la latitude et de la longitude de l'adresse :
Suivez ces étapes pour ajouter un arrêt à l'aide du code QR :
Suivez ces étapes pour supprimer un arrêt :
Explorez notre blog pour des articles perspicaces, des conseils d'experts et du contenu inspirant qui vous tiennent informé.

Temps de lecture : 4 minutes Dans le secteur concurrentiel actuel de l’entretien des piscines, la technologie a transformé le mode de fonctionnement des entreprises. De la rationalisation des processus à l'amélioration du service client, le

Temps de lecture : 4 minutes Ces dernières années, un changement important s'est produit vers la mise en œuvre de technologies innovantes pour optimiser les logiciels de routage de gestion des déchets. Dans cet article de blog,

Temps de lecture : 4 minutes La définition des zones de service pour les magasins est primordiale pour optimiser les opérations de livraison, améliorer la satisfaction des clients et acquérir un avantage concurrentiel dans
Suivez ces étapes pour ajouter un arrêt en tapant et en recherchant :
Suivez ces étapes pour ajouter des arrêts en masse à l'aide d'un fichier Excel :
Suivez ces étapes pour ajouter des arrêts en masse en téléchargeant une image :
Suivez ces étapes pour ajouter un arrêt si vous disposez de la latitude et de la longitude de l'adresse :
Suivez ces étapes pour ajouter un arrêt à l'aide du code QR :
Suivez ces étapes pour supprimer un arrêt :