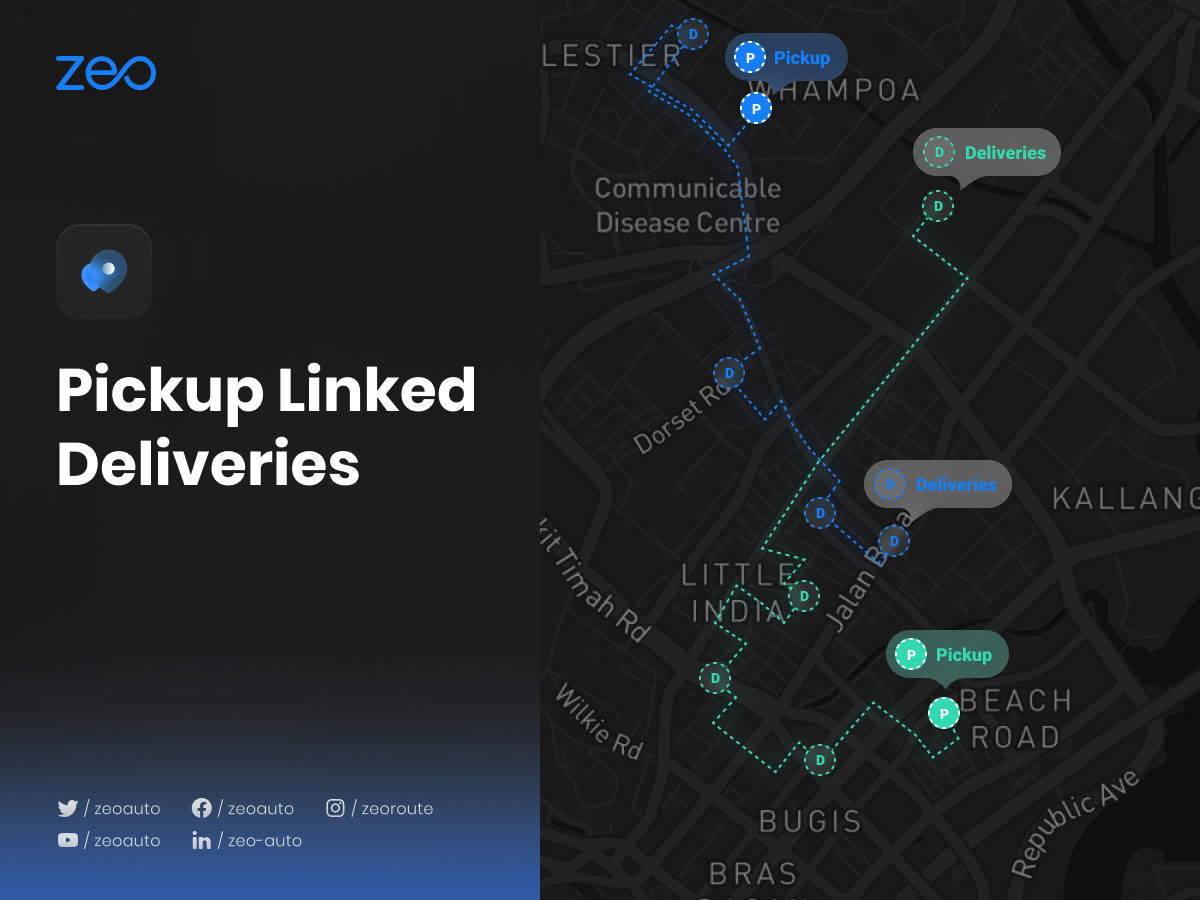See uus funktsioon on Zeo Route Planneri eksklusiivne!
Enne seda funktsiooni lubas Zeo teil määrata mis tahes peatuse ainult järeletulemiseks või kohaletoimetamiseks. Kui kasutaja soovis paki järeletulemise teise kohta toimetada, pidi ta kohaletoimetamise peatuse eraldi lisama.
See eksklusiivne Zeo funktsioon annab kasutajale võimaluse siduda tarned vastavate pikappidega. Kohe, kui kättetoimetamispeatus on lingitud järeletulemisega, lisatakse see uuele optimeeritud marsruudile ning kasutajal on ka võimalik näha, milline kättesaamise pakk millisele aadressile toimetatakse. Seega on tarnete tõhusat lõpetamist lihtsam teha ja aega säästa.
Vaatame, kuidas see meie klientide elu mõjutab:
Kui kasutaja soovib pakile Hamptonist järele tulla ja ta peab selle toimetama 2 erinevasse kohta, Richmondi ja Harlingtoni. Kasutaja määrab Hamptoni järeletulemiseks ja kasutades uut funktsiooni, lingitud tarnet, seob ta Richmondi ja Harlingtoni tarnepeatused Hamptoniga. Seejärel saab ta uuendatud marsruudi, mis sisaldab kõiki tema lisatud peatusi. Nüüd näeb ta neid läbides navigeerides kõiki peatusi (Richmond ja Harlington), mis on Hamptoniga seotud, muutes tal lihtsamaks kõikide pikapipakkide jälgimise ja selle, kuhu need samal ajal kohale toimetada.
Järgige neid lihtsaid samme, et kasutada järeletulemise linki.
- Avage Zeo marsruudi planeerija rakendus ja minge jaotisse "Ajalugu".
- Klõpsake nupul „+ Lisa uus marsruut” ja lisage peatused, kasutades ühte meetoditest (Trükkimine, Pin drop, Image Scan, Exceli üleslaadimine, Häälotsing, Laius- ja pikkuskraad, Pin drop jne) ning vajutage "Salvesta ja optimeerige".
- Aadressid on nüüd järjestatud kõige kulu- ja ajasäästlikumal viisil.
- Klõpsake ekraani paremas servas ikooni "Pluss" ja valige antud loendist valik "Muuda marsruuti".
- Valige aadress, millele soovite oma järeletulemise tarnetega siduda.
- Nüüd valige valikute loendist valik „Peata üksikasjad”.
- Valige jaotisest "Peatuse tüüp" suvand "Pikerdamine" ja klõpsake nuppu "Värskenda peatust".
- Kui soovite määrata "Pickup"-ks rohkem kui ühe aadressi, korrake samme 5-7.
- Nüüd valige aadressid, mille määrasite järeletulemiseks, ja minge jaotisse "Lingitud kohaletoimetamise peatused".
- Lisage aadressid tippimise, häälotsingu või nööpnõela langetamise teel.
- Sisestage vajalikud andmed (Tavaline/ASAP, Kliendi andmed, Koht sõidukis, Pakkide arv või peatuse kestus jne) ja klõpsake paremas ülanurgas nuppu "Link tarned".
- Seejärel klõpsake nuppu "Uuenda peatust".
- Kui soovite nende tarnetega linkida rohkem kättesaamise aadresse, korrake samme 9-12.
- Nüüd klõpsake nuppu "Uuenda marsruuti" ja näete uuendatud uut aadresside jada.