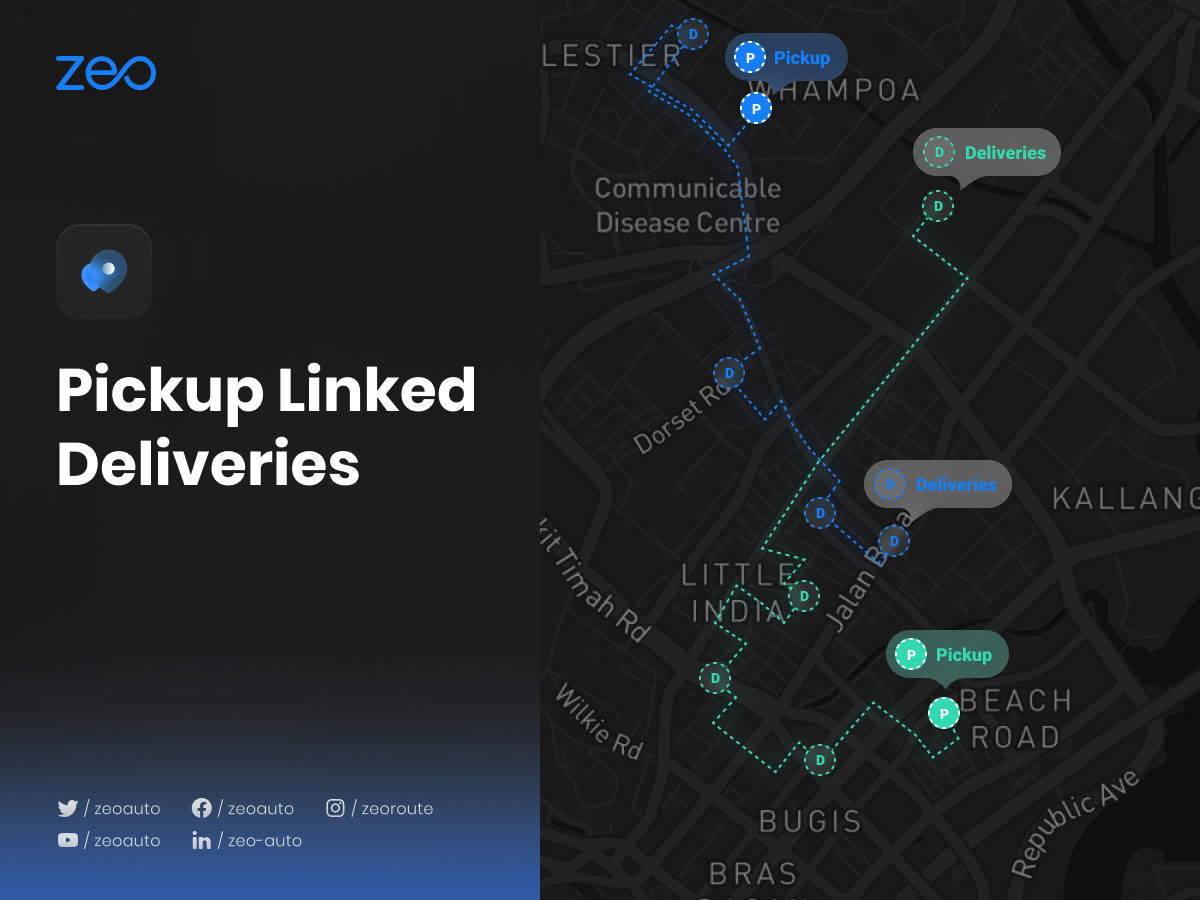¡Esta nueva característica es exclusiva de Zeo Route Planner!
Antes de esta función, Zeo le permitía establecer cualquier parada como recogida o entrega únicamente. Si el usuario deseaba entregar el paquete recogido en algún otro lugar, debía agregar la parada de entrega individualmente.
Esta característica exclusiva de Zeo brinda al usuario la opción de vincular las entregas con sus correspondientes recogidas. Tan pronto como la parada de entrega se vincule con la recogida, se agregará a la nueva ruta optimizada y el usuario también podrá ver qué paquete de recogida se entregará en qué dirección. Facilitando así la realización de las entregas de forma eficaz y ahorrando tiempo.
Veamos cómo está impactando la vida de nuestros clientes:
Si un usuario quiere recoger un paquete en Hampton y tiene que entregarlo en 2 lugares diferentes, Richmond y Harlington. El usuario configurará Hampton como recogida y luego, utilizando la nueva función, entregas vinculadas, vinculará las paradas de entrega de Richmond y Harlington con Hampton. Luego obtendrá una ruta actualizada que incluirá todas las paradas que ha agregado. Ahora, mientras navega a través de ellos, podrá ver todas las paradas (Richmond y Harlington) que están vinculadas a Hampton, lo que le facilitará realizar un seguimiento de todos los paquetes recogidos y dónde deben entregarse al mismo tiempo.
Siga estos sencillos pasos para utilizar las entregas con enlace de recogida:
- Abra la aplicación de planificación de rutas Zeo y vaya a la sección "Historial".
- Haga clic en "+ Agregar nueva ruta" y agregue las paradas usando cualquiera de los métodos (escritura, colocación de PIN, escaneo de imágenes, cargas de Excel, búsqueda por voz, latitud y longitud, colocación de PIN, etc.) y presione "Guardar y optimizar".
- Las direcciones ahora están secuenciadas de la manera más rentable y rentable.
- Haga clic en el icono "Más" en el lado derecho de la pantalla y elija la opción "Editar ruta" de la lista proporcionada.
- Selecciona la dirección en la que quieres vincular tu recogida con las entregas.
- Ahora de la lista de opciones elija la opción "Detalles de parada".
- Seleccione la opción "Recogida" de la sección "Tipo de parada" y haga clic en el botón "Actualizar parada".
- Si desea configurar más de una dirección como "Recogida", repita los pasos 5 a 7.
- Ahora, seleccione las direcciones que configuró como "Recogida" y vaya a la sección "Paradas de entrega vinculadas".
- Agregue las direcciones escribiendo, buscando por voz o colocando un pin.
- Complete los detalles necesarios (normal/lo antes posible, detalles del cliente, ubicación en el vehículo, recuento de paquetes o duración de la parada, etc.) y haga clic en el botón "Enlazar entregas" en la esquina superior derecha.
- Luego haga clic en “Detener actualización”.
- Si desea vincular más direcciones de recogida a sus entregas, repita los pasos 9-12.
- Ahora haga clic en el botón “Actualizar ruta” y se podrá ver la nueva secuencia actualizada de direcciones.