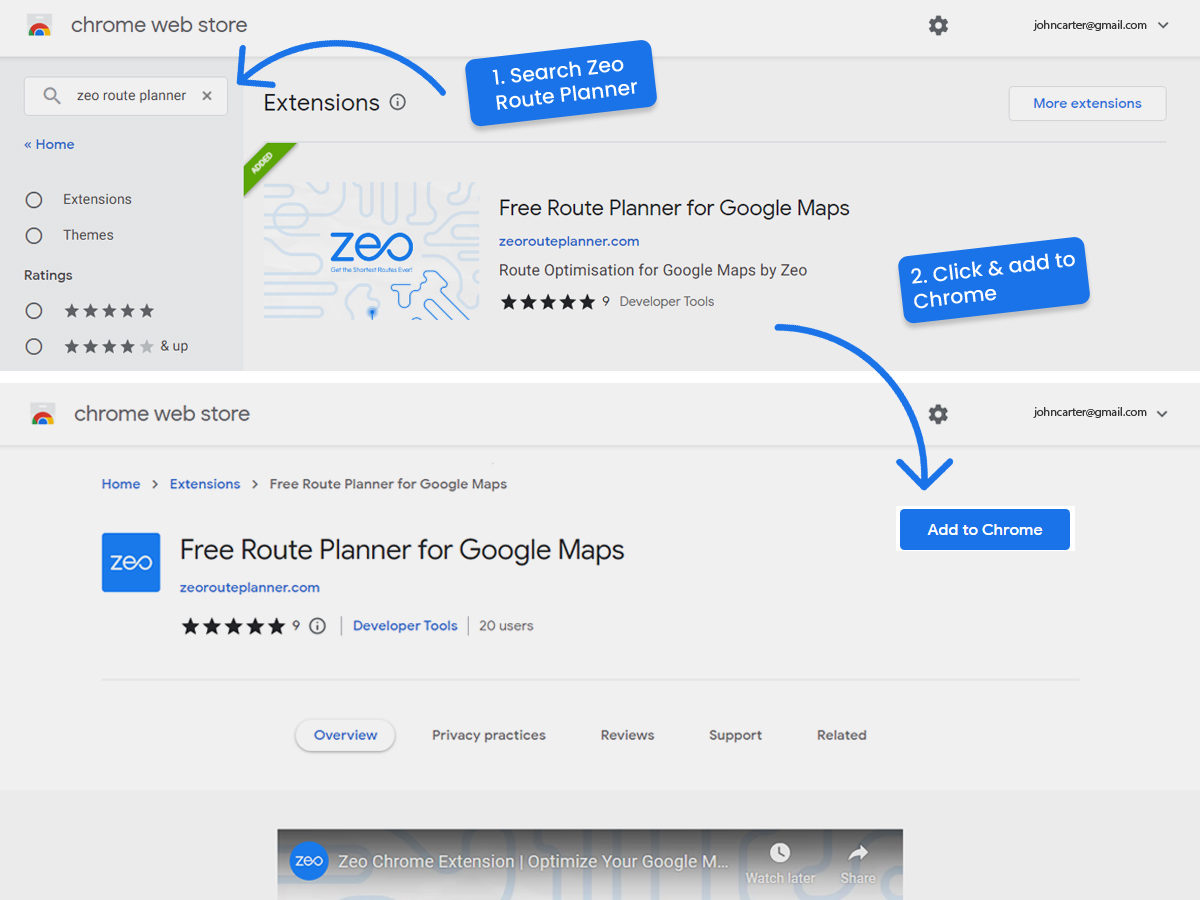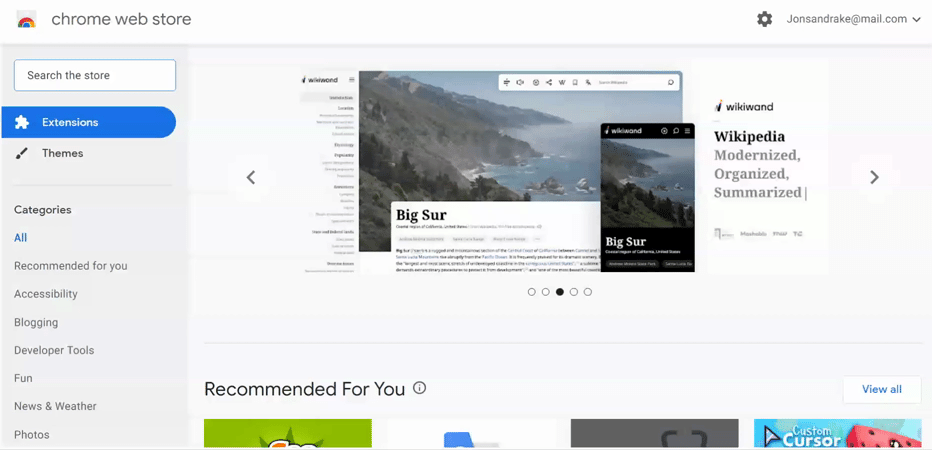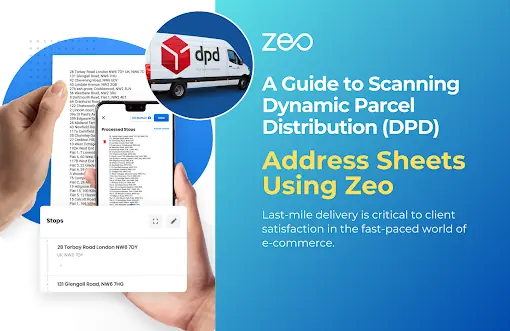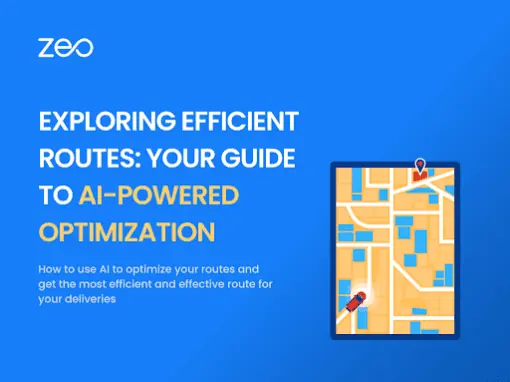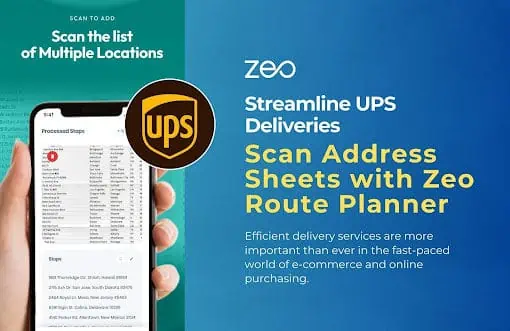Optimización de rutas gratuita en Google Maps
Google Maps es el proveedor de mapas más popular del mundo. Con más de mil millones de descargas y utilizado por más de 150 millones de personas cada día, es el sustento de los desplazamientos diarios.
Google Maps tiene muchas ventajas como
- Actualizaciones de tráfico en tiempo real
- Redireccionamiento automático para encontrar la distancia más corta entre 2 puntos
- Información actualizada sobre peajes y cierres de carreteras.
Sin embargo, la optimización de rutas es una característica de la que carece Google.
¿Qué es la optimización de rutas?
La optimización de rutas ayuda a los conductores de mensajería a obtener las rutas más cortas para atender a múltiples direcciones.
Google Maps es excelente para indicar el camino más corto entre 2 direcciones. Pero si tiene que visitar más de 2 paradas, no indica un orden optimizado en el que deben visitarse.
Con las soluciones de optimización de rutas, los conductores tienen las siguientes ventajas:
- Indica el orden en el que se debe visitar una lista de paradas.
- Proporciona la distancia más corta para los costos generales de ahorro de viaje.
- El viaje total toma la menor cantidad de tiempo, lo que le brinda tiempo suficiente para terminar otras tareas.
Dado que Google Maps no ofrece optimización de rutas, los conductores de mensajería y los profesionales de servicios de campo tienen que depender de aplicaciones pagas. Esto los aleja de la interfaz de usuario de Google Maps y les pellizca el bolsillo.
Zeo resolvió este problema creando un complemento gratuito de Google Chrome para optimizar las rutas a los mapas de Google. No es necesario descargar una aplicación por separado. Obtenga el pedido perfecto en la web y transfiéralo a sus mapas de Google sin problemas.
Complemento web gratuito Zeo
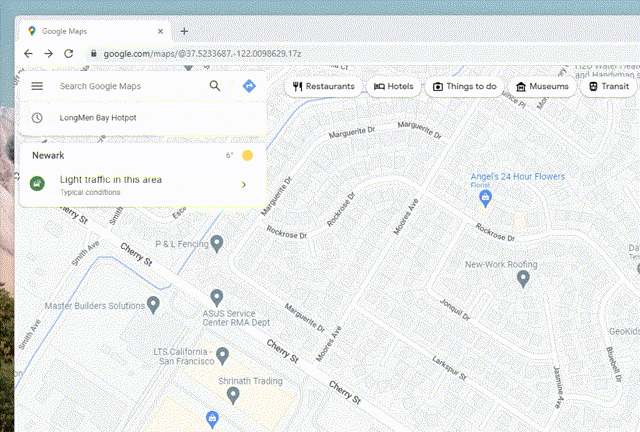
- Regreso a la primera parada: esto crearía un viaje de ida y vuelta en el que el usuario regresa a la primera parada.
- Finalizar en la última parada – En este caso, el viaje no volverá a la primera parada. El viaje comenzará desde la primera parada y finalizará en la última parada.
- Sin última parada: en este caso la ruta puede finalizar en cualquiera de las paradas excepto en la primera.
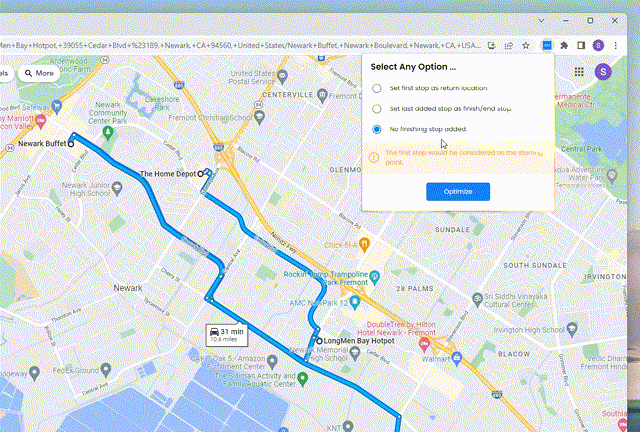
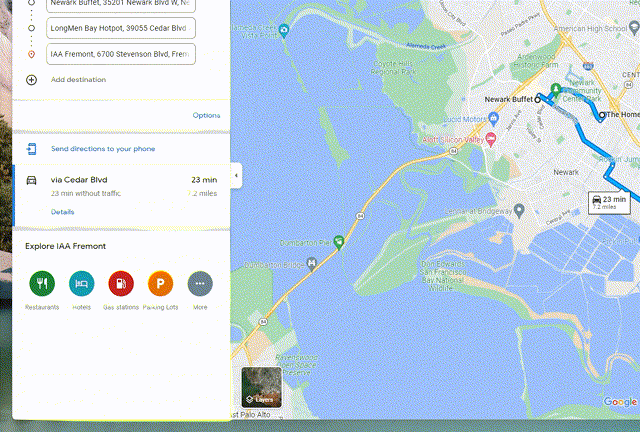
Aquí tenéis un vídeo que explica todo el proceso.
Lamentablemente, Google Maps tiene un límite de sólo 10 paradas que se puede optimizar. Si tiene más de 10 paradas a las que desea prestar servicio, pruebe el planificador de rutas Zeo. Los usuarios pueden crear rutas con paradas ilimitadas y los planes pueden costar tan solo ¢40 por día.