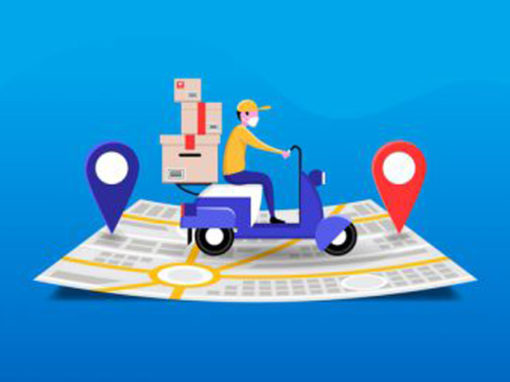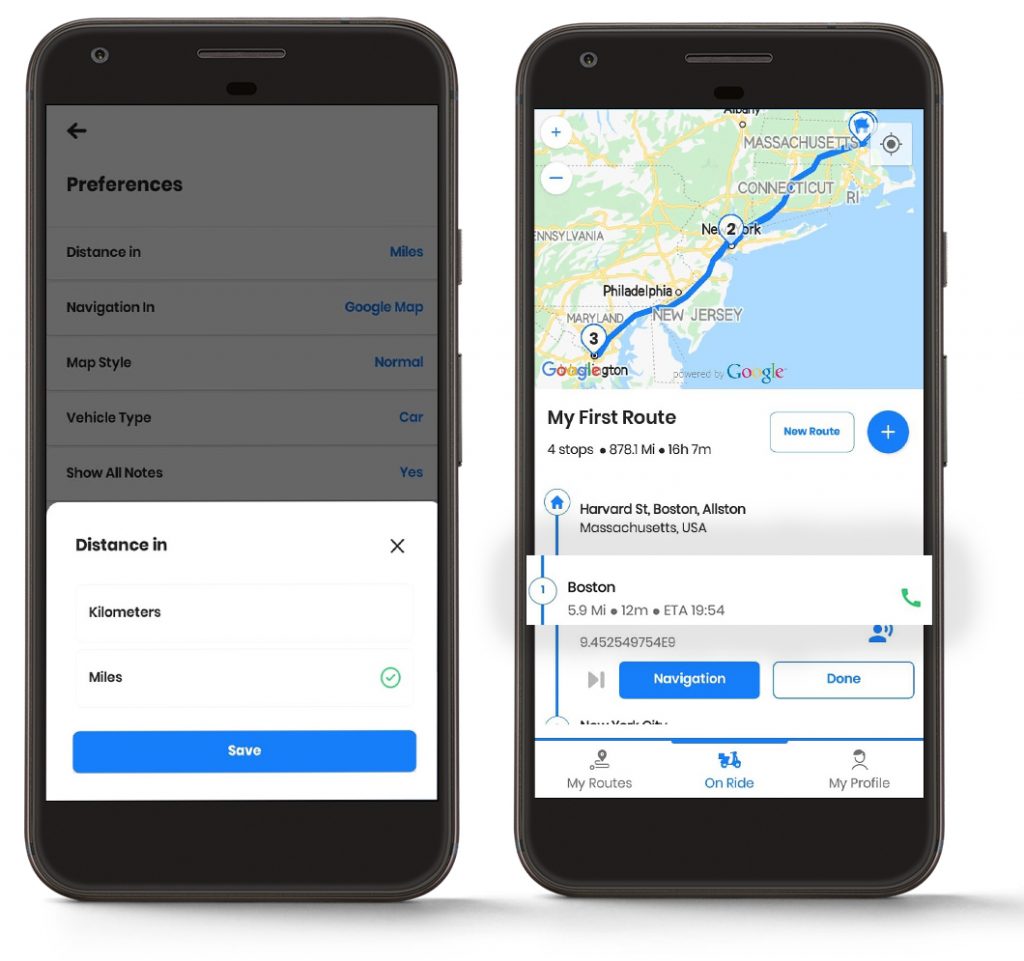
Ändern der Schriftgröße
Sie können die Schriftgröße in der App entsprechend Ihren Sehgewohnheiten ändern.
Befolgen Sie einfach diese einfachen Schritte, um die Schriftgröße zu ändern:
- Öffnen Sie den Zeo-Routenplaner und navigieren Sie zu "Mein Profil" Abschnitt.
- Klicken Sie im Abschnitt „Mein Profil“ auf "Einstellungen" Tab. Ihnen wird eine Liste mit Präferenzen angezeigt. Scrollen Sie nach unten und Sie werden das finden "Schriftgröße" .
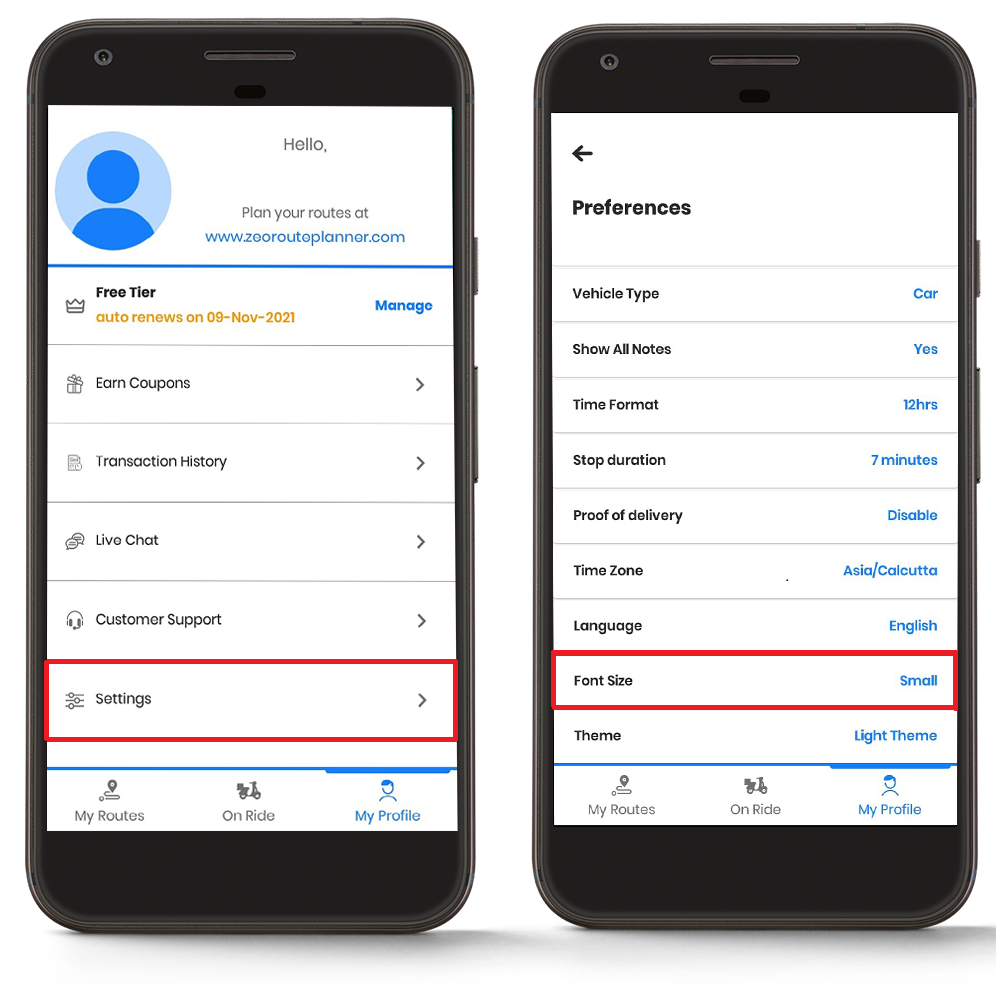
- Tippen Sie auf "Schriftgröße" und wählen Sie die gewünschte Schriftgröße aus "Klein," "Mittel," or "Groß."
- Klicken Sie auf "Speichern" Klicken Sie auf die Schaltfläche und Ihre Änderungen werden angezeigt.
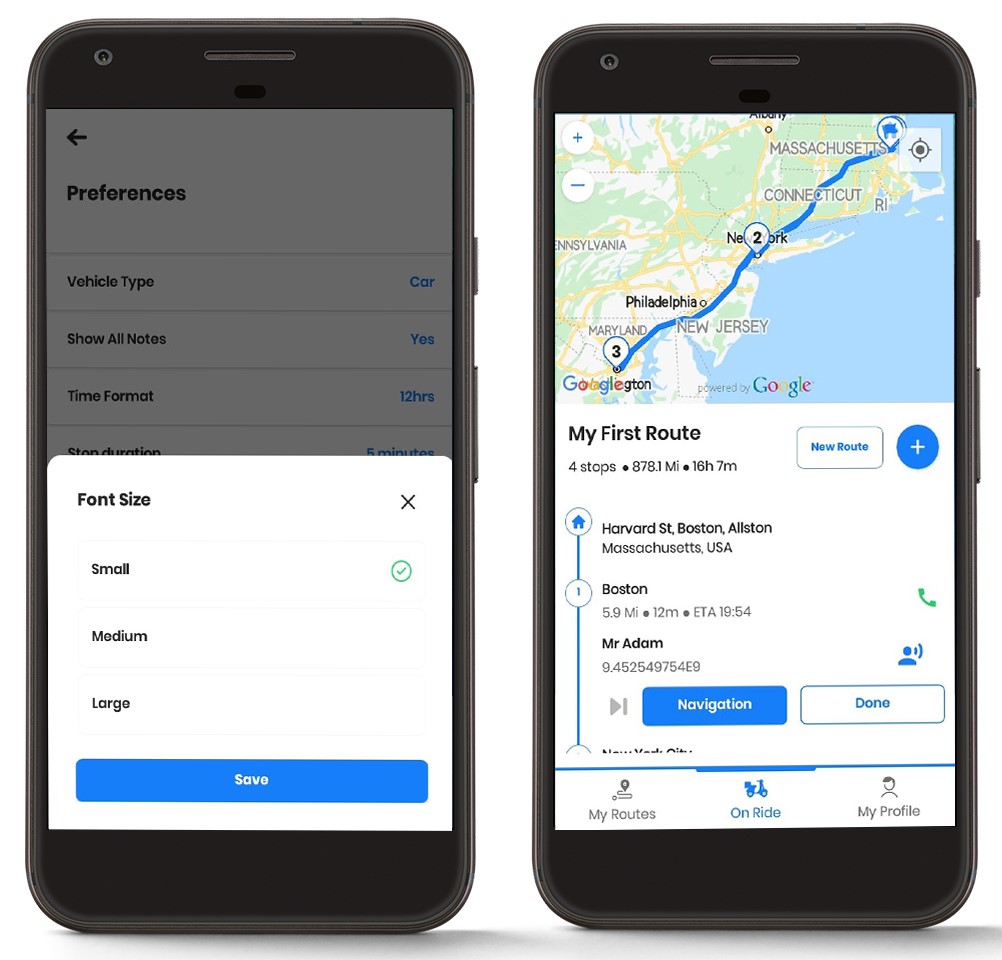
Die Schriftgröße kann eingestellt werden "Mittel".
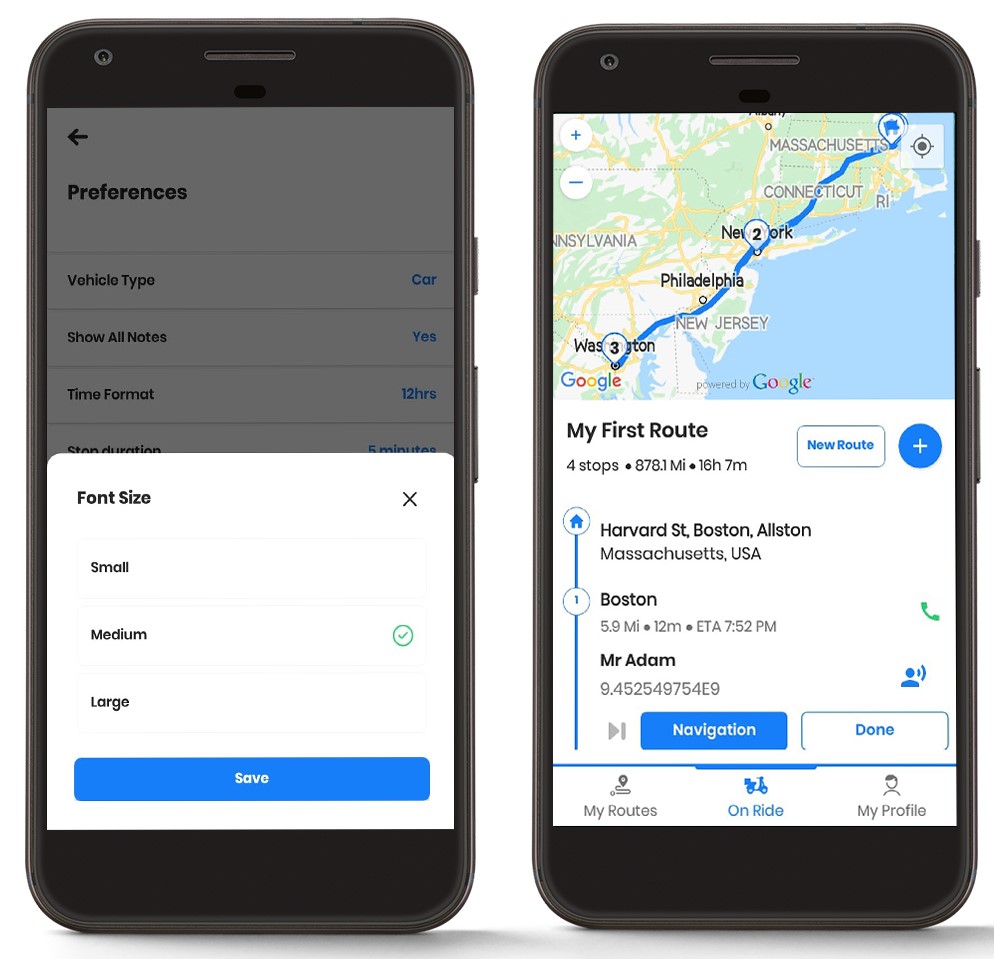
Auch die Schriftgröße kann eingestellt werden "Groß".
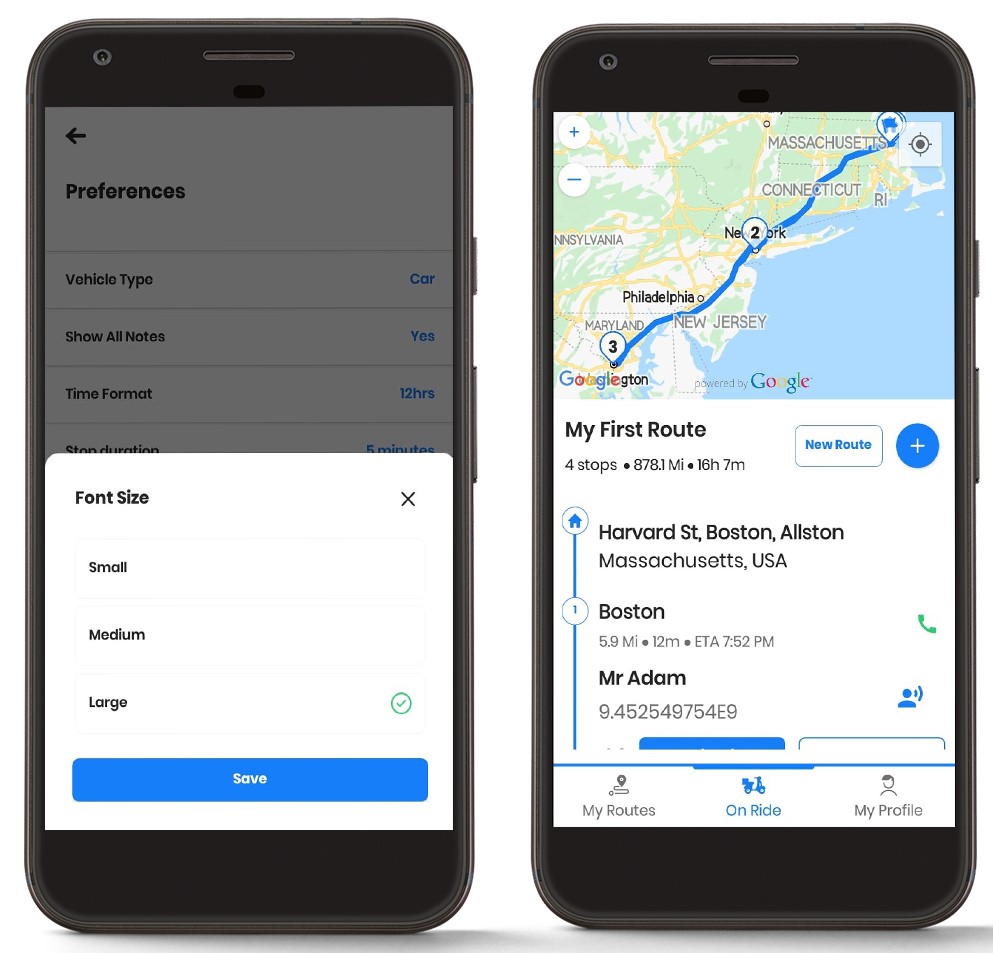
Ändern des Themas
Sie können auch das Thema Ihres Zeo-Routenplaners ändern.
Befolgen Sie die Schritte, um das Thema Ihrer App zu ändern:
- Öffnen Sie den Zeo-Routenplaner und navigieren Sie zu "Mein Profil" .
- Klicken Sie im Abschnitt „Mein Profil“ auf "Einstellungen" Tab. Ihnen wird eine Liste mit Präferenzen angezeigt. Scrollen Sie nach unten und Sie werden das finden "Thema" .
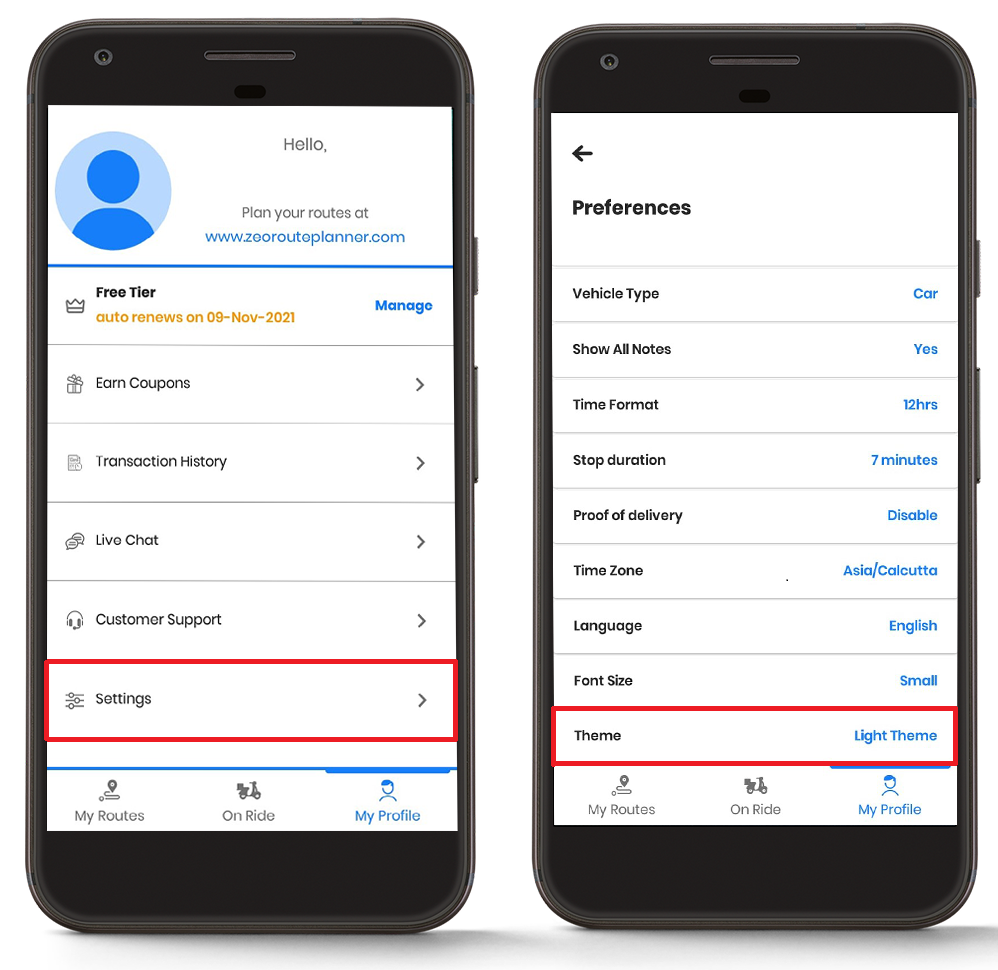
- Tippen Sie auf "Thema" und wählen Sie das gewünschte Thema aus „Lichtthema“ or "Dunkles Thema."
- Klicken Sie auf "Speichern" Klicken Sie auf die Schaltfläche und Ihre Änderungen werden angezeigt.
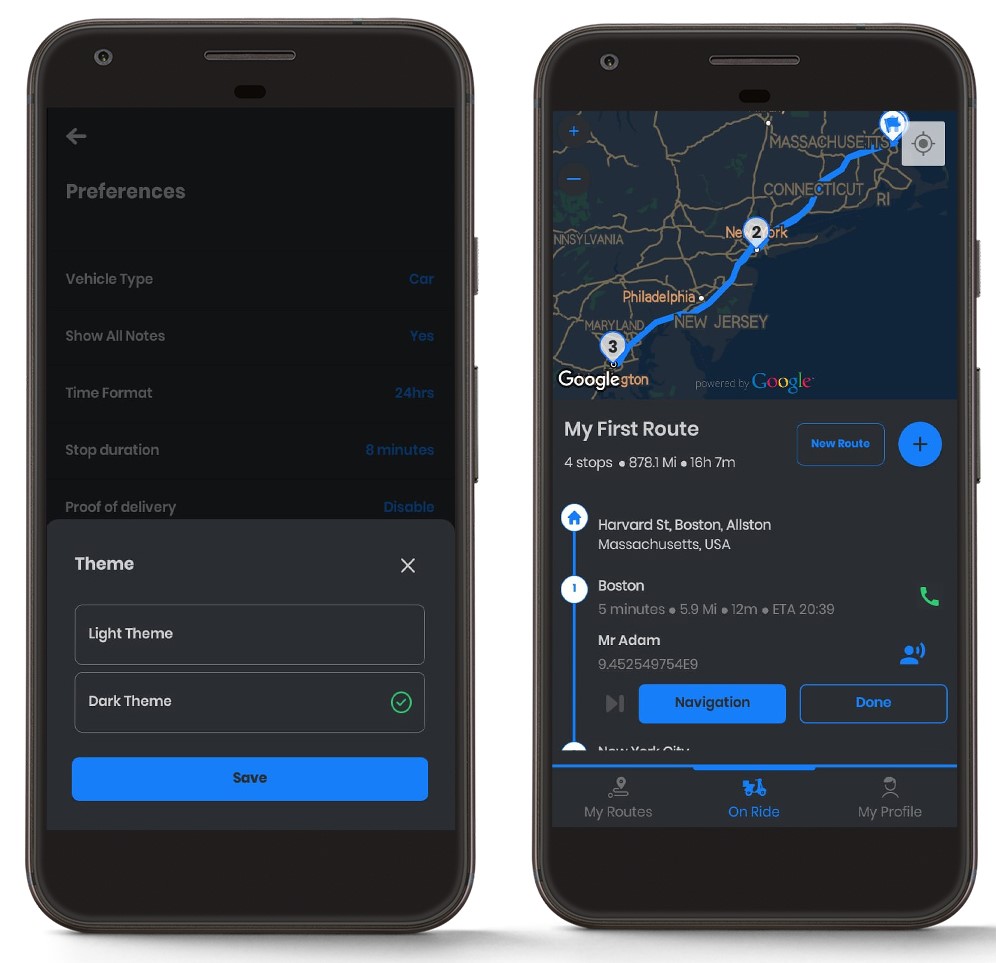
Zeitformat ändern
Sie können das Zeitformat in der Zeo Routenplaner-App je nach Bedarf ändern.
Befolgen Sie diese Schritte, um das Zeitformat zu ändern:
- Öffnen Sie den Zeo-Routenplaner und navigieren Sie zu "Mein Profil" .
- Klicken Sie im Abschnitt „Mein Profil“ auf "Einstellungen" Tab. Ihnen wird eine Liste mit Präferenzen angezeigt. Scrollen Sie nach unten und Sie werden das finden "Zeitformat" .
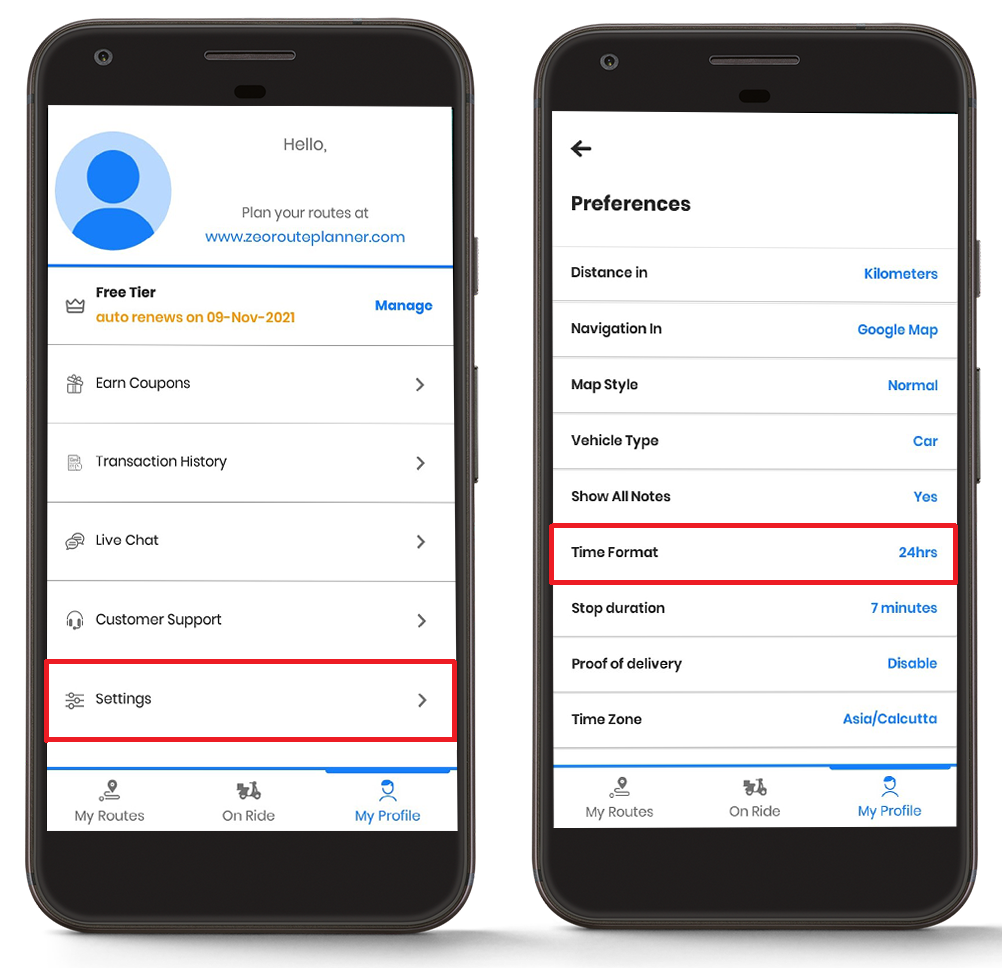
- Tippen Sie auf "Zeitformat" und wählen Sie das gewünschte Zeitformat aus, d. h. "12 Stunden" or "24 Stunden".
- Klicken Sie auf "Speichern" Klicken Sie auf die Schaltfläche und Ihre Änderungen werden angezeigt.
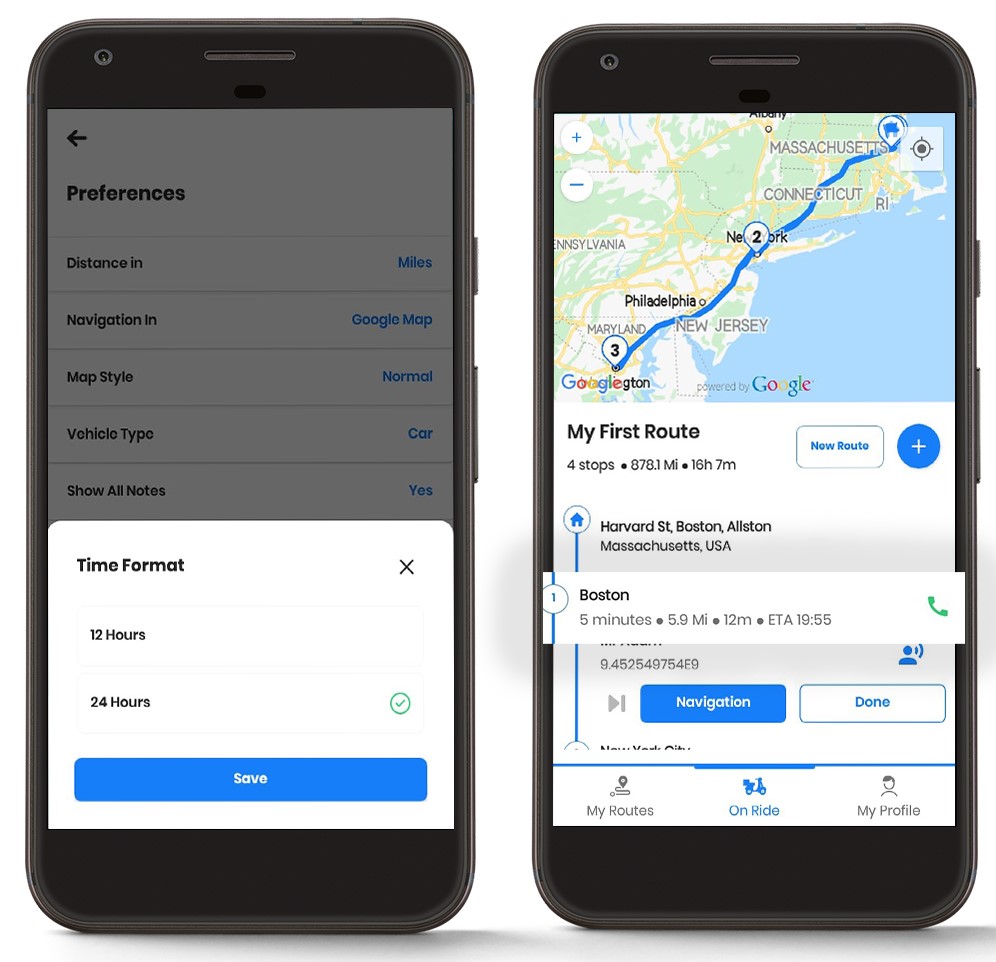
Stoppdauer ändern
Sie können die Stoppdauer je nach Bedarf ändern. Diese Funktion wurde speziell auf den Fahrer zugeschnitten.
Um die Stoppdauer zu ändern, befolgen Sie diese einfachen Schritte:
- Öffnen Sie den Zeo-Routenplaner und navigieren Sie zu Abschnitt „Mein Profil“.
- Klicken Sie im Abschnitt „Mein Profil“ auf "Einstellungen" Tab. Ihnen wird eine Liste mit Präferenzen angezeigt. Scrollen Sie nach unten und Sie werden das finden „Stoppdauer“ .
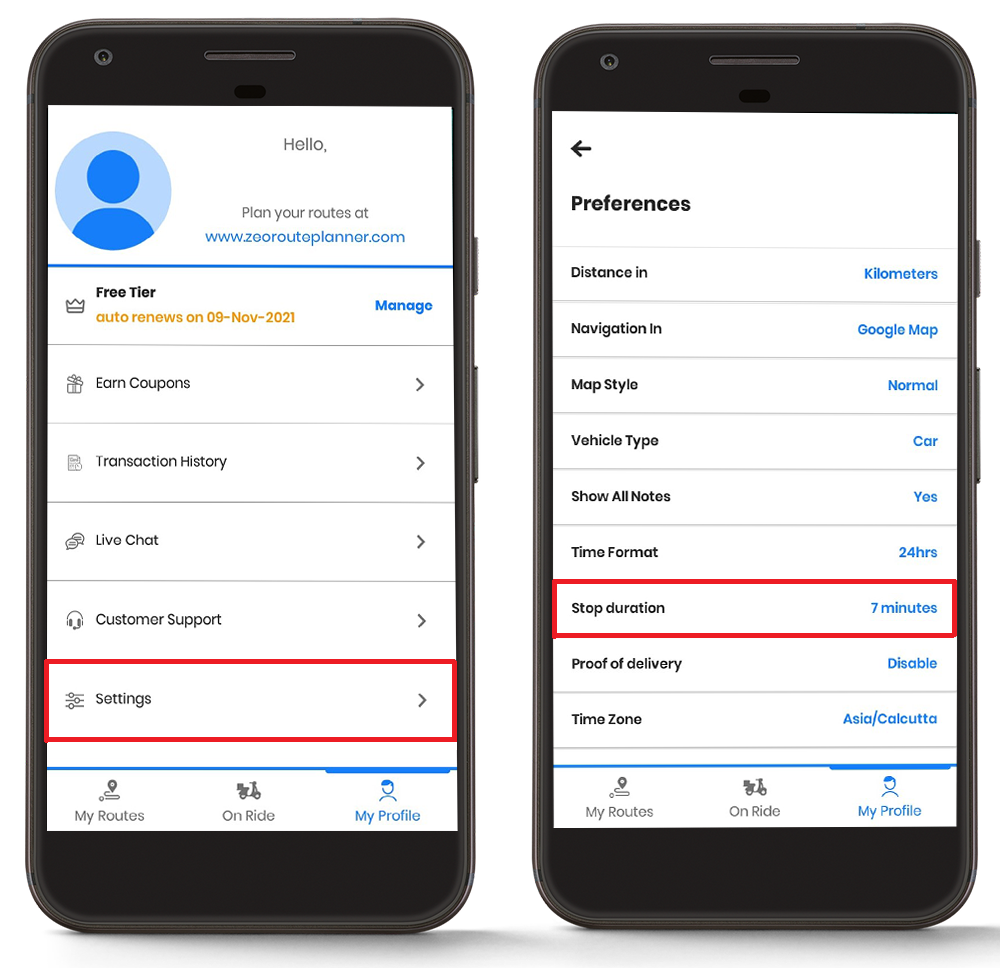
- Beim Anklicken des „Stoppdauer“ Auf der Registerkarte haben Sie die Möglichkeit, die Stoppzeit für die Zustellung in Minuten einzugeben.
- Geben Sie die gewünschte Stoppzeit ein und klicken Sie dann auf "Sparen." Die Änderungen sehen Sie auf dem Navigationsbildschirm.
- Planen und geben Sie die Stoppdauer genau ein, um korrekte voraussichtliche Ankunftszeiten zu erhalten.
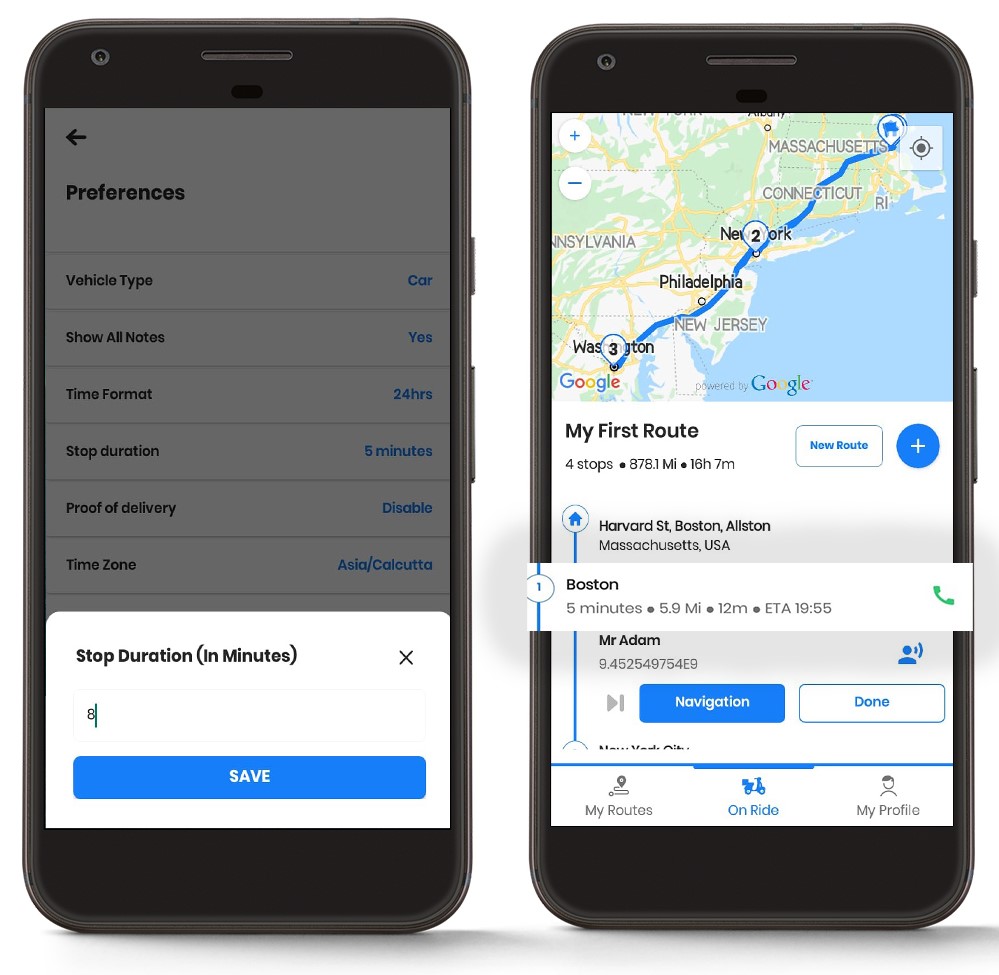
Brauchst du noch immer Hilfe?
Kontaktieren Sie uns, indem Sie unserem Team unter schreiben support@zeoauto.com, und unser Team wird sich bei Ihnen melden.
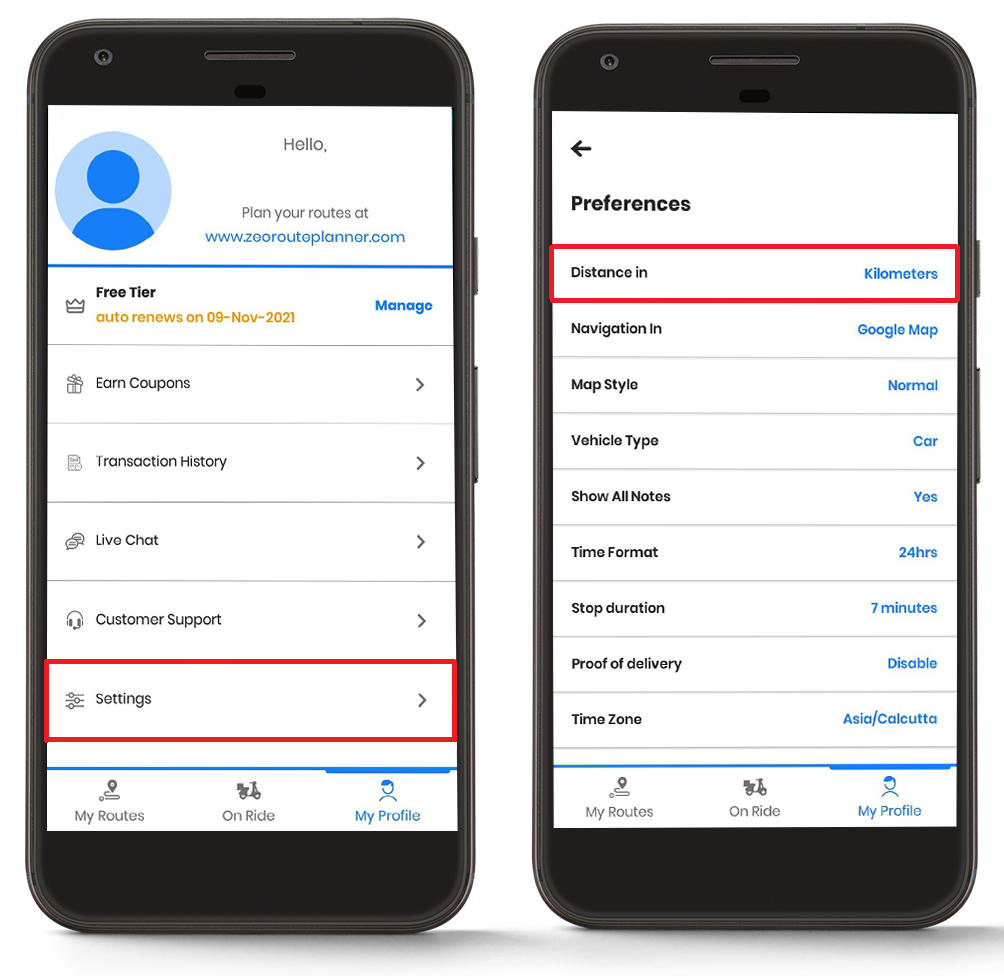
- Wählen Sie aus der Liste die aus „Entfernung in“ Wählen Sie auf der Registerkarte die gewünschte Einheit aus und klicken Sie auf "Speichern" Taste. Die Änderungen sehen Sie im Navigationsbereich.
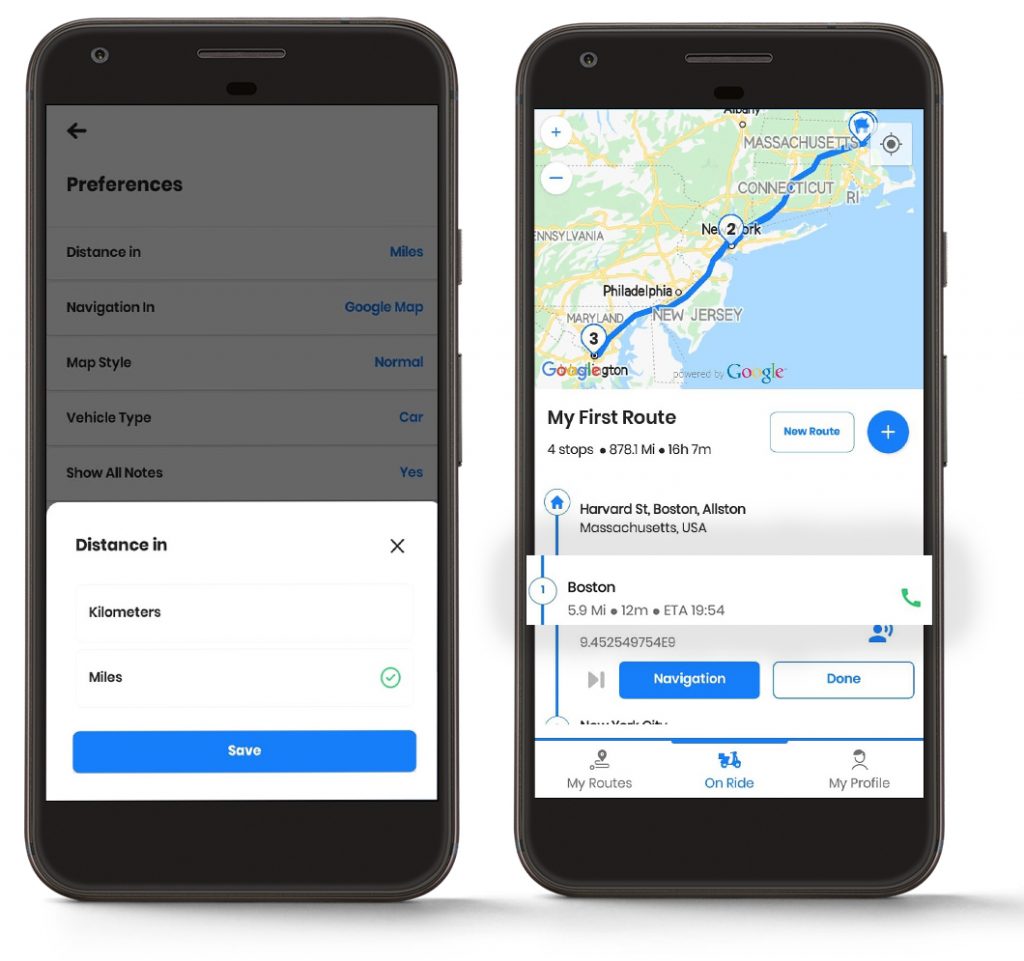
Ändern der Schriftgröße
Sie können die Schriftgröße in der App entsprechend Ihren Sehgewohnheiten ändern.
Befolgen Sie einfach diese einfachen Schritte, um die Schriftgröße zu ändern:
- Öffnen Sie den Zeo-Routenplaner und navigieren Sie zu "Mein Profil" Abschnitt.
- Klicken Sie im Abschnitt „Mein Profil“ auf "Einstellungen" Tab. Ihnen wird eine Liste mit Präferenzen angezeigt. Scrollen Sie nach unten und Sie werden das finden "Schriftgröße" .
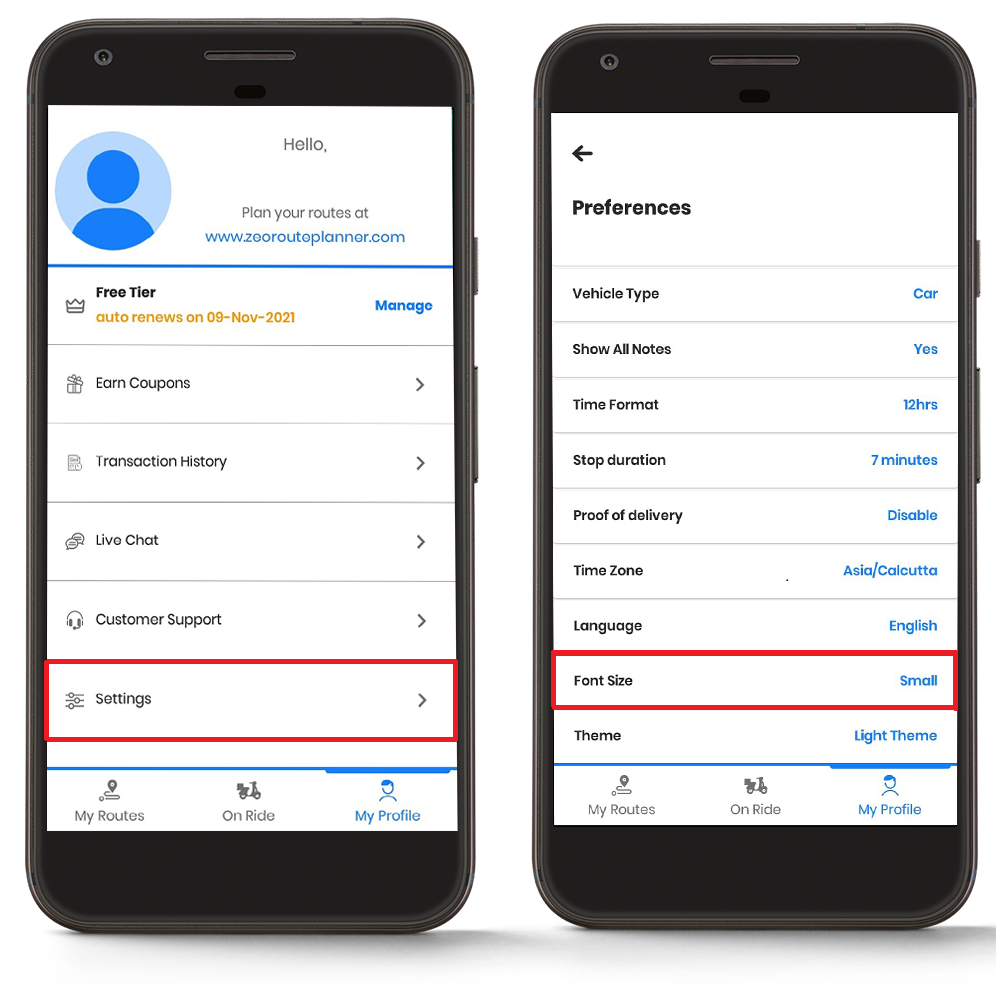
- Tippen Sie auf "Schriftgröße" und wählen Sie die gewünschte Schriftgröße aus "Klein," "Mittel," or "Groß."
- Klicken Sie auf "Speichern" Klicken Sie auf die Schaltfläche und Ihre Änderungen werden angezeigt.
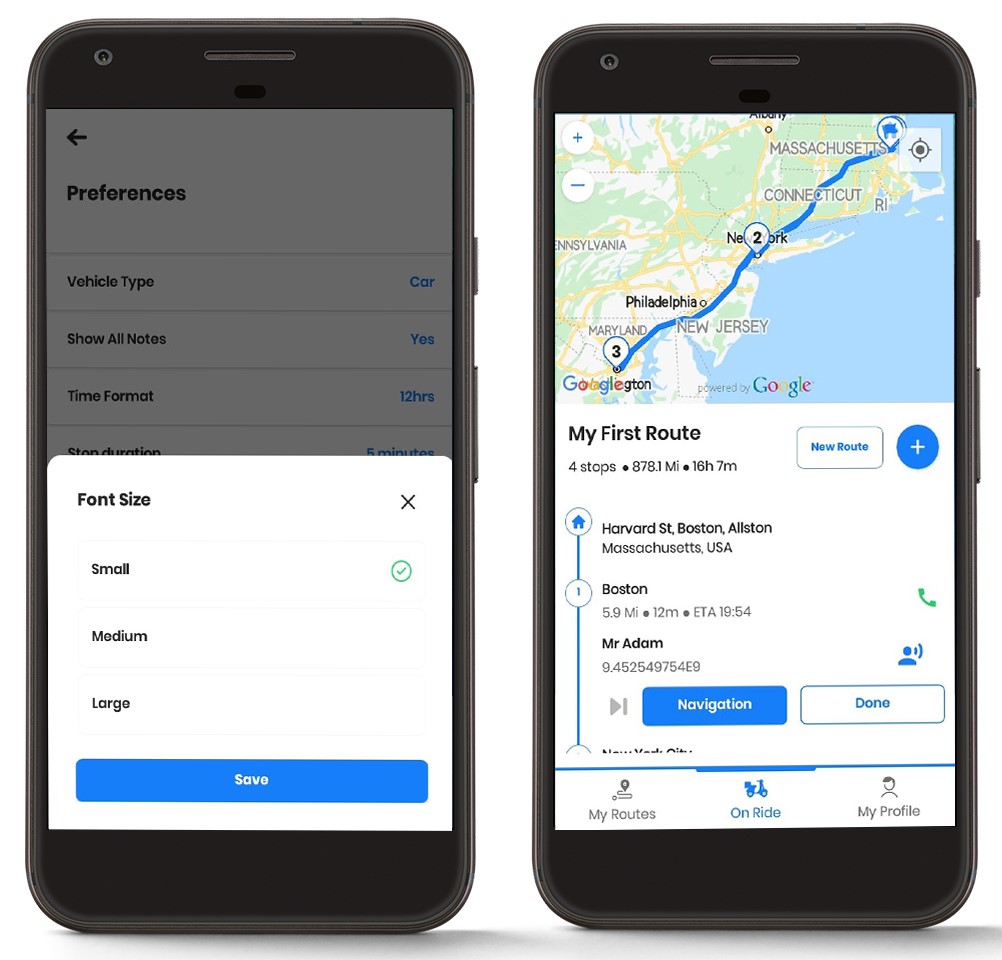
Die Schriftgröße kann eingestellt werden "Mittel".
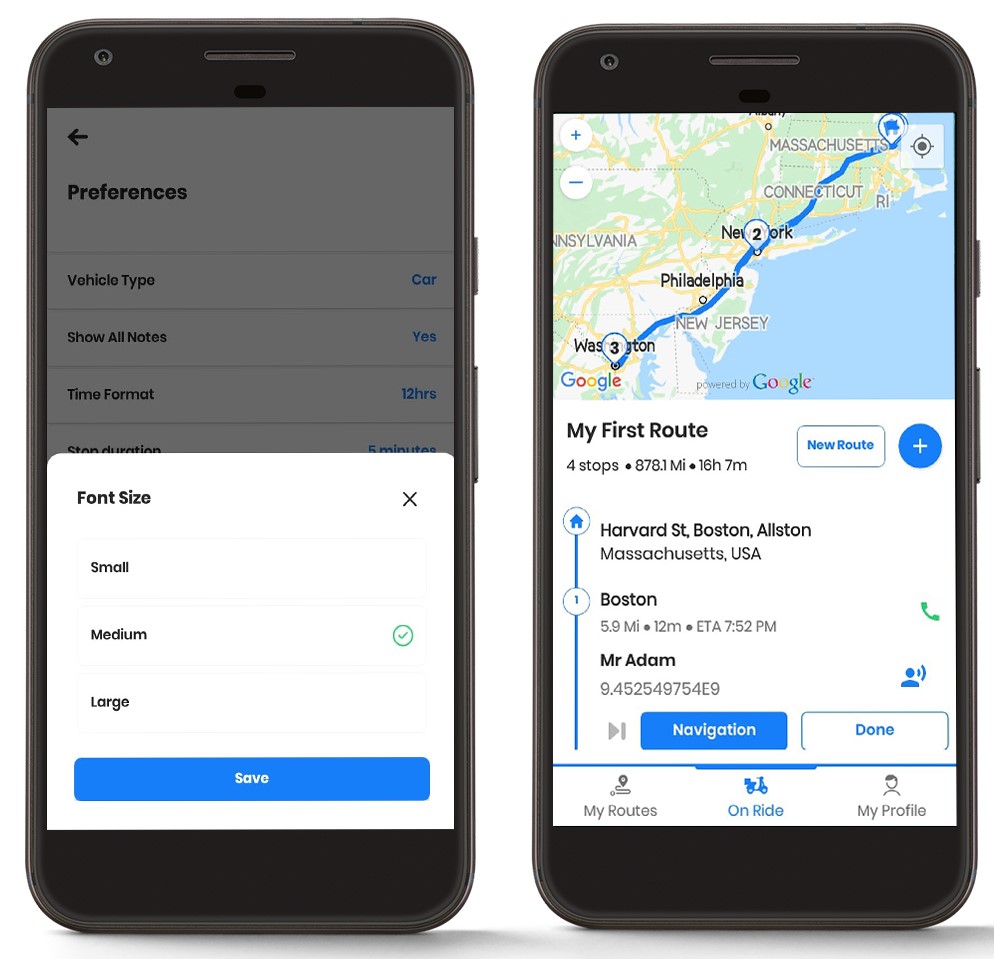
Auch die Schriftgröße kann eingestellt werden "Groß".
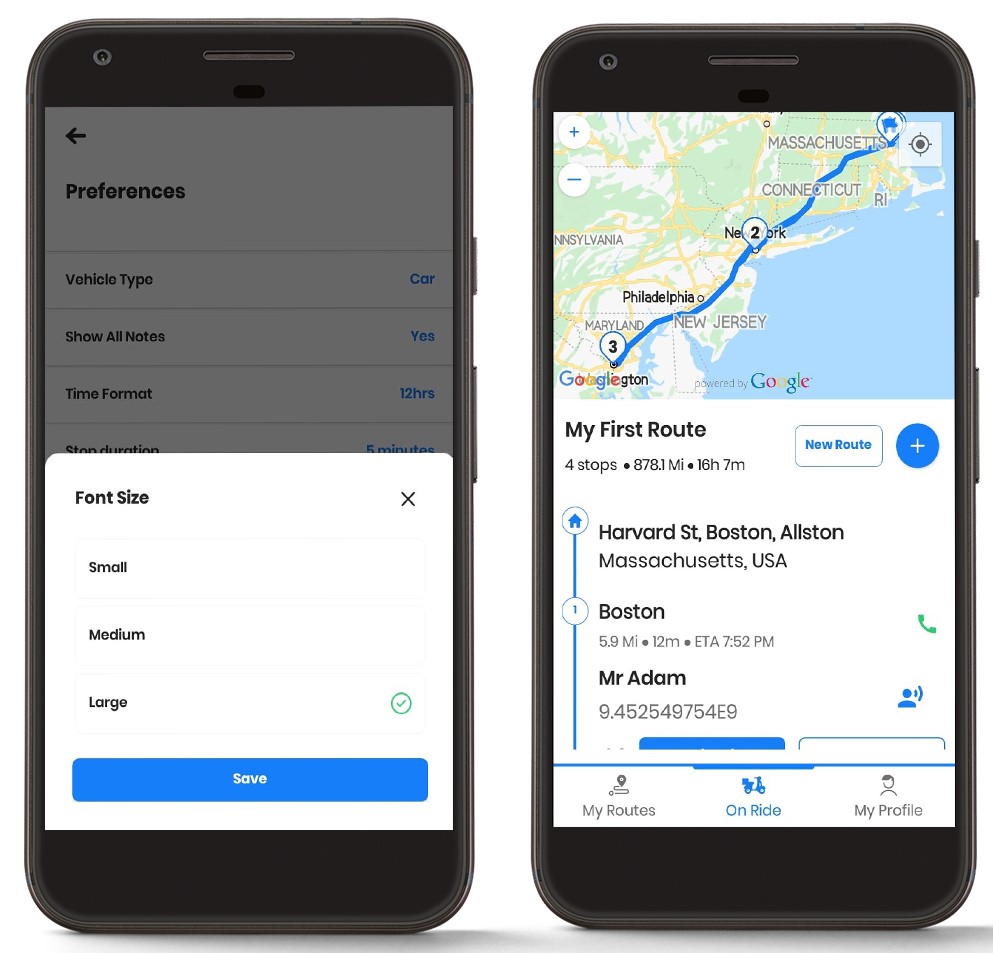
Ändern des Themas
Sie können auch das Thema Ihres Zeo-Routenplaners ändern.
Befolgen Sie die Schritte, um das Thema Ihrer App zu ändern:
- Öffnen Sie den Zeo-Routenplaner und navigieren Sie zu "Mein Profil" .
- Klicken Sie im Abschnitt „Mein Profil“ auf "Einstellungen" Tab. Ihnen wird eine Liste mit Präferenzen angezeigt. Scrollen Sie nach unten und Sie werden das finden "Thema" .
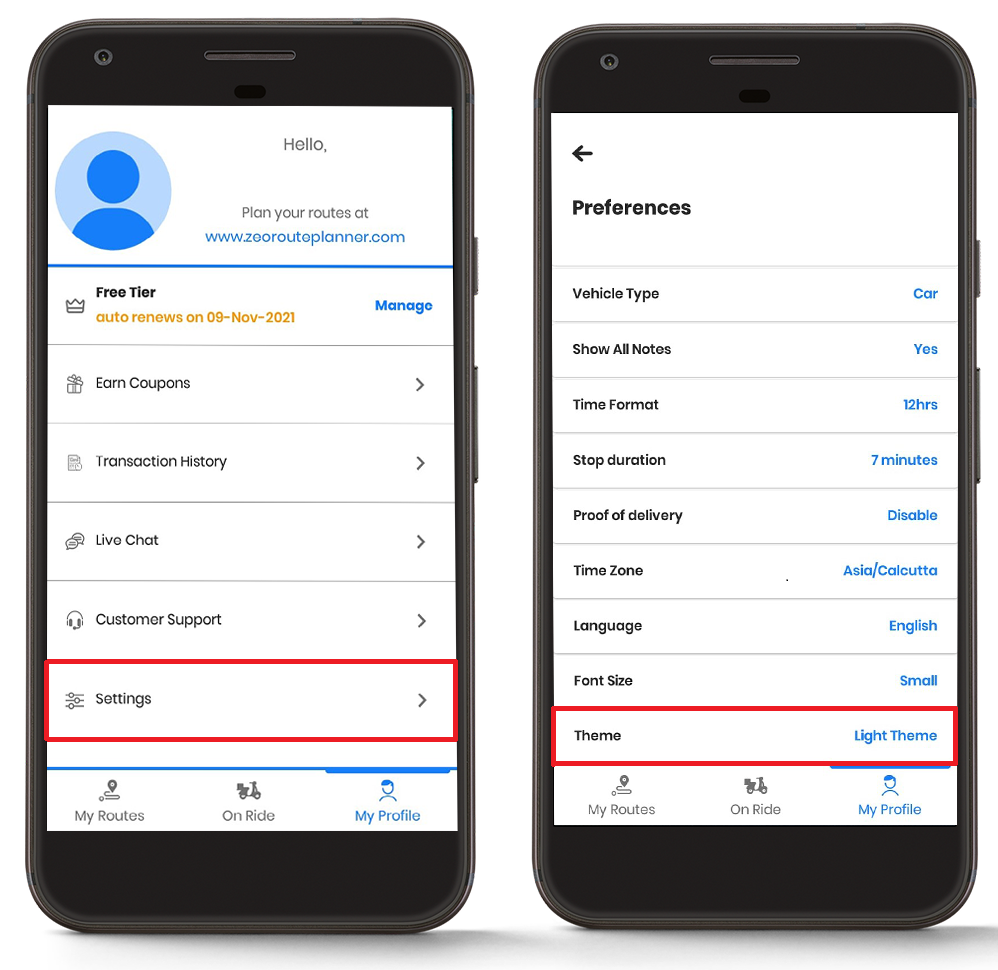
- Tippen Sie auf "Thema" und wählen Sie das gewünschte Thema aus „Lichtthema“ or "Dunkles Thema."
- Klicken Sie auf "Speichern" Klicken Sie auf die Schaltfläche und Ihre Änderungen werden angezeigt.
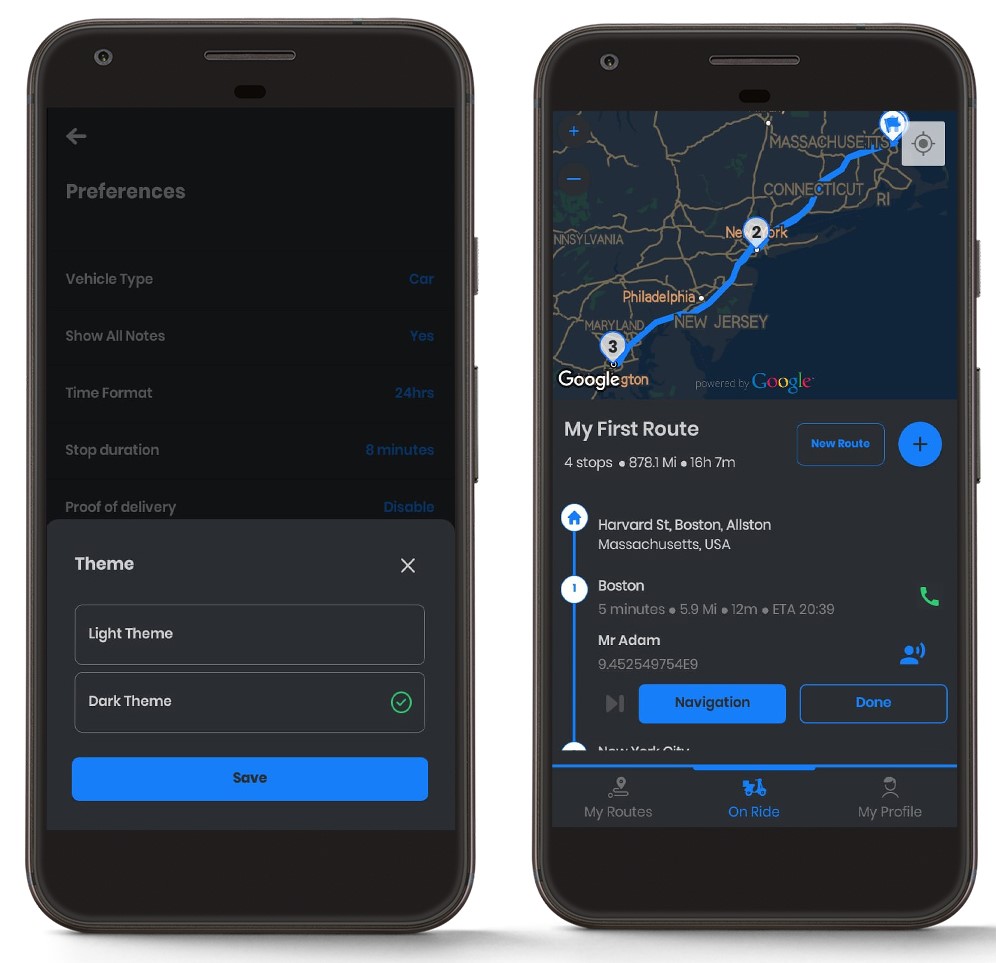
Zeitformat ändern
Sie können das Zeitformat in der Zeo Routenplaner-App je nach Bedarf ändern.
Befolgen Sie diese Schritte, um das Zeitformat zu ändern:
- Öffnen Sie den Zeo-Routenplaner und navigieren Sie zu "Mein Profil" .
- Klicken Sie im Abschnitt „Mein Profil“ auf "Einstellungen" Tab. Ihnen wird eine Liste mit Präferenzen angezeigt. Scrollen Sie nach unten und Sie werden das finden "Zeitformat" .
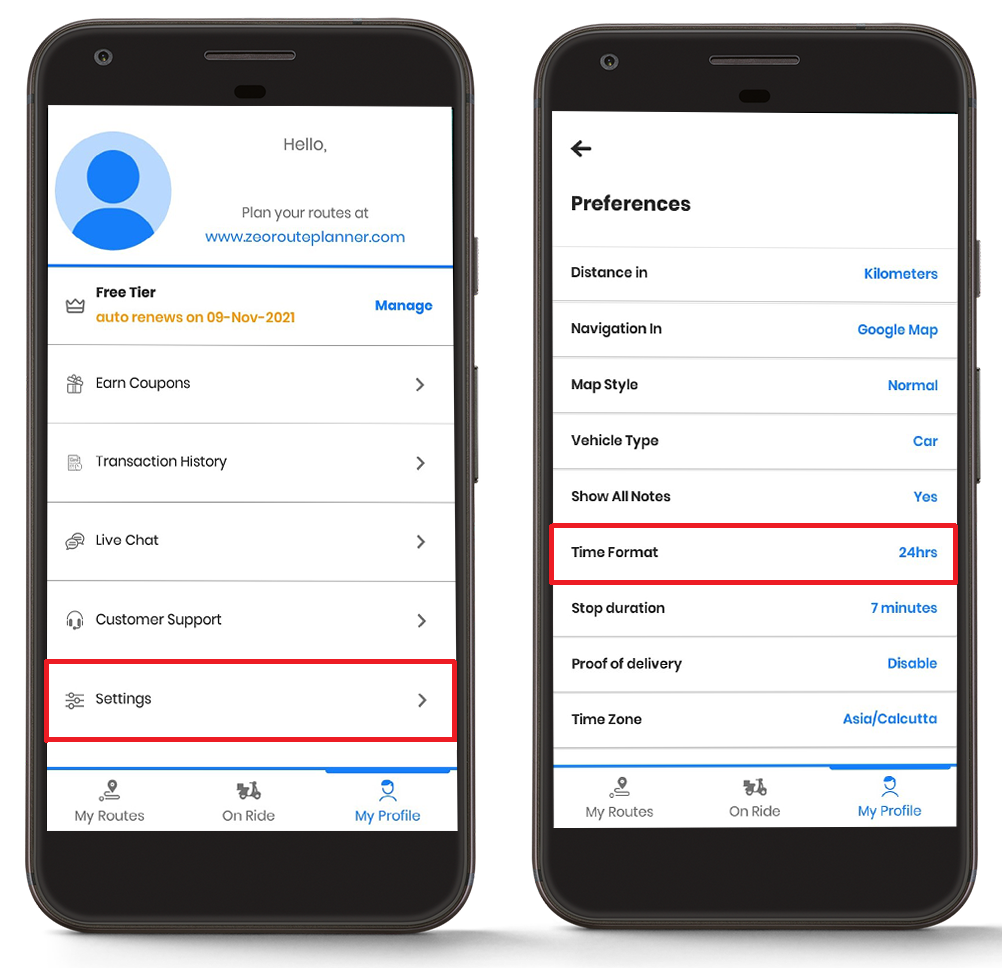
- Tippen Sie auf "Zeitformat" und wählen Sie das gewünschte Zeitformat aus, d. h. "12 Stunden" or "24 Stunden".
- Klicken Sie auf "Speichern" Klicken Sie auf die Schaltfläche und Ihre Änderungen werden angezeigt.
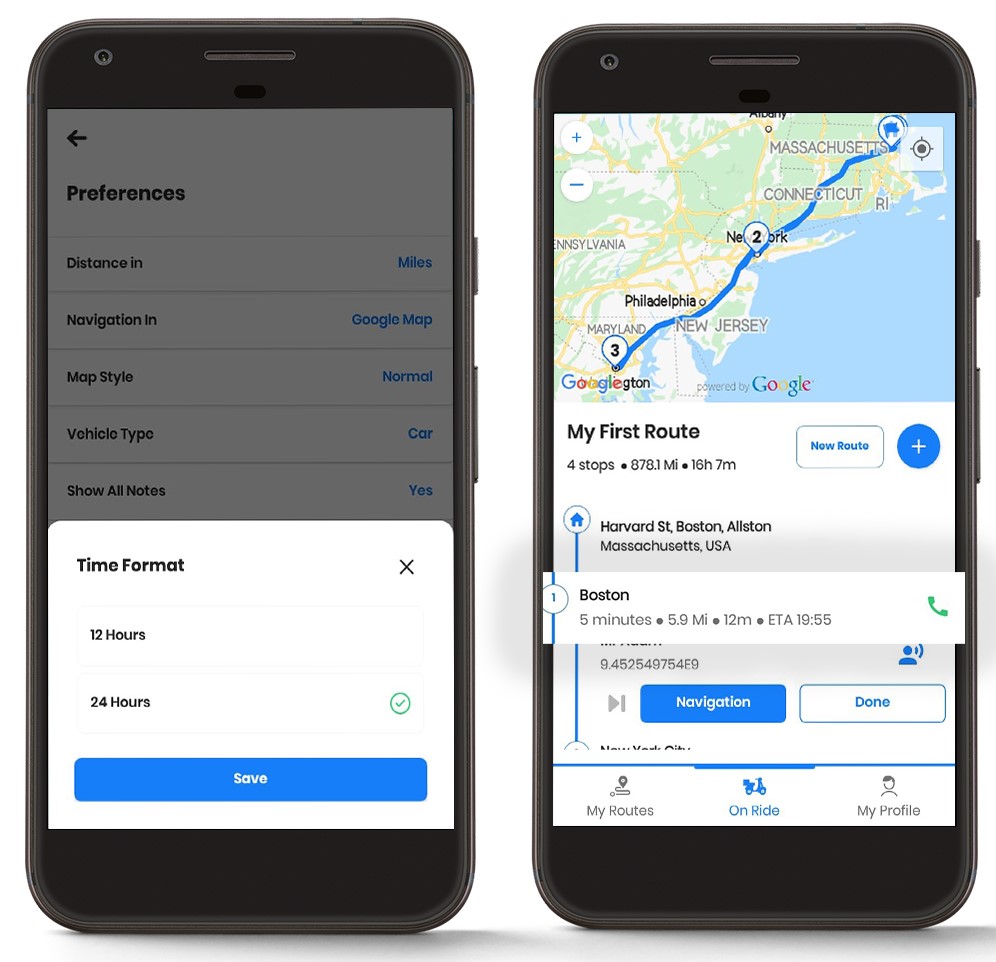
Stoppdauer ändern
Sie können die Stoppdauer je nach Bedarf ändern. Diese Funktion wurde speziell auf den Fahrer zugeschnitten.
Um die Stoppdauer zu ändern, befolgen Sie diese einfachen Schritte:
- Öffnen Sie den Zeo-Routenplaner und navigieren Sie zu Abschnitt „Mein Profil“.
- Klicken Sie im Abschnitt „Mein Profil“ auf "Einstellungen" Tab. Ihnen wird eine Liste mit Präferenzen angezeigt. Scrollen Sie nach unten und Sie werden das finden „Stoppdauer“ .
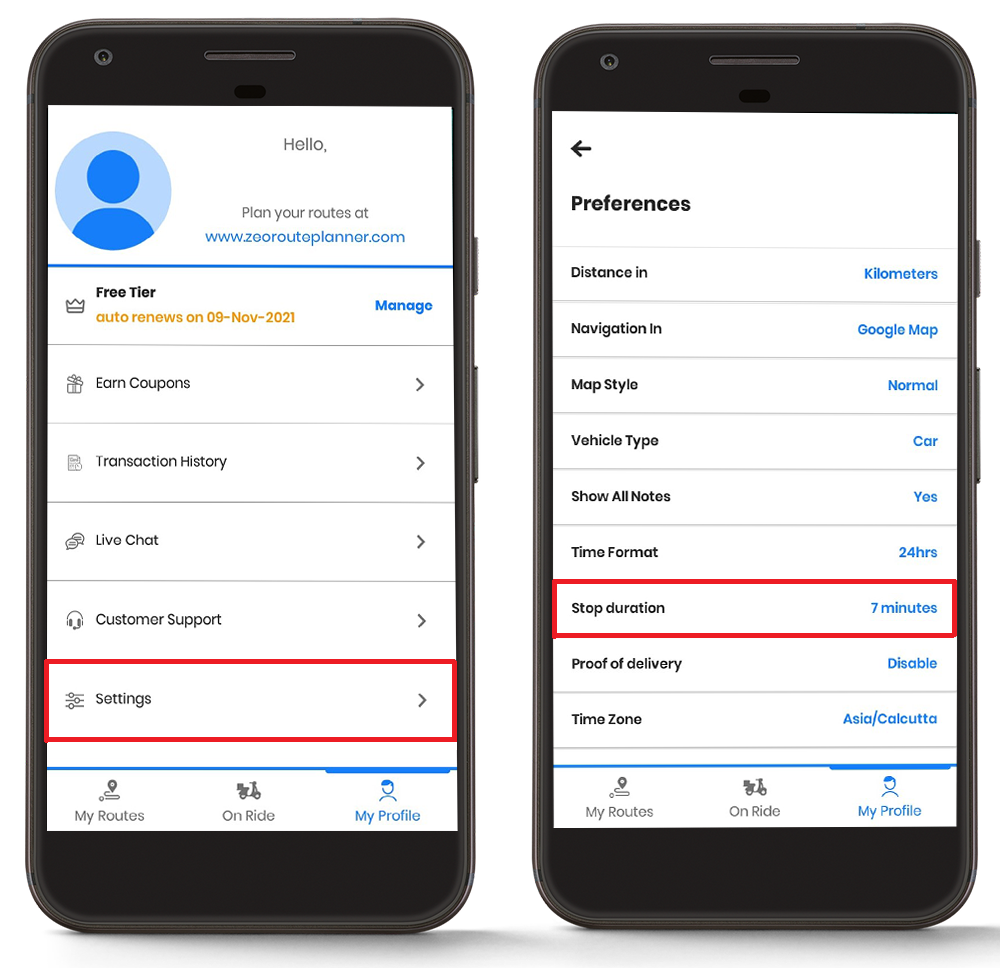
- Beim Anklicken des „Stoppdauer“ Auf der Registerkarte haben Sie die Möglichkeit, die Stoppzeit für die Zustellung in Minuten einzugeben.
- Geben Sie die gewünschte Stoppzeit ein und klicken Sie dann auf "Sparen." Die Änderungen sehen Sie auf dem Navigationsbildschirm.
- Planen und geben Sie die Stoppdauer genau ein, um korrekte voraussichtliche Ankunftszeiten zu erhalten.
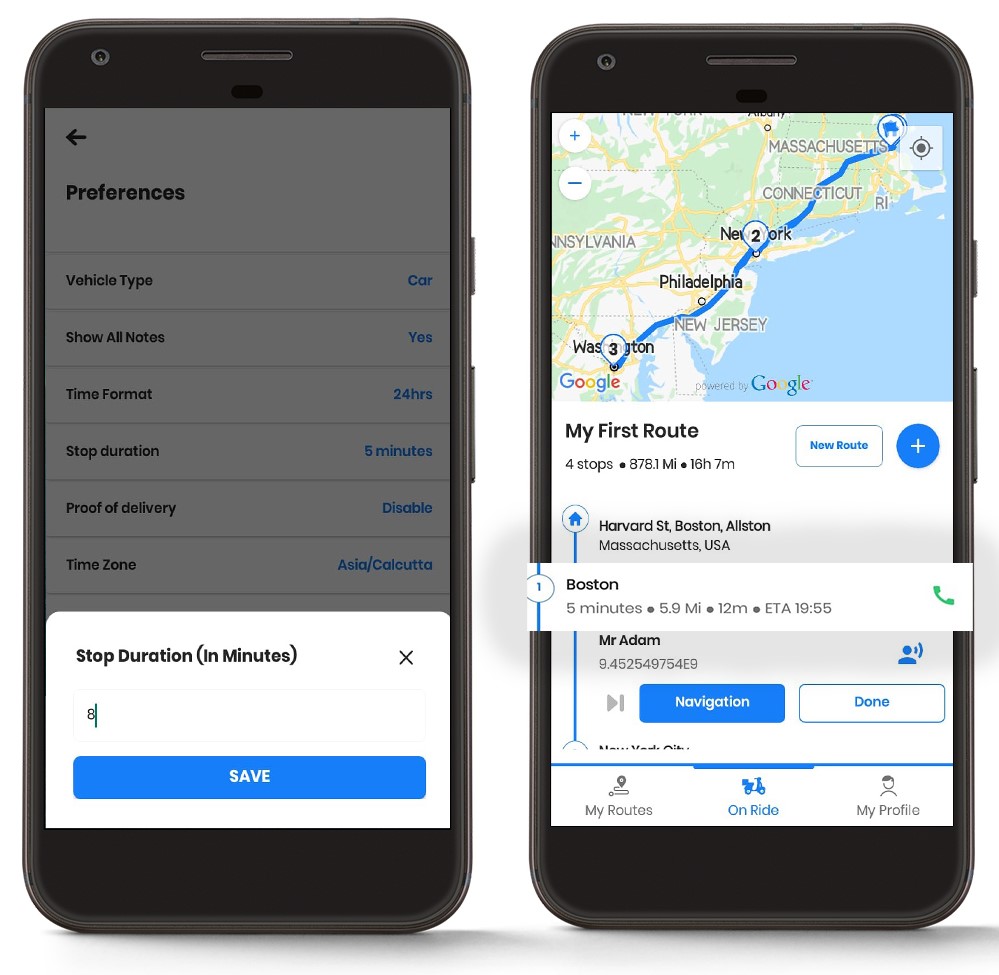
Brauchst du noch immer Hilfe?
Kontaktieren Sie uns, indem Sie unserem Team unter schreiben support@zeoauto.com, und unser Team wird sich bei Ihnen melden.
Um sicherzustellen, dass Ihre Route Ihren Lieferanweisungen entspricht, bietet Ihnen der Zeo Route Planner einige Optionen, die Sie einrichten können.
Ändern der Entfernungseinheit
Mit dem Zeo-Routenplaner können Sie die Entfernungsmetrik entsprechend Ihrer bevorzugten Wahl ändern.
Um die Distanzeinheit zu ändern, gehen Sie wie folgt vor:
- Öffnen Sie den Zeo-Routenplaner und navigieren Sie zu "Mein Profil" .
- Klicken Sie im Abschnitt „Mein Profil“ auf "Einstellungen" Tab. Ihnen wird eine Liste mit Präferenzen angezeigt.
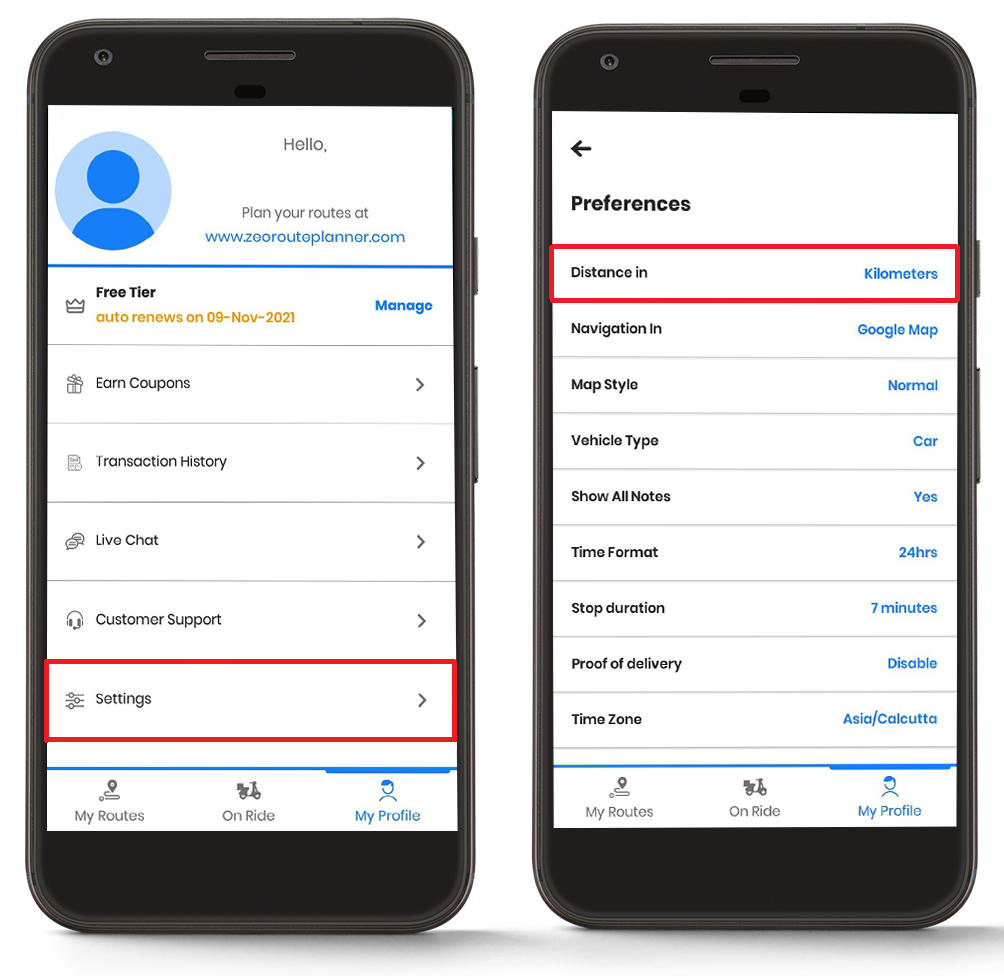
- Wählen Sie aus der Liste die aus „Entfernung in“ Wählen Sie auf der Registerkarte die gewünschte Einheit aus und klicken Sie auf "Speichern" Taste. Die Änderungen sehen Sie im Navigationsbereich.
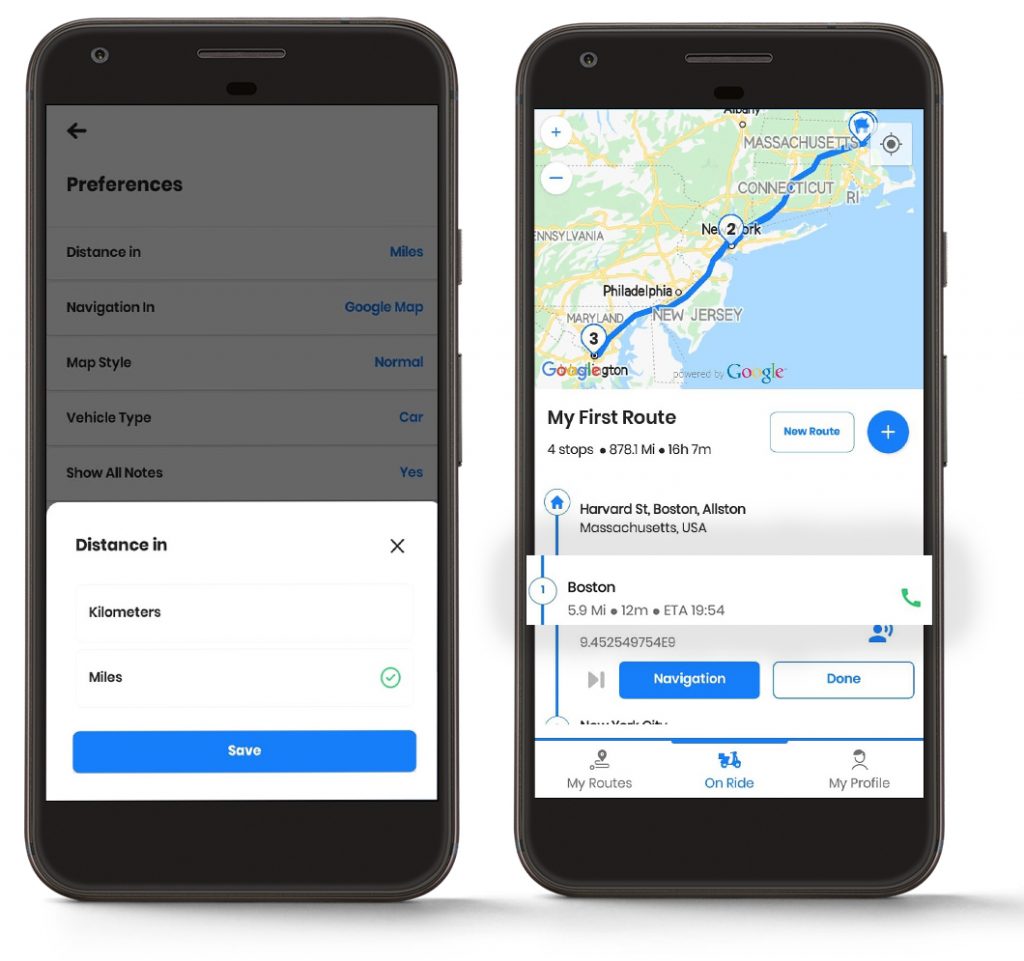
Ändern der Schriftgröße
Sie können die Schriftgröße in der App entsprechend Ihren Sehgewohnheiten ändern.
Befolgen Sie einfach diese einfachen Schritte, um die Schriftgröße zu ändern:
- Öffnen Sie den Zeo-Routenplaner und navigieren Sie zu "Mein Profil" Abschnitt.
- Klicken Sie im Abschnitt „Mein Profil“ auf "Einstellungen" Tab. Ihnen wird eine Liste mit Präferenzen angezeigt. Scrollen Sie nach unten und Sie werden das finden "Schriftgröße" .
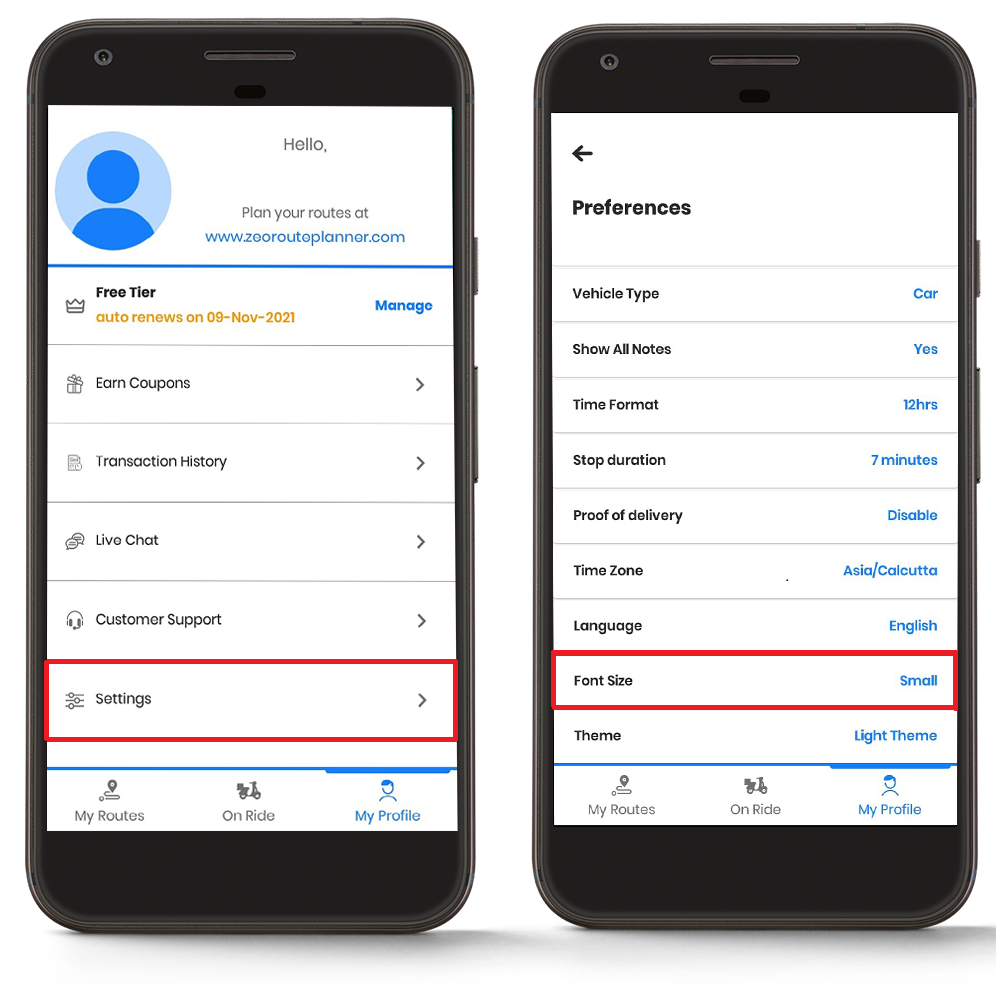
- Tippen Sie auf "Schriftgröße" und wählen Sie die gewünschte Schriftgröße aus "Klein," "Mittel," or "Groß."
- Klicken Sie auf "Speichern" Klicken Sie auf die Schaltfläche und Ihre Änderungen werden angezeigt.
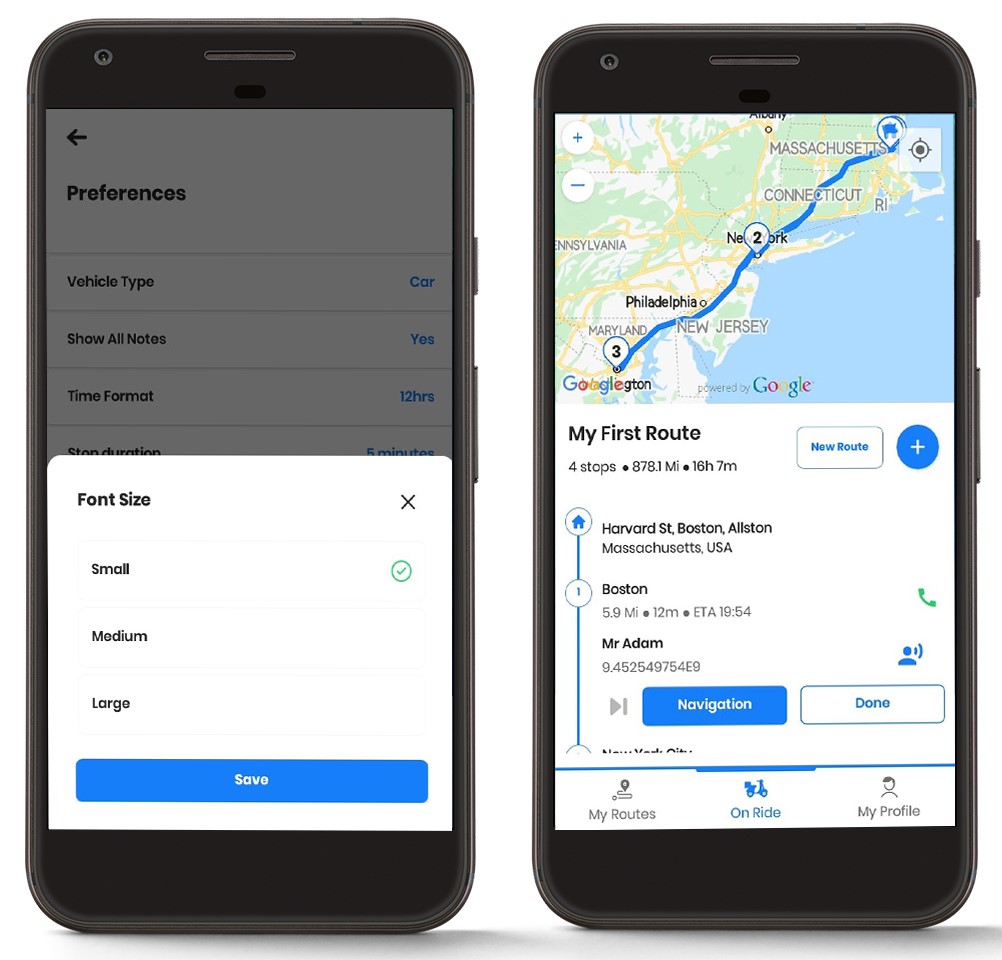
Die Schriftgröße kann eingestellt werden "Mittel".
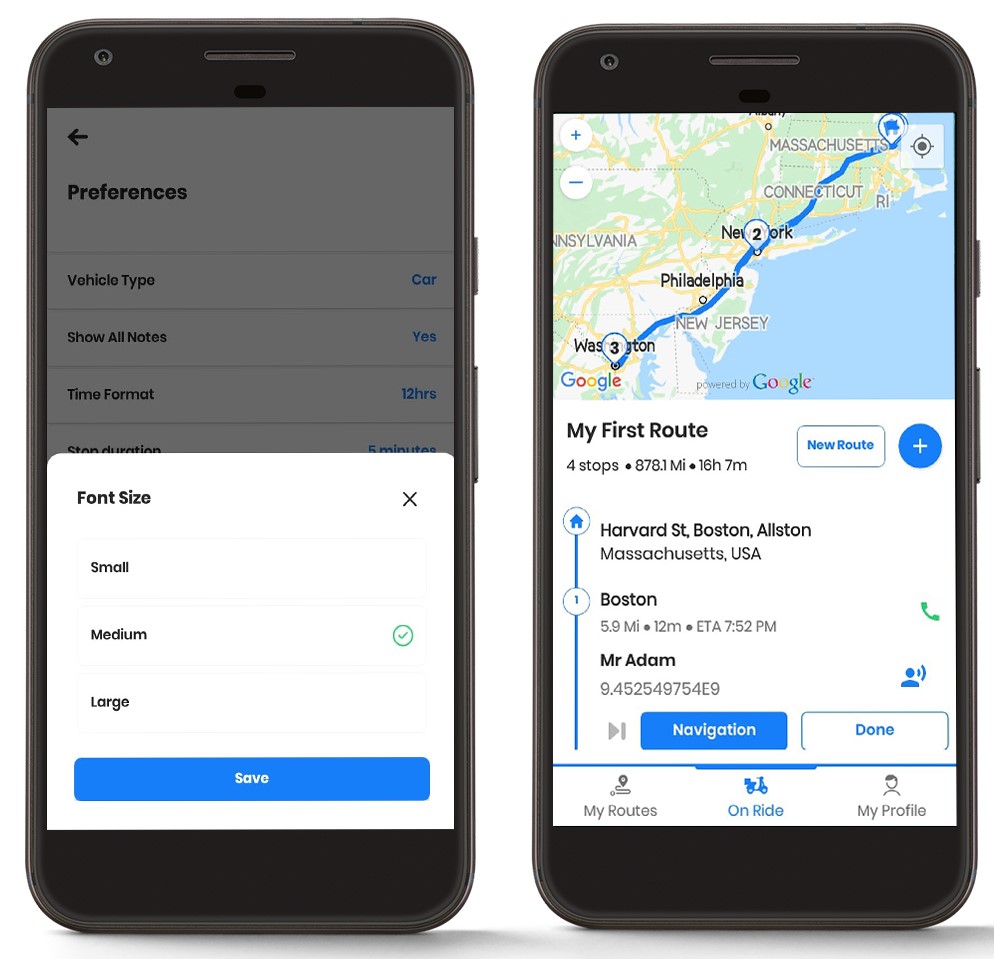
Auch die Schriftgröße kann eingestellt werden "Groß".
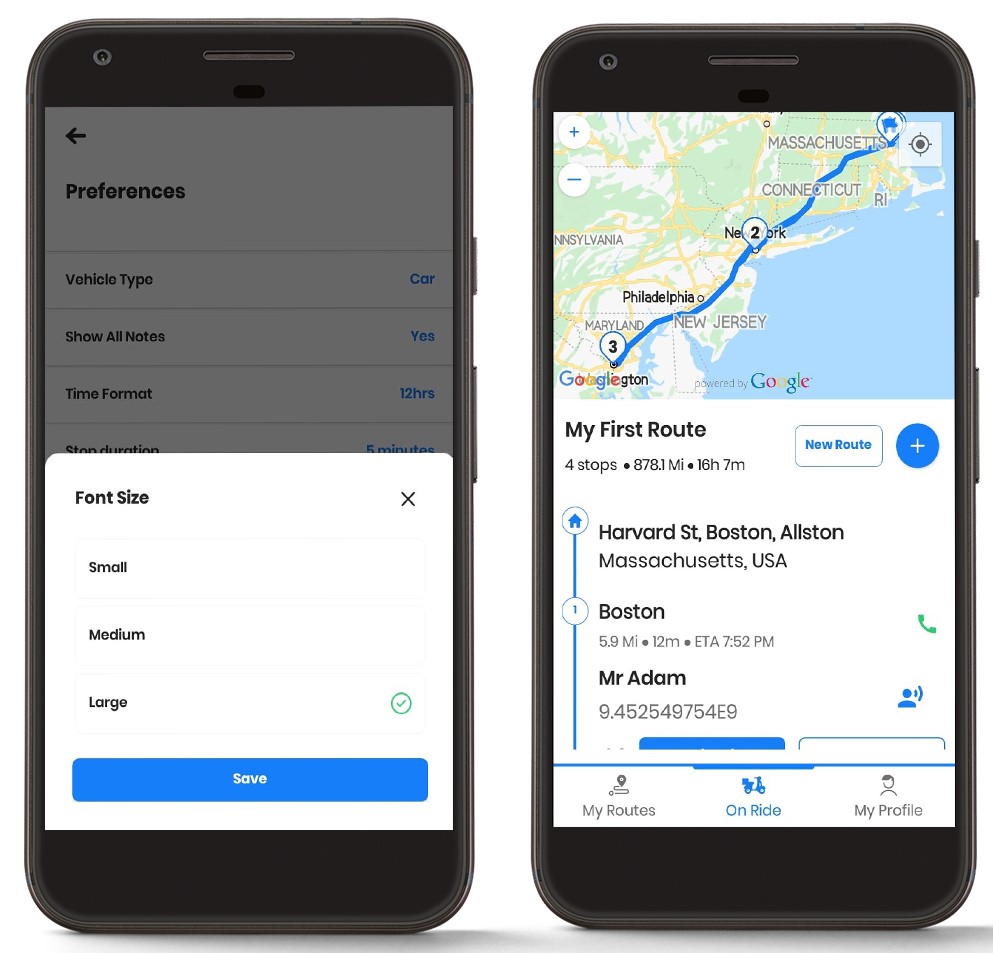
Ändern des Themas
Sie können auch das Thema Ihres Zeo-Routenplaners ändern.
Befolgen Sie die Schritte, um das Thema Ihrer App zu ändern:
- Öffnen Sie den Zeo-Routenplaner und navigieren Sie zu "Mein Profil" .
- Klicken Sie im Abschnitt „Mein Profil“ auf "Einstellungen" Tab. Ihnen wird eine Liste mit Präferenzen angezeigt. Scrollen Sie nach unten und Sie werden das finden "Thema" .
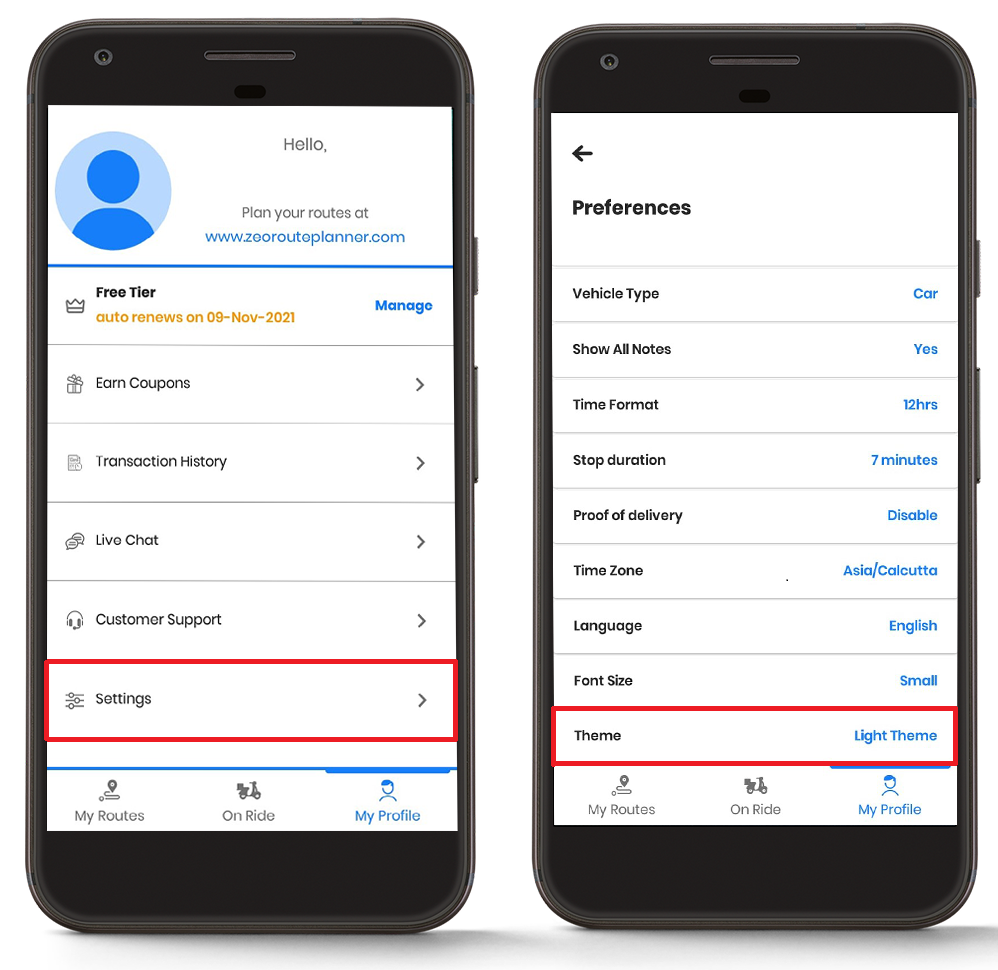
- Tippen Sie auf "Thema" und wählen Sie das gewünschte Thema aus „Lichtthema“ or "Dunkles Thema."
- Klicken Sie auf "Speichern" Klicken Sie auf die Schaltfläche und Ihre Änderungen werden angezeigt.
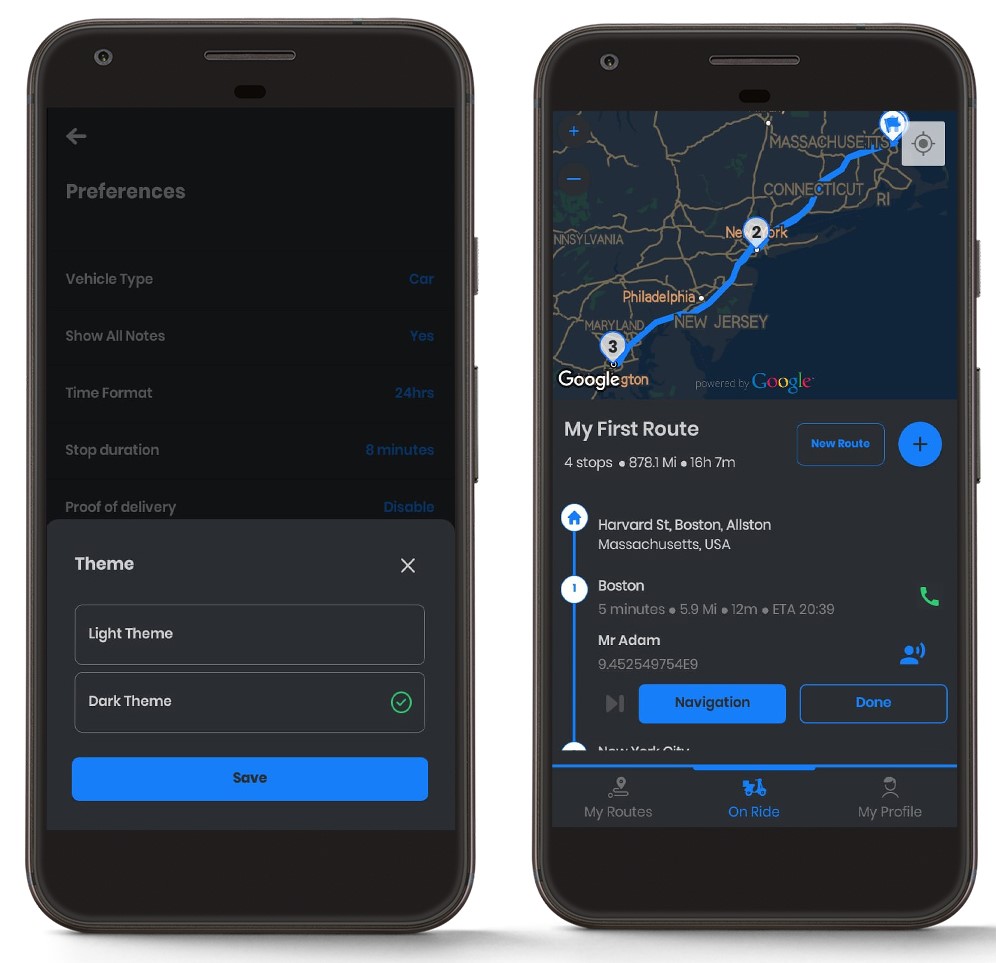
Zeitformat ändern
Sie können das Zeitformat in der Zeo Routenplaner-App je nach Bedarf ändern.
Befolgen Sie diese Schritte, um das Zeitformat zu ändern:
- Öffnen Sie den Zeo-Routenplaner und navigieren Sie zu "Mein Profil" .
- Klicken Sie im Abschnitt „Mein Profil“ auf "Einstellungen" Tab. Ihnen wird eine Liste mit Präferenzen angezeigt. Scrollen Sie nach unten und Sie werden das finden "Zeitformat" .
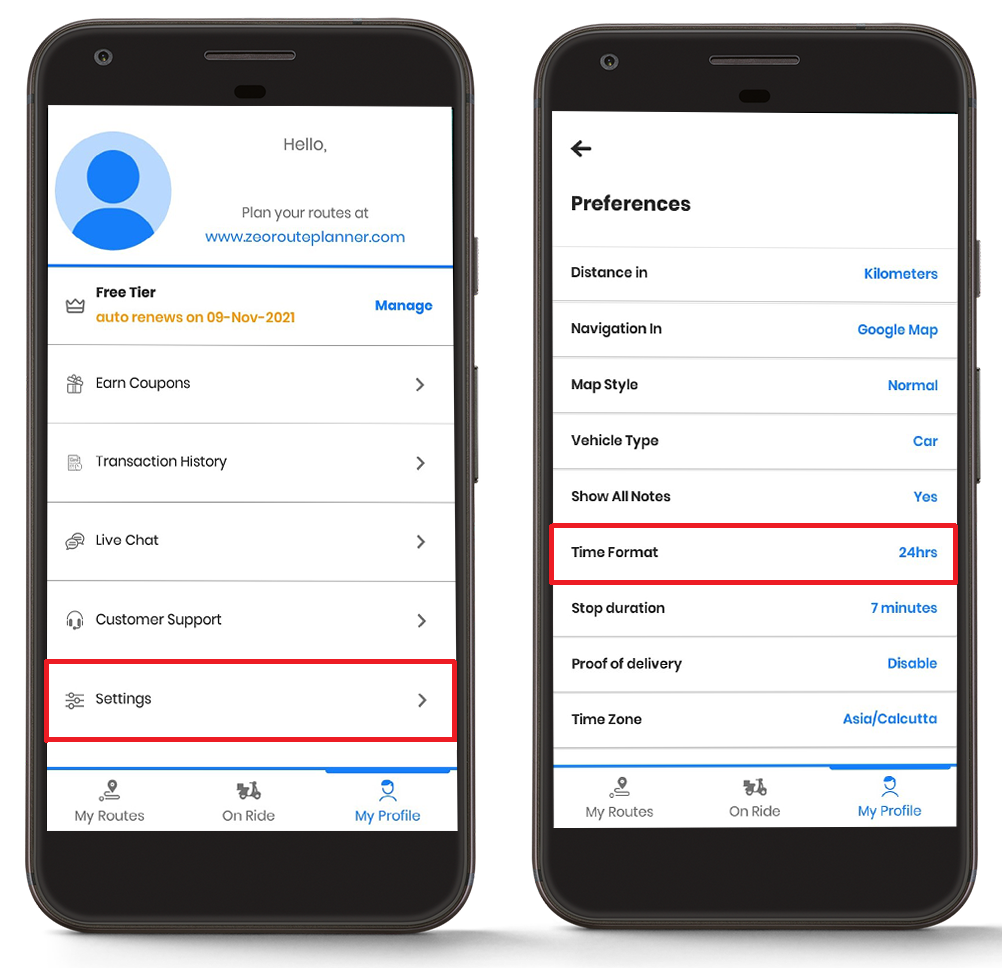
- Tippen Sie auf "Zeitformat" und wählen Sie das gewünschte Zeitformat aus, d. h. "12 Stunden" or "24 Stunden".
- Klicken Sie auf "Speichern" Klicken Sie auf die Schaltfläche und Ihre Änderungen werden angezeigt.
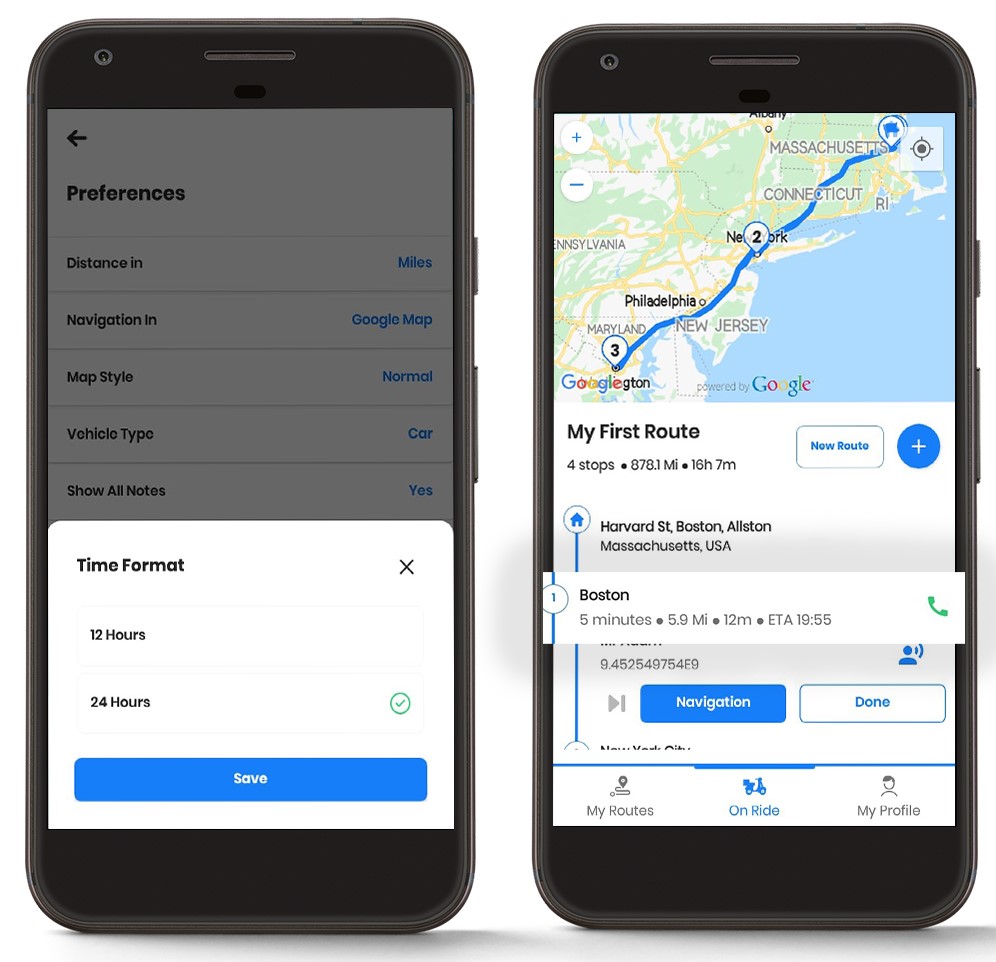
Stoppdauer ändern
Sie können die Stoppdauer je nach Bedarf ändern. Diese Funktion wurde speziell auf den Fahrer zugeschnitten.
Um die Stoppdauer zu ändern, befolgen Sie diese einfachen Schritte:
- Öffnen Sie den Zeo-Routenplaner und navigieren Sie zu Abschnitt „Mein Profil“.
- Klicken Sie im Abschnitt „Mein Profil“ auf "Einstellungen" Tab. Ihnen wird eine Liste mit Präferenzen angezeigt. Scrollen Sie nach unten und Sie werden das finden „Stoppdauer“ .
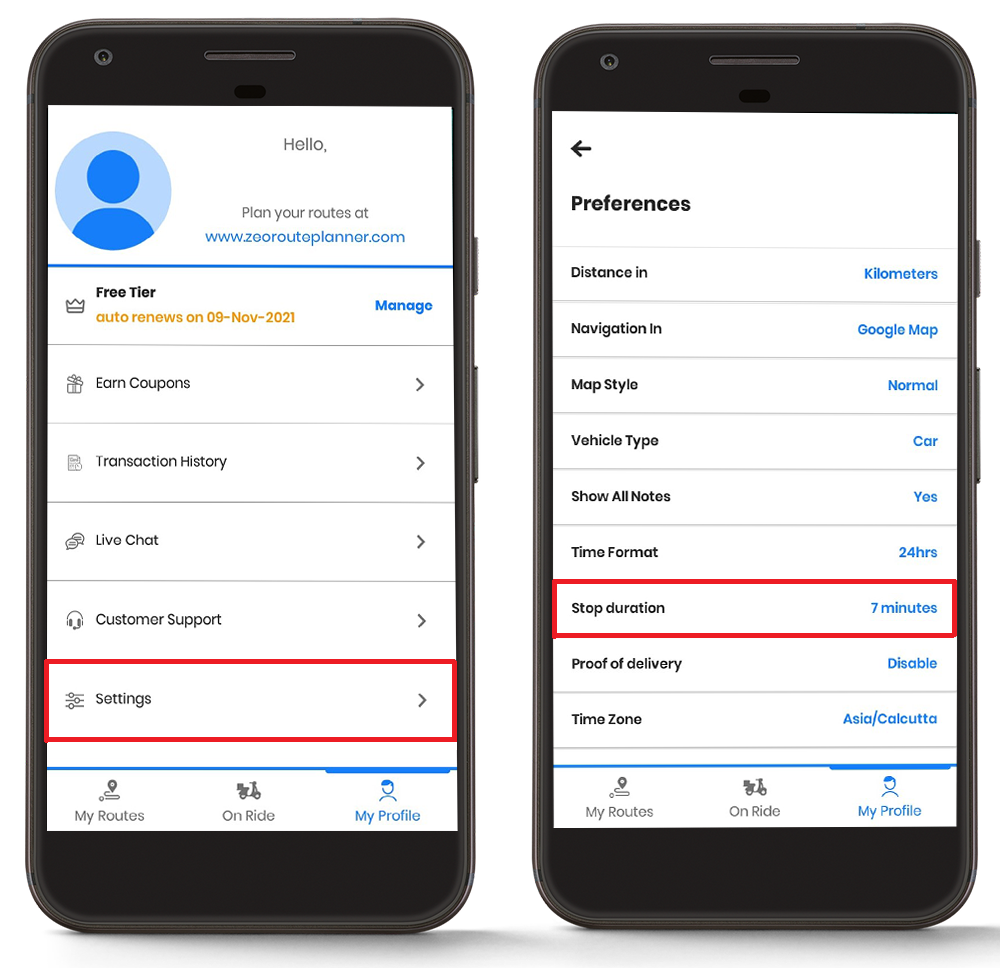
- Beim Anklicken des „Stoppdauer“ Auf der Registerkarte haben Sie die Möglichkeit, die Stoppzeit für die Zustellung in Minuten einzugeben.
- Geben Sie die gewünschte Stoppzeit ein und klicken Sie dann auf "Sparen." Die Änderungen sehen Sie auf dem Navigationsbildschirm.
- Planen und geben Sie die Stoppdauer genau ein, um korrekte voraussichtliche Ankunftszeiten zu erhalten.
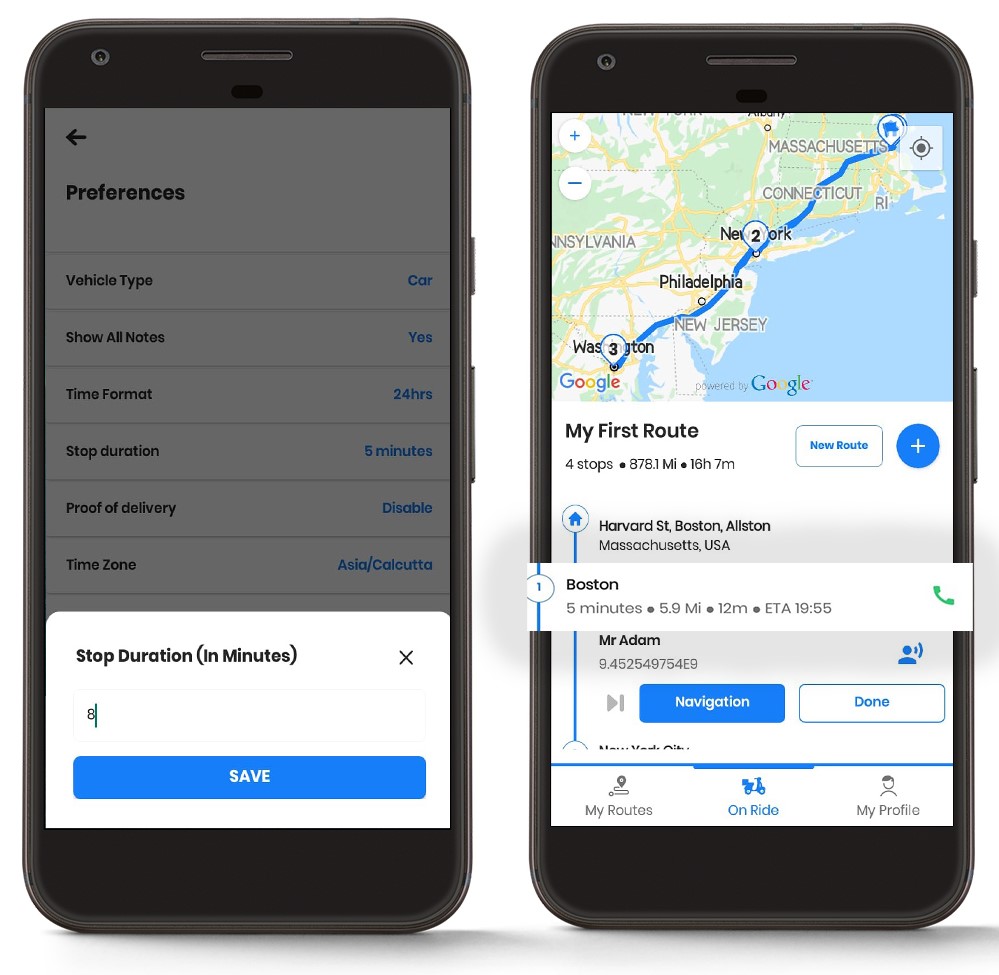
Brauchst du noch immer Hilfe?
Kontaktieren Sie uns, indem Sie unserem Team unter schreiben support@zeoauto.com, und unser Team wird sich bei Ihnen melden.