Google 地圖可協助駕駛者從 A 點到達 B 點,並且它具有一些出色的、使用者友好的功能。尋找目的地輕而易舉,Google 地圖可以根據即時資訊根據需要快速重新規劃路線,並考慮到交通延誤和車禍等耗時因素。
如果您是專業司機,並且使用 Google 地圖規劃具有多個目的地的路線,那麼您應該記住兩件事:
- Google 地圖限制您可以在行程中新增的網站數量。
- 谷歌地圖實際上具有零路線優化功能。
如果您使用 Google 地圖經營個人業務並需要多次停留,您仍然可以輕鬆使用該服務。 但如果您是專業快遞員或提供本地送貨的小型企業,或擁有完整車隊的大型倉庫,這兩個限制將導致您的資源大量流失。
幫助駕駛者規劃多個目的地的最快路線是我們製作 Zeo Route Planner 的主要原因。儘管我們提供的服務自那時以來一直在增長,但它仍然是一個基石功能。在本文中,我們將向您展示如果您僅使用 Google 地圖,則必須如何進行路線優化,以及如果您將 Zeo Route Planner 與 Google 地圖結合使用,則如何進行路線優化。
如果您是個人駕駛或管理司機團隊,並且想要一種簡單、經濟高效的方法來優化他們的路線, 免費下載並試用 Zeo 路線規劃器.
如何使用Google地圖規劃多條路線
如果您想在不使用任何其他軟體的情況下在 Google 地圖應用程式上找到最佳路線,請按照以下步驟操作:
收集您的停靠點
收集您想要送貨的所有目的地。 請記住,您一次不能輸入超過十個停靠點。 例如,如果您希望路線在起點結束,這意味著您必須使用起點作為最終目的地,為您的路線留下九個站點。 如果您要停靠十個站點,解決方法是新增十個站點,然後在第十個站點處再新增十個站點。 依此類推,直到您的路線完成。 但這使得 Google 地圖上的路線優化變得更加困難,因為您沒有考慮到所有網站。
輸入您的停靠點
點擊方向按鈕並新增您的第一個目的地。 請記住,預設情況下,Google 地圖會使用您目前的位置作為起點。 然後點擊移動應用程式右上角的三個點,然後選擇 “新增停靠站。” 您輸入停靠點的順序就是您的路線的繪製方式。 您無法使用 CSV 檔案上傳站點(儘管只有 XNUMX 個站點,您確實不需要),但 Google 的位址自動完成功能意味著新增目的地非常輕鬆。
取得優化路線
查看您繪製的路線時間,然後重新排序停靠點,直到您獲得最快的路線。 為此,您需要拖放路線並記下 ETA。 當您查看映射路線時,請按一下螢幕右上角的三個點,然後選擇 “編輯停靠點。” 從那裡,您可以按下停靠點並將其拖曳以切換其在路線上的位置。
開始導航
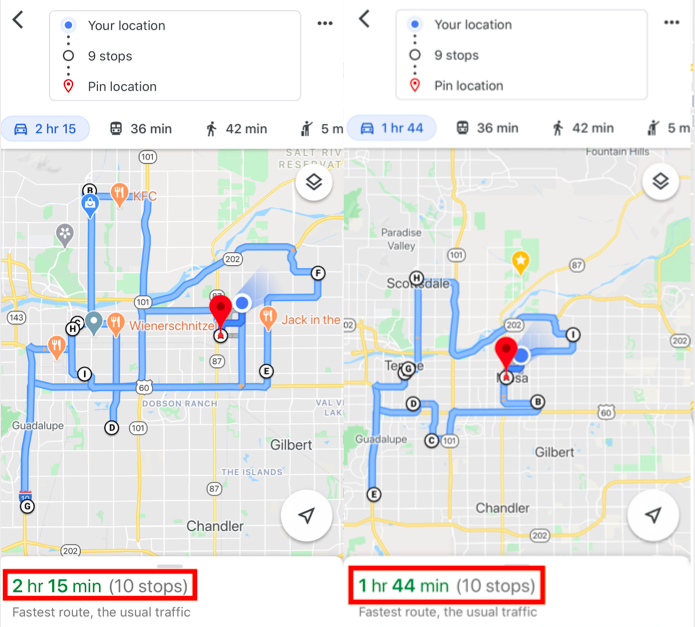
一旦確定了最短路線,您就可以開始導航了。 您需要手動設定目的地,以便預計時間最短。 沒有提供自動路線優化的此類規定; 你必須手動完成。
這只是我們能利用 Google 地圖提供的功能做到的最好的事情.
Zeo Route Planner 如何使用多站路線優化來協助路線規劃
Zeo Route Planner 是您所有多目的地路線規劃的終極解決方案。您仍然可以使用 Google 地圖導航到您的站點,您仍然可以獲得我們上面介紹的使用 Google 地圖的所有好處,但您可以使用 Zeo Route Planner 優化路線來減少駕駛時間。
這是它的工作原理。
1. 將位址載入到 Zeo Route 應用程式中.
您可以在手機上手動輸入它們(Zeo Route Planner 使用與 Google 地圖相同的自動完成功能,但進行了一些調整以改善用戶體驗)或將它們上傳到電子表格檔案中。使用 excel文件 對於一次在數十個(或數百個)站點工作的公司或司機來說,這是一個很棒的功能。 您也可以使用載入地址 QR碼 or 圖像捕捉.
2. Zeo Route Planner 為您找到最有效的路線.
一旦您獲得完全優化的路線,您與我們的應用程式互動的方式將取決於您所使用的手機類型。如果您是 Android 用戶,您將獲得一個聊天頭來簡化您與 Zeo Route 應用程式和 Google 地圖的互動。另一方面,iOS 用戶在完成停靠點後將在 Google 地圖應用程式和 Zeo Route Planner 之間來回切換。
3. 如果您需要繞行,只需點擊一下即可重新優化您的路線.
任何不適應的系統都不適合送貨司機。 您可能會遇到交通延遲,導致您改變路線。 您可以致電客戶並要求延遲交貨時間或完全取消他們的訂單。 如果發生上述任何一種情況,請根據您目前所在位置以及您想要的下一站在 Zeo Route 應用程式上重新優化您的路線,該應用程式將找到可能的最快路線。
值得一提的是,Zeo Route Planner 不僅僅適用於 Google 地圖。 您可以將 Zeo Route 應用程式與任何 駕駛員喜歡的導航應用程序,例如 Waze、Yandex Maps、Sygic Maps、TomTom Go、Here We Go、 和蘋果地圖。
不只是一個路線規劃器
我們啟動了 Zeo Route Planner 來幫助所有司機更快地完成路線,我們的服務提供了幫助他們按時交付包裝的所有功能。
Zeo Route Planner 可以優化整個送貨司機車隊的路線。許多調度員使用 基於郵遞區號的路線規劃 管理多個驅動程序,儘管有時這是必要的。大多數企業可以透過 Zeo Route Planner 提供的車隊級路線優化來提高駕駛團隊的效率。獲得優化路線後,您可以將其推送給駕駛者。這些路線將顯示在手機上的 Zeo Route Planner 應用程式中,他們可以使用 Google 地圖從一個網站導航到另一個網站。
Zeo Route Planner 還可以讓調度員了解駕駛員在其路線中的位置。透過根據路線提供司機的位置,調度員可以在送貨到達時自信地向客戶傳達訊息。我們最近推出了針對收件人的集成,以便您可以自動向他們通報遞送預計到達時間和其他相關資訊。
您可以 更多 如果您對其他功能感到好奇,請在我們的部落格上了解我們如何為交付團隊優化 Zeo Route Planner。
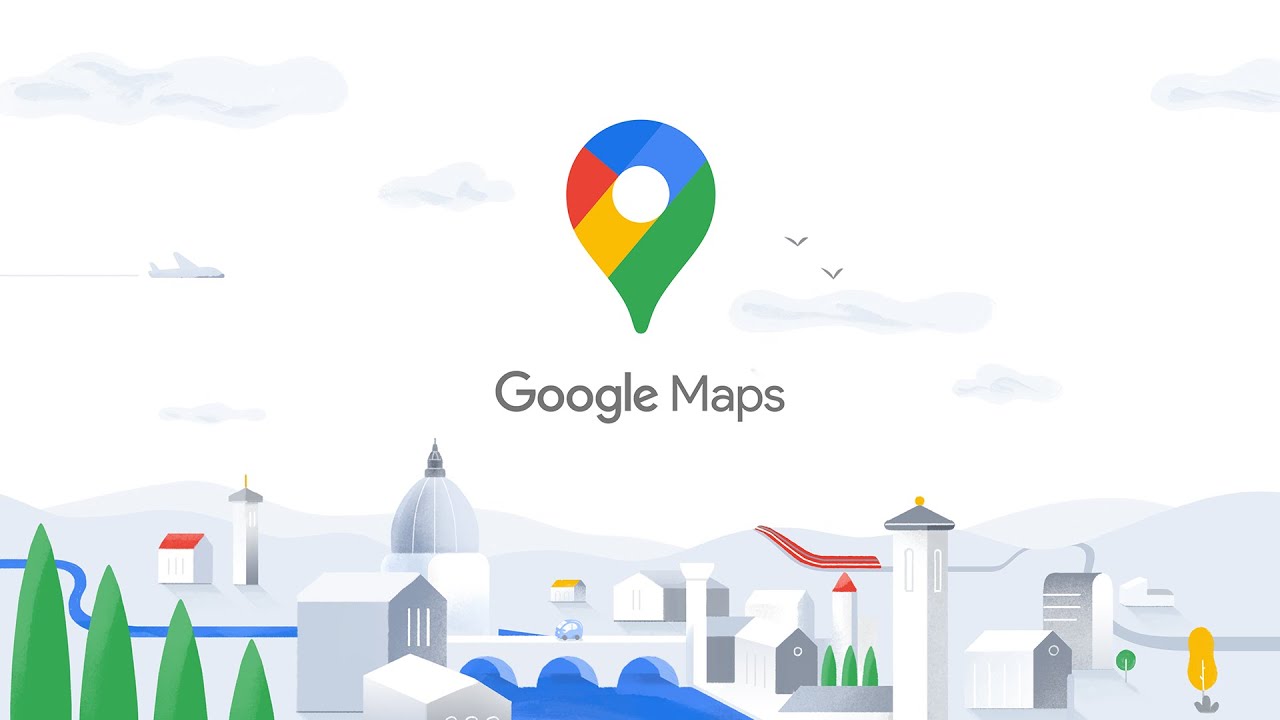


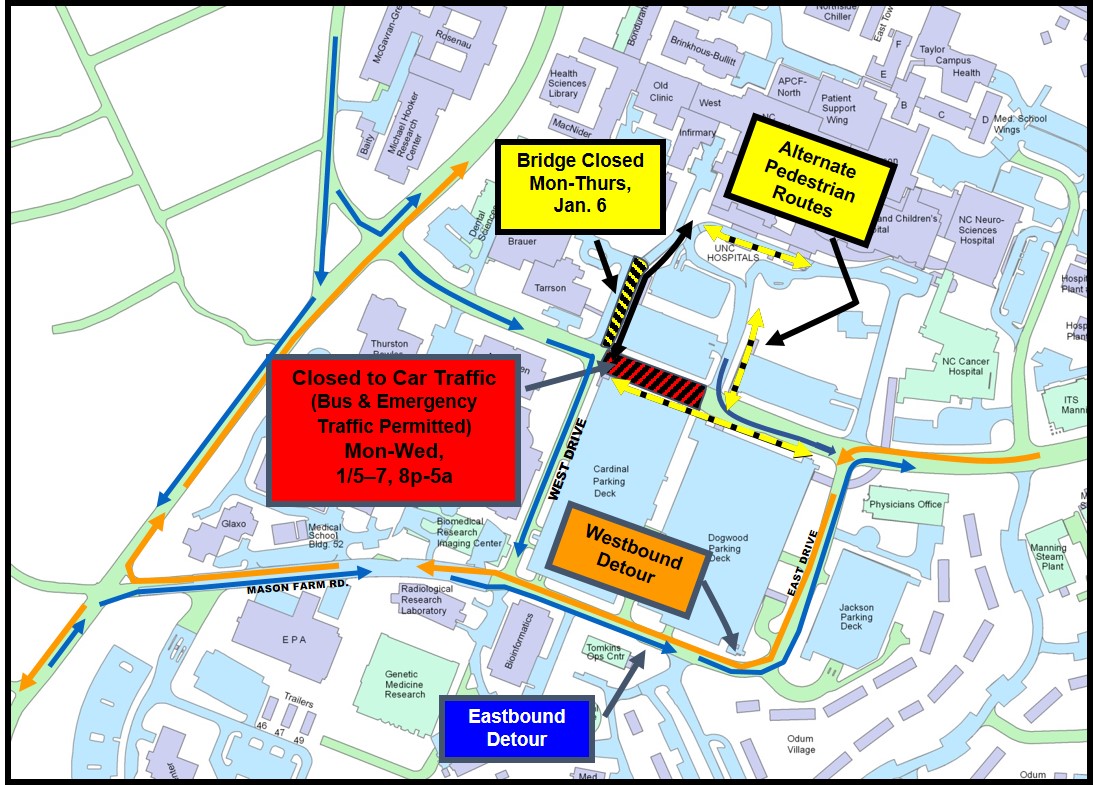






















匿名
七月2,2021 1時:下午40
不錯的提示! 唯一的缺點是您最多只能新增 10 個網站。 這就是我使用的原因 https://www.morethan10.com/ 甚至在我的路線上添加更多站點。