阅读时间: 2 分钟

在 Zeo Route Planner 应用程序中添加新路线 
扫描条形码以在 Zeo Route Planner 中导入地址 
在 Zeo Route Planner 中使用 QR/条形码添加地址
管理地址是最后一英里投递过程中最繁忙的工作之一。大约十年前,向全市的顾客运送包裹对司机来说是一件非常痛苦的事情。但现在 Zeo Route Planner 已经推进了最后一英里的交付管理,简化了客户地址的处理。
Zeo Route Planner 一直致力于为客户提供可帮助他们轻松完成最后一英里交付流程的功能。我们提供了各种方法来管理我们应用程序的地址, 包括使用电子表格导入地址, 使用图像捕获导入地址及 手动打字。 我们最近添加了一个新功能,那就是 使用二维码/条形码导入地址.
这项新功能将帮助驱动程序直接从包中导入地址。 由于每个包裹都包含条形码或二维码,因此司机可以轻松扫描这些代码,应用程序将自动加载地址并帮助他们做好送货准备。
使用条形码/二维码导入地址的步骤
按照以下简单步骤,使用条码/二维码在应用程序中导入地址
- 打开 Zeo Route Planner 应用程序并前往 我的路线 标签。
- 然后按 添加新路线 按钮打开各种选项以添加地址。
- 按下后 添加新路线 按钮,另一个屏幕将加载,您将看到各种选项,例如 添加停靠点、导入停靠点、图像捕获及 扫描条码/二维码.
- 按下 扫描条码/二维码 按钮。
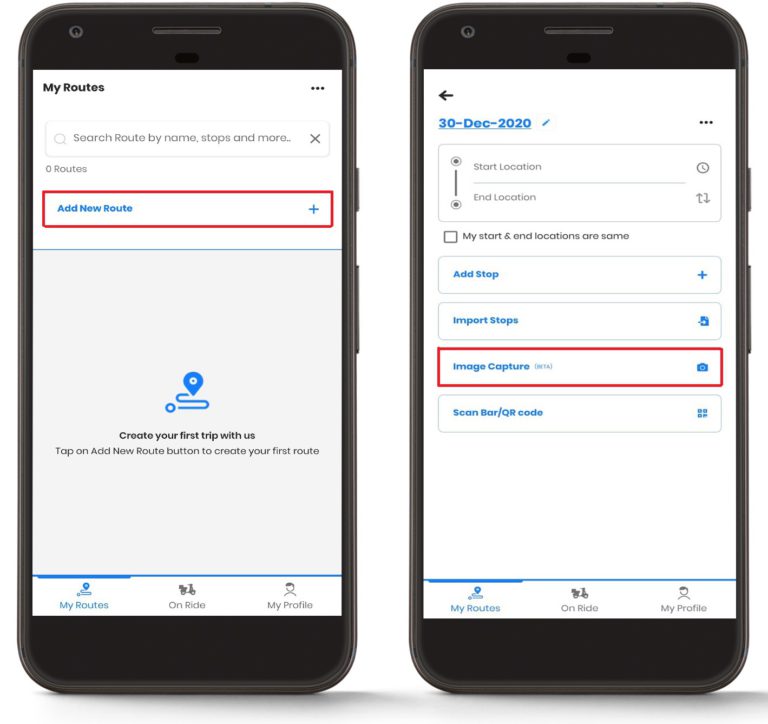
- 在按下 扫描条码/二维码 按钮,将弹出另一个窗口。 它会自动打开智能手机的相机,屏幕上会显示一个矩形框。 您必须扫描矩形区域中的条形码/二维码。
- 将矩形框对齐到要扫描的条形码/QR 码前面。
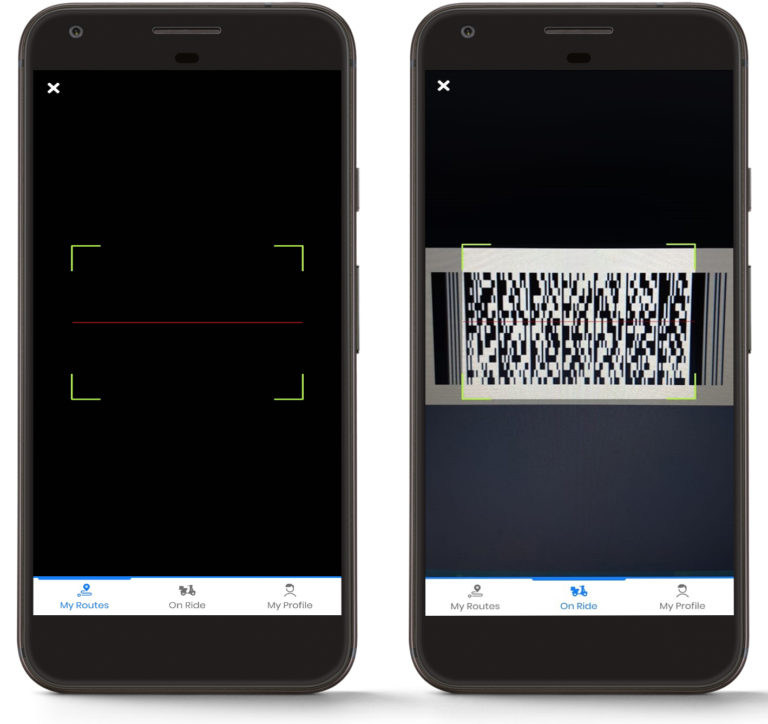
- 该应用程序将自动扫描条形码/二维码,并显示地址。
- 按照上述流程,继续添加地址。
- 按下 完成 添加完地址后,单击按钮。
- 另外,根据您的需要提供开始位置和结束位置。
- 点击 保存并优化 按钮优化路线,应用程序将为您提供最佳优化路线。
- 您现在可以将产品运送到正确的地址。
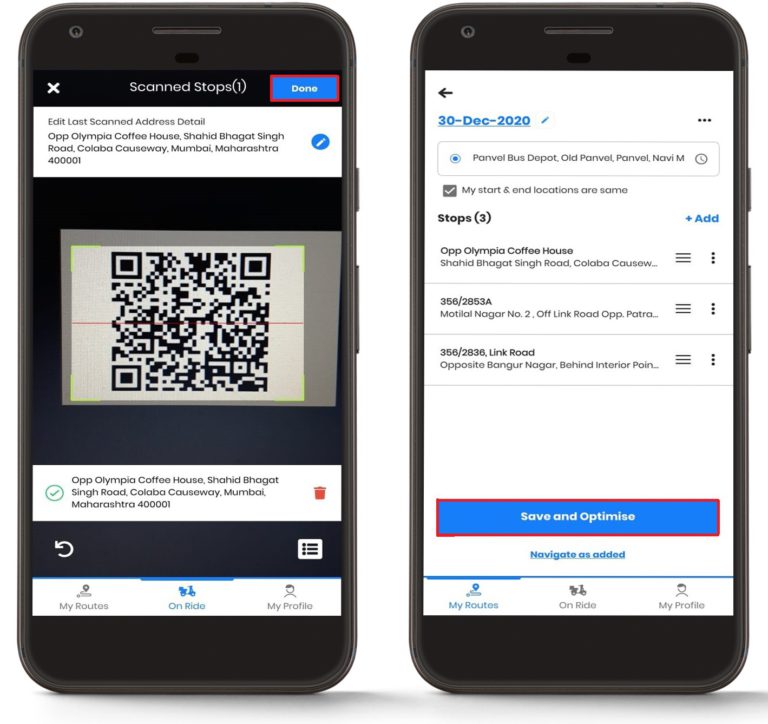
还需要帮助?
请写信给我们的团队联系我们: support@zeoauto.com,我们的团队将与您联系。
在这篇文章中




















