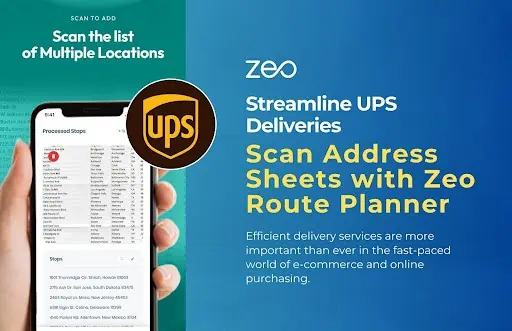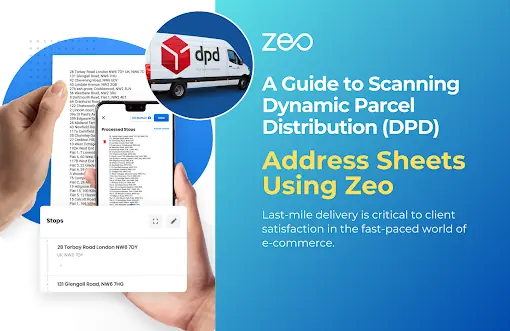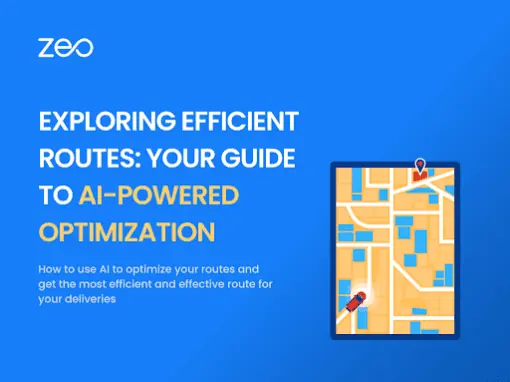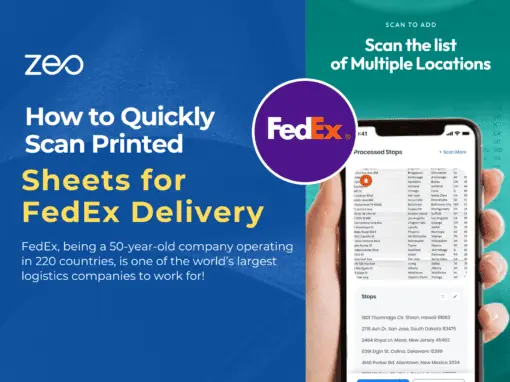Effektiva leveranstjänster är viktigare än någonsin i den snabba världen av e-handel och onlineköp. UPS (United Parcel Service) är en betydande deltagare i detta utrymme, känt för sin pålitliga och punktliga leverans. Bakom varje framgångsrik UPS-leverans ligger en komplicerad process som säkerställer att din box kommer fram till din dörr i ett stycke. Ett kritiskt steg i denna procedur är att skanna utskrivna adressblad, som Zeo Route Planner gör det extremt enkelt och snabbt.
I den här artikeln kommer vi att titta på UPS:s sista mils leveransprocedur och hur du kan använda Zeo Route Planner för att effektivisera skanning av utskrivna adressblad för UPS-leveranser.
Vad är UPS-leverans?
UPS (United Parcel Service) är ett globalt företag för paketleverans och leveranskedja. UPS-leverans avser den tjänst som UPS tillhandahåller för att transportera och leverera paket, paket och försändelser från en plats till en annan.
När du schemalägger en UPS leverans, lämnar du information om avsändarens adress, mottagarens adress, förpackningsstorlek, vikt och önskad servicenivå. UPS hämtar sedan paketet från avsändaren, transporterar det genom deras nätverk och levererar det till mottagaren inom den angivna tidsramen.
Det är en allmänt använd och pålitlig tjänst för att skicka paket lokalt, nationellt och internationellt, som betjänar enskilda konsumenter och företag.
Last-Mile Delivery Process för UPS
Den sista milen leveransprocessen är den sista delen av ett pakets resa innan det når mottagarens tröskel. UPS har bemästrat denna process och säkerställt att paketen levereras effektivt samtidigt som den högsta servicenivån bibehålls. Här är en djupare dykning i varje steg:
- Ankomst och sortering av paket: När de anländer till ett lokalt UPS-distributionscenter genomgår paketen en komplicerad sorteringsprocess. Avancerad teknik skannar streckkoder och sorterar paket baserat på deras avsedda destinationer. Detta steg säkerställer att paketen grupperas enligt deras leveransvägar, vilket lägger grunden för en välorganiserad leveransprocess.
- Föraruppdrag: Efter sortering tilldelas paket till individuella leveransförare. Uppdragen är strategiskt gjorda för att optimera rutter och minimera resavstånd, vilket gör det möjligt för förare att täcka sina utsedda områden effektivt.
- Lastning och avgång: Detta steg kräver noggrann organisation för att säkerställa att paket är lättillgängliga under rutten. När de är lastade avgår förarna från distributionscentralen för att påbörja sina leveranser.
- Skanna adresser och routing: Det är här Zeo kommer in i bilden. Skanningsfunktionen låter förare enkelt fånga adressinformationen från utskrivna ark. Appens intelligenta algoritmer känner igen och tolkar adressen och länkar den till ruttdata för korrekt navigering.
- Realtidsspårning: När förarna börjar på sina rutter kan både förarna och kunderna följa leveransens framsteg i realtid med hjälp av appen Zeo Route Planner. Denna transparens ger trygghet för kunderna och hjälper förare att anpassa sina rutter i händelse av oväntade händelser.
- Leveransbekräftelse och returer: När ett paket är framgångsrikt levererat fungerar mottagarens elektroniska signatur som leveransbevis. Denna digitala bekräftelse effektiviserar processen och minskar behovet av fysiskt pappersarbete. Vid missade leveranser kan mottagare ordna omleverans eller hämta ut sitt paket från en UPS Access Point.
Läs mer: Leveransbevis och dess roll i orderuppfyllelse
Hur man använder Zeo för att skanna utskrivna ark?
Att använda Zeo-mobilappen är ingen raketvetenskap. Följ de nämnda stegen för att skanna utskrivna ark på Zeo och börja navigera:
- Gå till '+Lägg till ny rutt' i Zeo-appen så hittar du tre alternativ: Importera Excel, Bildöverföring och Skanna streckkod.
- Välj "Bildöverföring". Ett popup-fönster visas då där du antingen kan klicka på ett foto eller ladda upp det från telefonens galleri.
- Zeo kommer att känna igen adresserna och kundinformationen och fälten kommer att fyllas i automatiskt.
- Använd alternativet "Skanna mer" för att skanna ytterligare adresser. Klicka på " Klar " när alla adresser har skannats och laddats upp.
- Fyll i de tomma fälten med ytterligare information för varje adress. Du kan ändra adressen till en hämtnings- eller leveransadress och hållplatsens prioritet. Vid det här laget kan du lägga till eventuella leveranskommentarer, preferenser för tidslucka och paketspecifikationer. När alla detaljer har ändrats klickar du på "Klar med att lägga till stopp".
- Välj "Skapa och optimera ny rutt", navigera som tillagd.'
Läs mer: Säkerhet över natten som leveransförare: Säkerställer ett smidigt och säkert skift
Vanliga frågor
- Kan Zeo Route Planner hantera olika typer av adressblad?
Ja, Zeo Route Planner är utformad för att rymma en mängd olika adressbladsformat. Appens flexibilitet säkerställer smidig drift, oavsett om du skannar en vanlig UPS-etikett eller ett anpassat adressblad. - Vilka enheter är kompatibla med Zeos skanningsfunktion?
Zeo Route Planners skanningsfunktion är kompatibel med de flesta moderna smartphones och surfplattor med kamera. För att säkerställa den bästa upplevelsen, se till att du använder den senaste appversionen.
Slutsats
införliva Zeo Route Planner's skanningsfunktionen i UPS:s sista mils leveransprocess ger en ny nivå av effektivitet och precision. Genom att förenkla skanningen av utskrivna adressblad ger Zeo leveransförare och företag möjlighet att optimera rutter, minska leveranstiderna och öka den övergripande kundnöjdheten. Denna teknik är ett bevis på hur innovativa lösningar kan revolutionera även de mest intrikata processer och skapa en win-win-situation för leveransproffs och mottagare. Så oavsett om du navigerar i ett komplext leveransschema eller strävar efter en smidigare leveransupplevelse, är Zeo det moderna verktyget för att få allt att hända.
För att lära dig mer om våra erbjudanden, boka en gratis demo i dag!