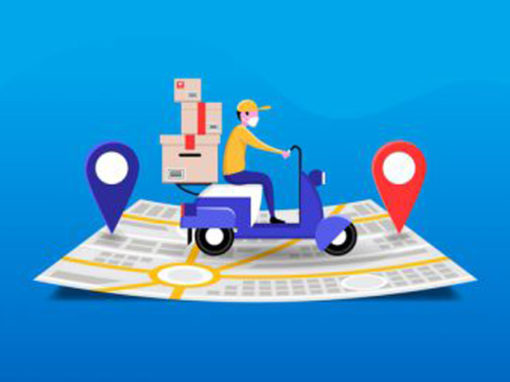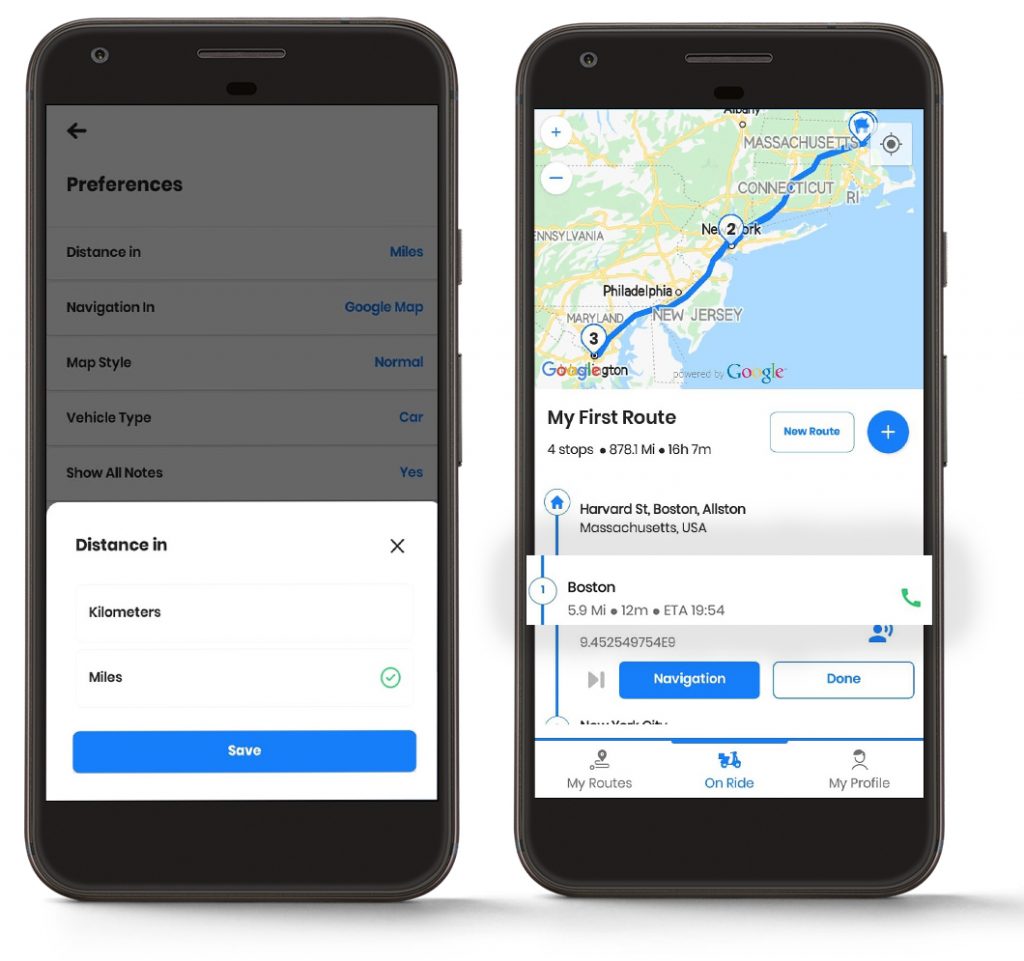
Alterando o tamanho da fonte
Você pode alterar o tamanho da fonte no aplicativo de acordo com a conveniência dos seus olhos.
Basta seguir estas etapas simples para alterar o tamanho da fonte:
- Abra o Zeo Route Planner e navegue até o "Meu perfil" seção.
- Na seção Meu Perfil, clique em, o "Configurações" aba. Você verá uma lista de preferências. Role para baixo e você encontrará o "Tamanho da fonte" seção.
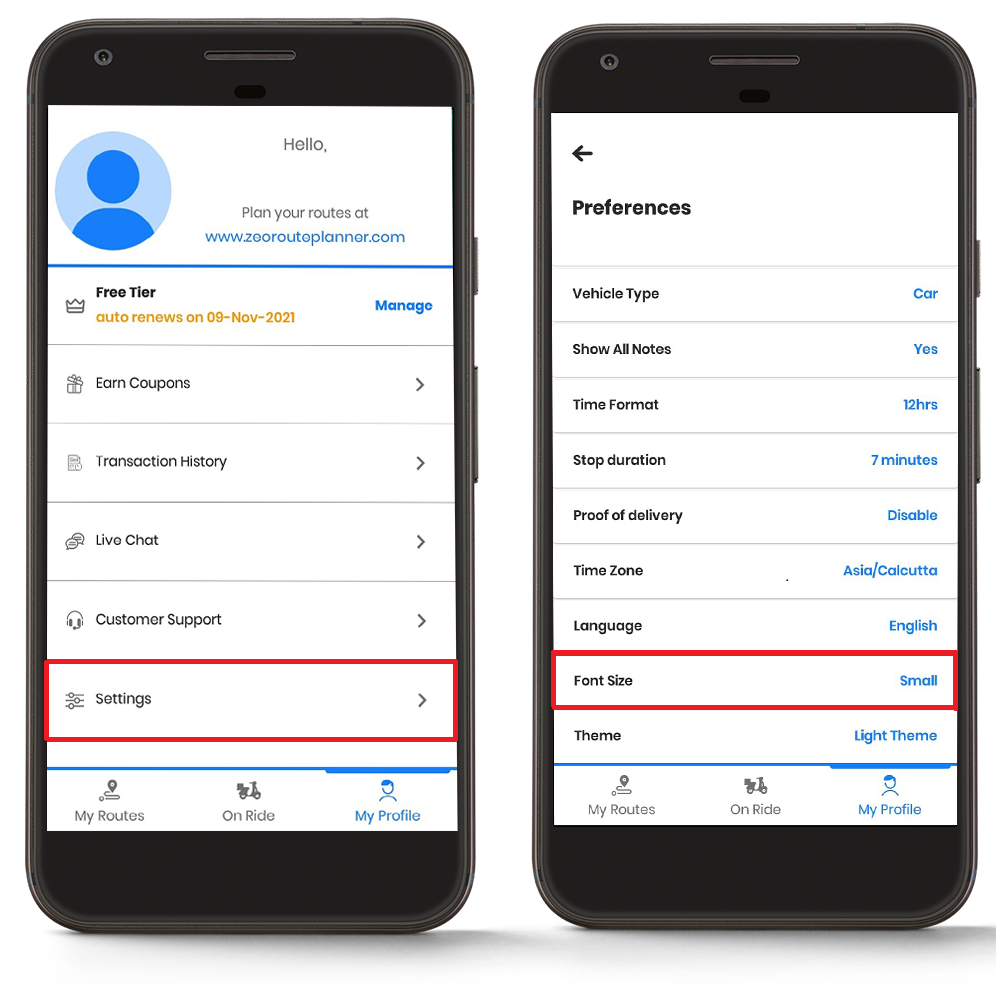
- Toque no "Tamanho da fonte" e selecione o tamanho de fonte desejado entre "Pequeno," "Médio," or "Grande."
- Clique no "Salvar" botão e suas alterações serão exibidas.
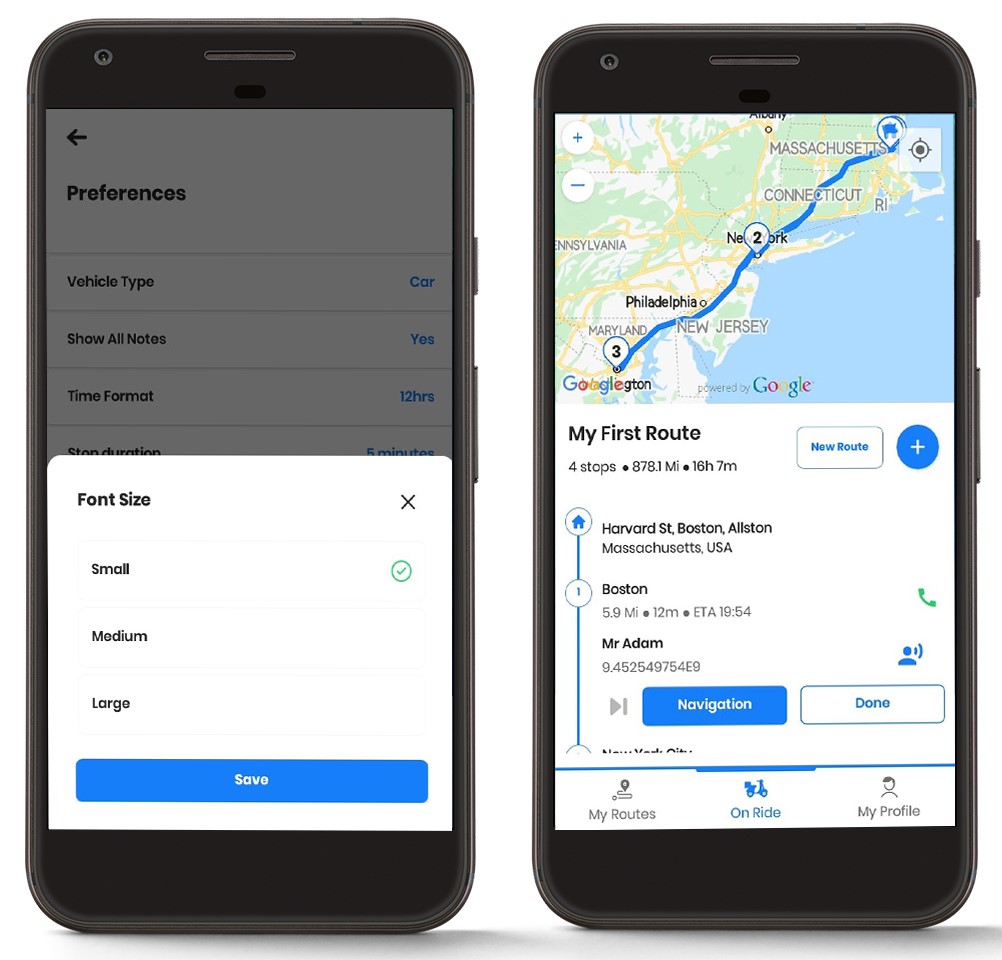
O tamanho da fonte pode ser definido para "Médio".
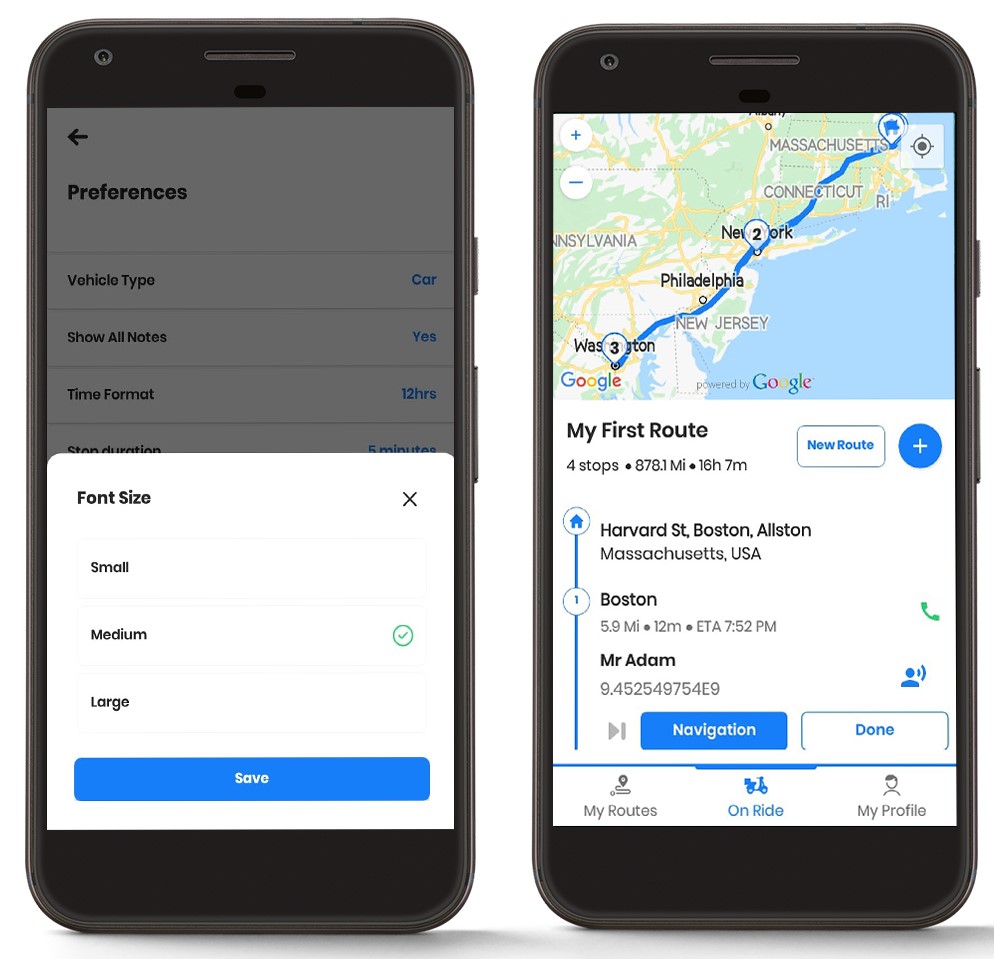
O tamanho da fonte também pode ser definido para "Grande".
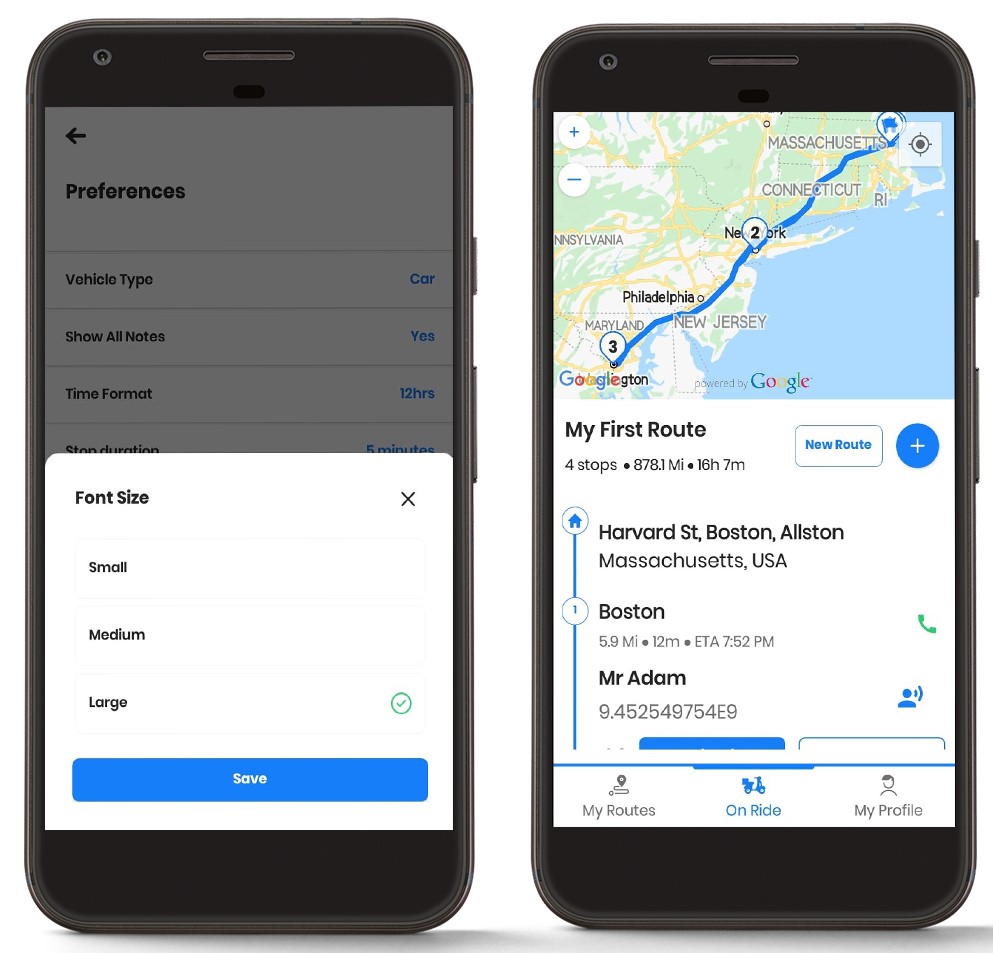
Mudando o tema
Você também pode alterar o tema do seu Zeo Route Planner.
Siga as etapas para alterar o tema do seu aplicativo:
- Abra o Zeo Route Planner e navegue até o "Meu perfil" seção.
- Na seção Meu Perfil, clique em, o "Configurações" aba. Você verá uma lista de preferências. Role para baixo e você encontrará o "Tema" seção.
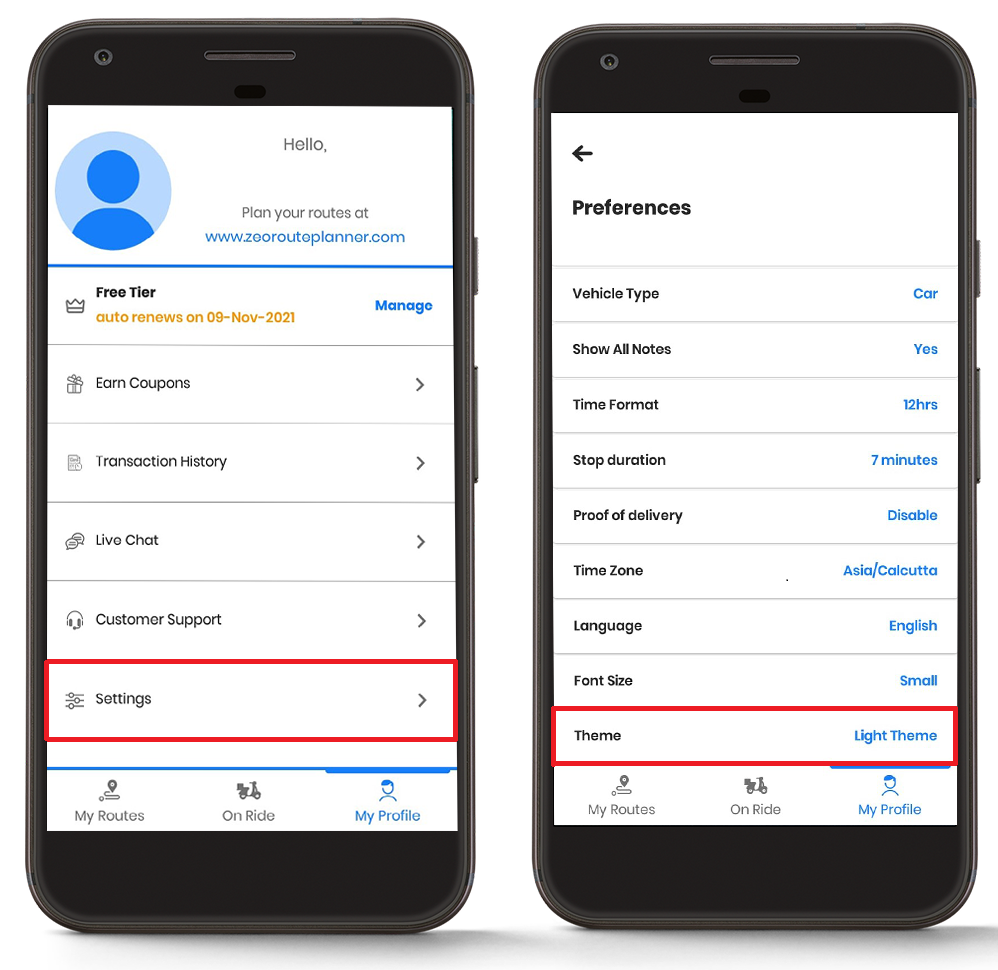
- Toque no "Tema" e selecione o tema desejado entre “Tema claro” or “Tema Sombrio.”
- Clique no "Salvar" botão e suas alterações serão exibidas.
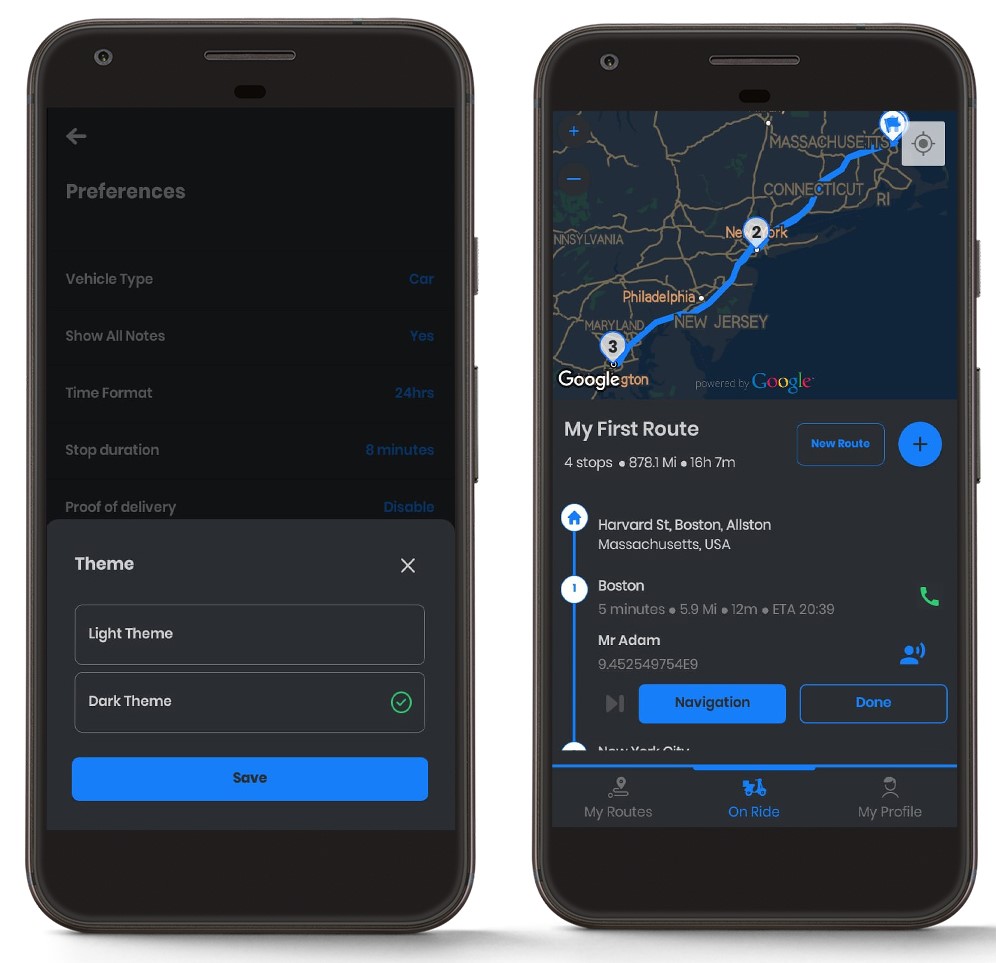
Alterando o formato da hora
Você pode alterar o formato da hora no aplicativo Zeo Route Planner de acordo com sua necessidade.
Siga estas etapas para alterar o formato da hora:
- Abra o Zeo Route Planner e navegue até o "Meu perfil" seção.
- Na seção Meu Perfil, clique em, o "Configurações" aba. Você verá uma lista de preferências. Role para baixo e você encontrará o “Formato de hora” seção.
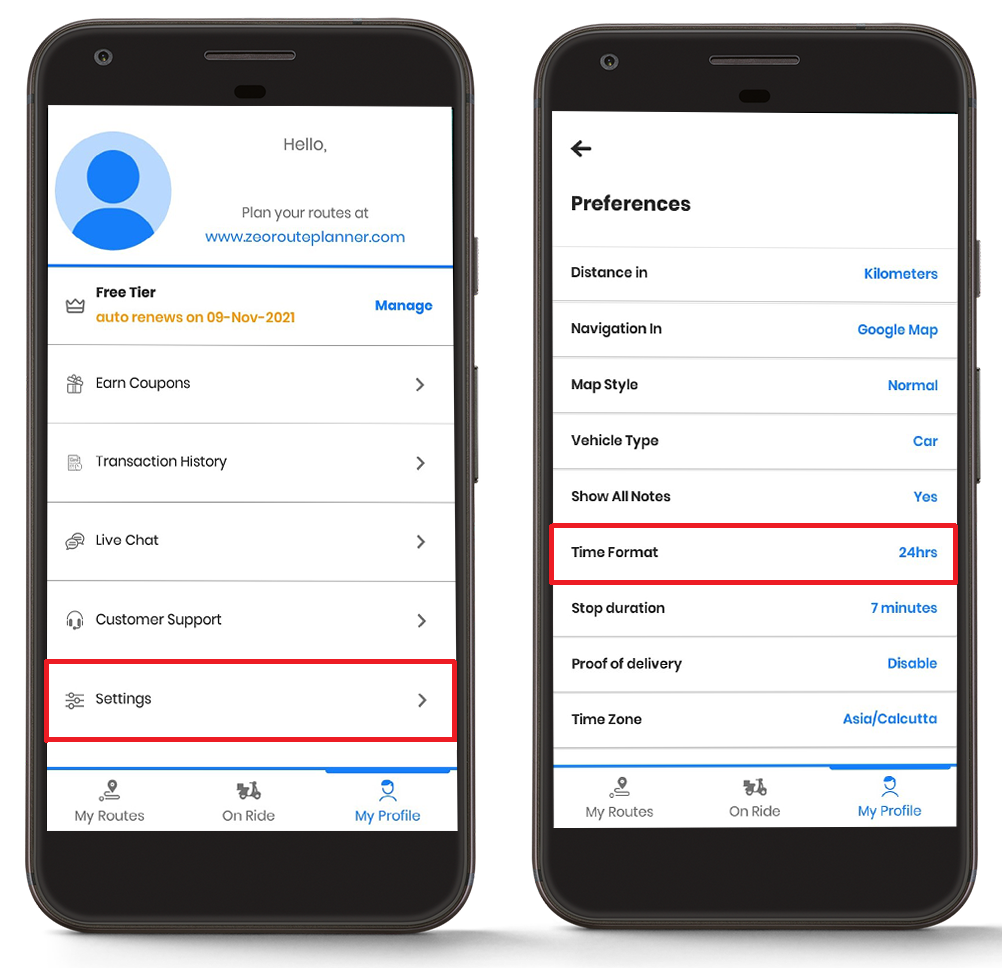
- Toque no “Formato de hora” e selecione o formato de hora desejado, ou seja, "Horas 12" or "Horas 24".
- Clique no "Salvar" botão e suas alterações serão exibidas.
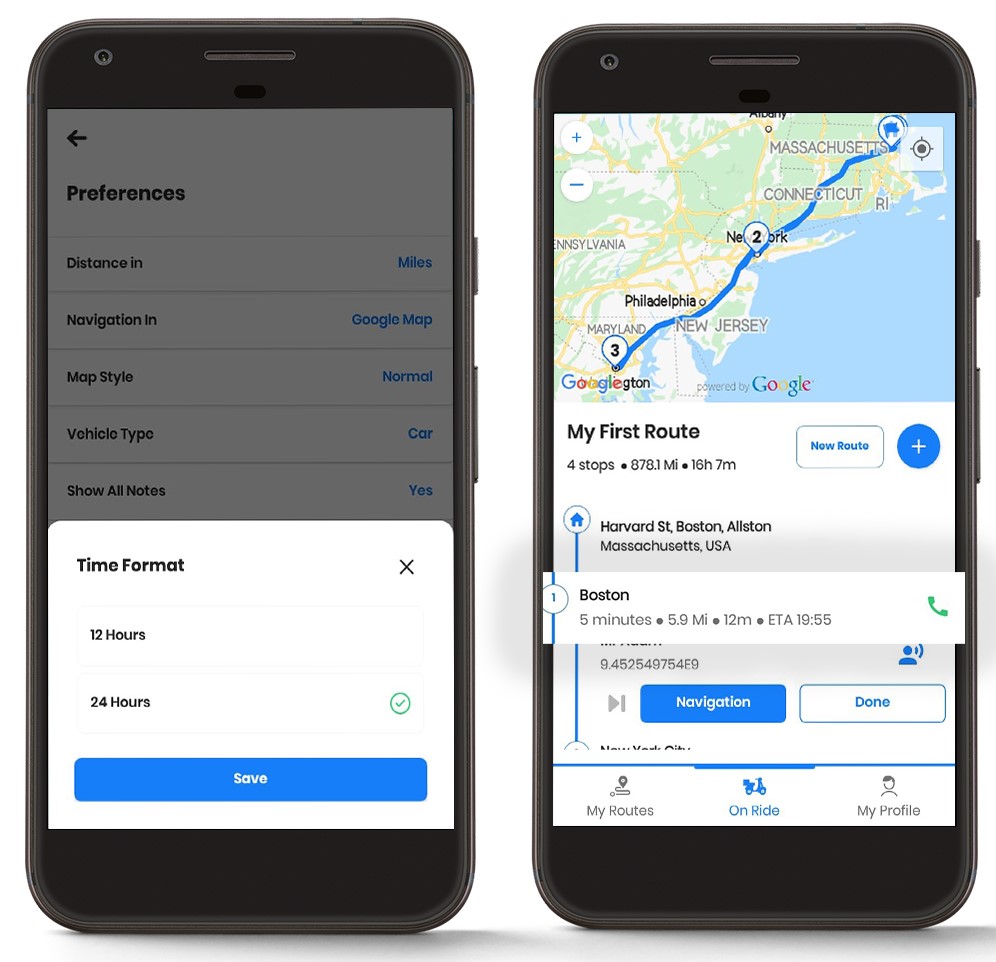
Alterando a duração da parada
Você pode alterar a duração da parada de acordo com sua necessidade. Este recurso foi adaptado especialmente para o motorista.
Para alterar a duração da parada, siga estas etapas simples:
- Abra o Zeo Route Planner e navegue até o Seção “Meu perfil”.
- Na seção Meu Perfil, clique em, o "Configurações" aba. Você verá uma lista de preferências. Role para baixo e você encontrará o “Duração da parada” seção.
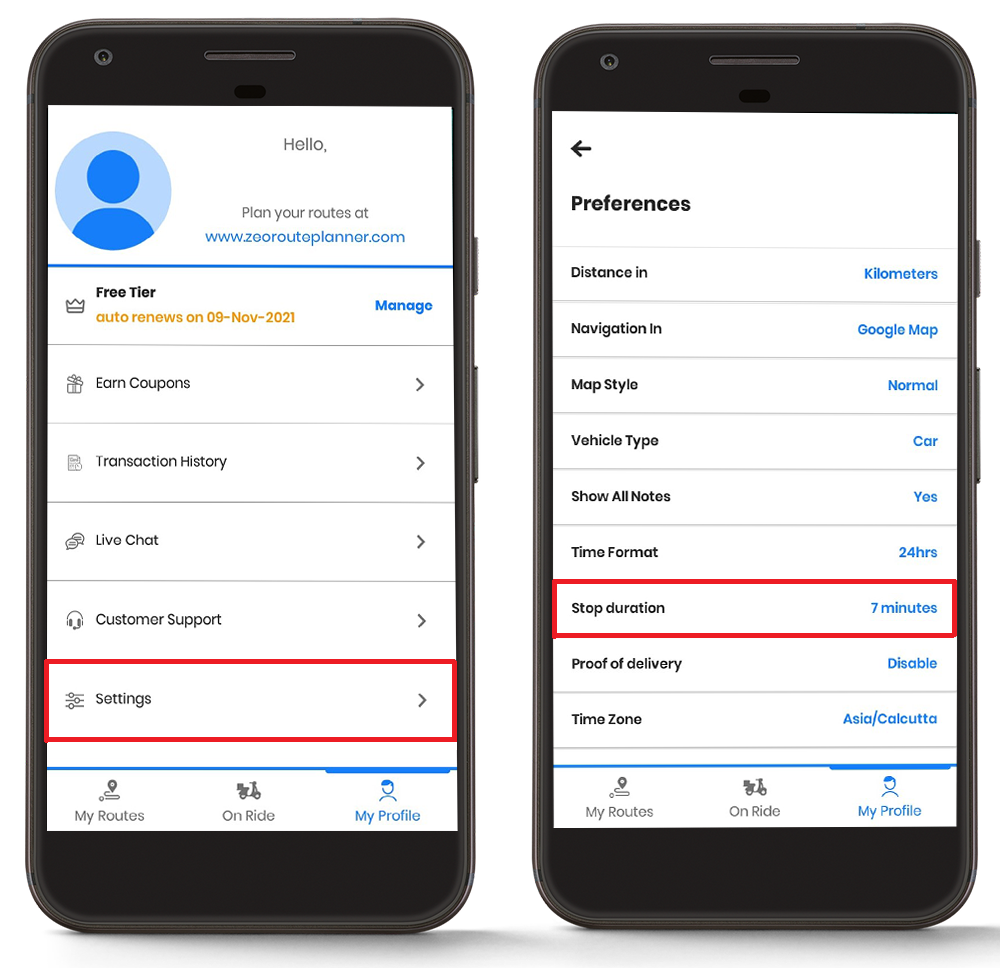
- Ao clicar no “Duração da parada” guia, você terá a opção de inserir o tempo de parada para entrega em minutos.
- Insira o horário de parada preferido e clique em "Salve ." Você verá as alterações na tela de navegação.
- Planeje e insira a duração da parada com precisão para obter ETAs corretos.
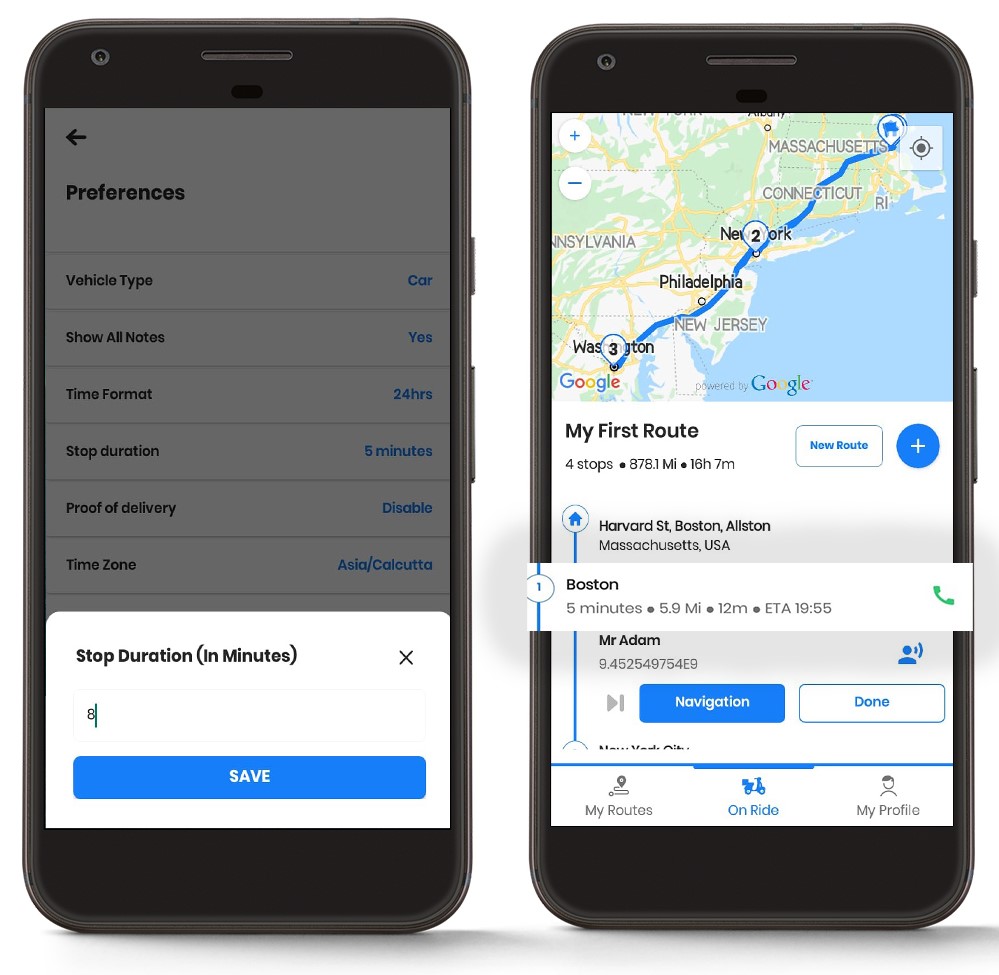
Ainda precisa de ajuda?
Entre em contato conosco escrevendo para nossa equipe em suporte@zeoauto.com, e nossa equipe entrará em contato com você.
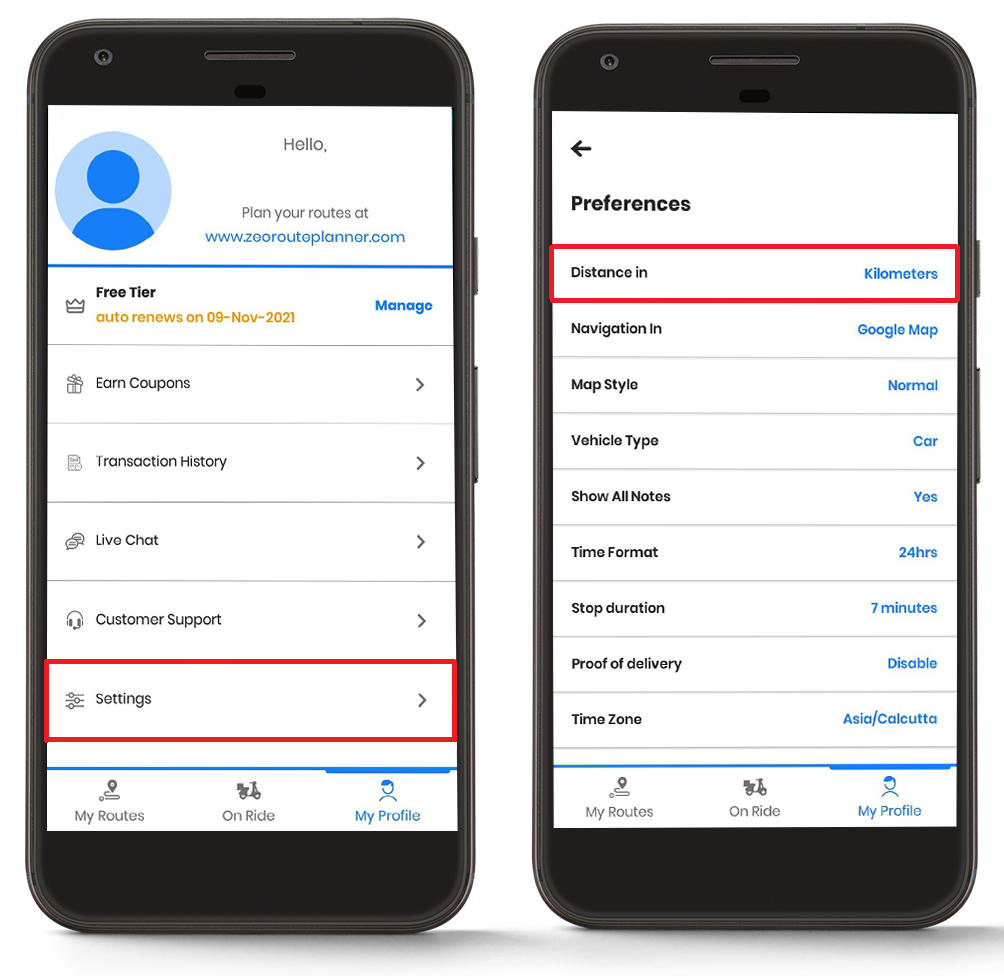
- Na lista, selecione o “Distância em” aba, escolha a unidade desejada e clique no botão "Salvar" botão. Você verá as mudanças na seção de navegação.
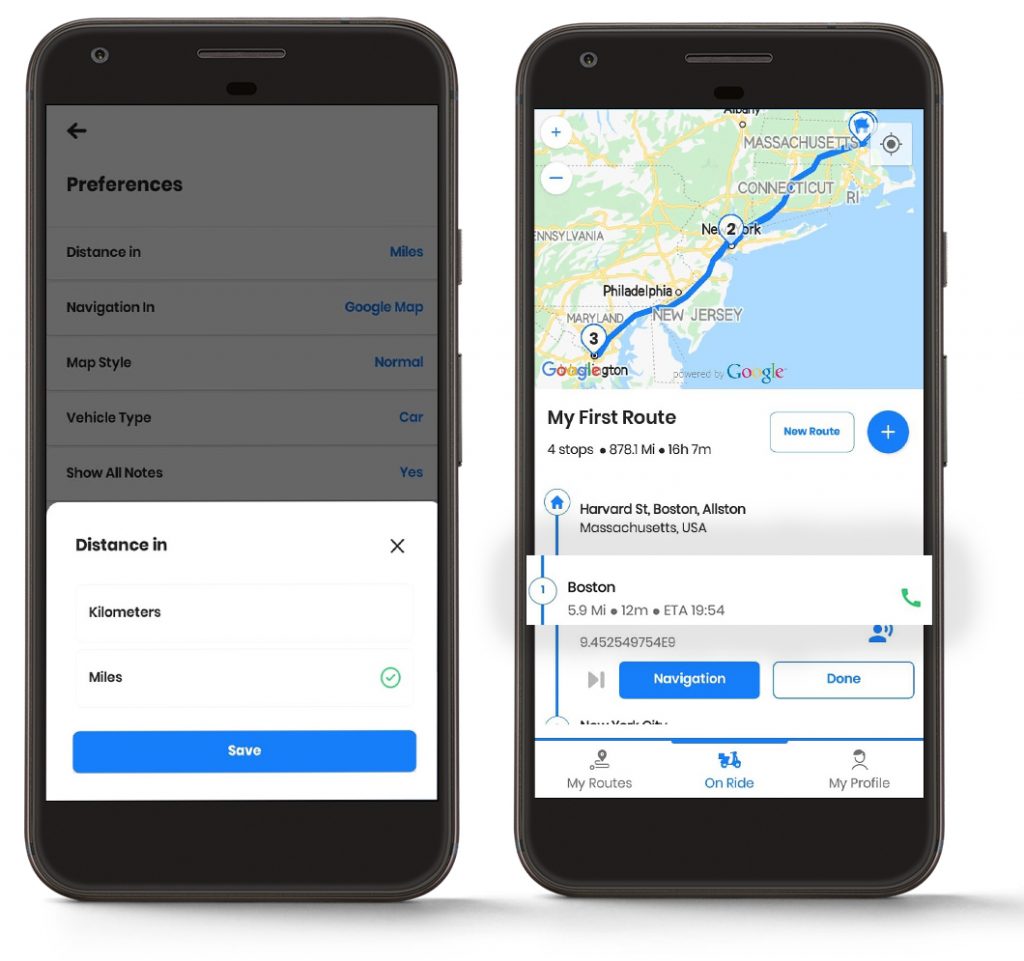
Alterando o tamanho da fonte
Você pode alterar o tamanho da fonte no aplicativo de acordo com a conveniência dos seus olhos.
Basta seguir estas etapas simples para alterar o tamanho da fonte:
- Abra o Zeo Route Planner e navegue até o "Meu perfil" seção.
- Na seção Meu Perfil, clique em, o "Configurações" aba. Você verá uma lista de preferências. Role para baixo e você encontrará o "Tamanho da fonte" seção.
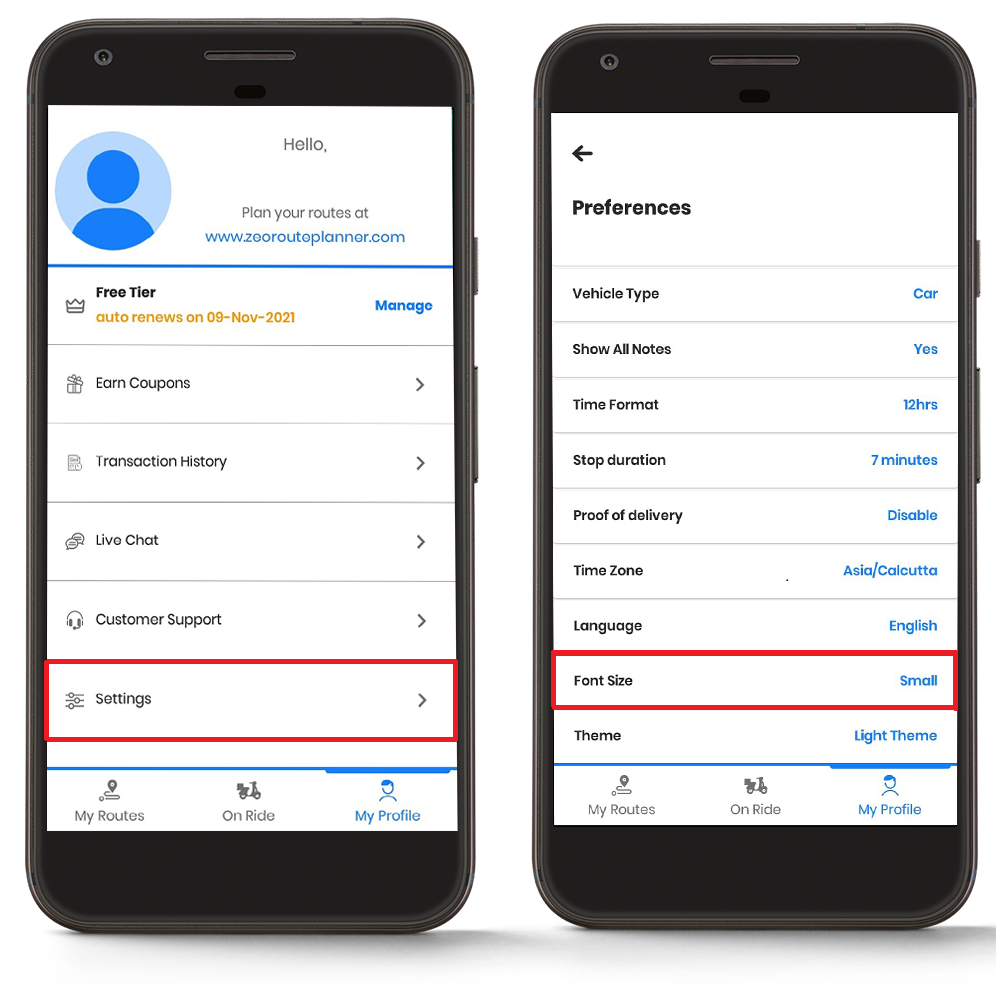
- Toque no "Tamanho da fonte" e selecione o tamanho de fonte desejado entre "Pequeno," "Médio," or "Grande."
- Clique no "Salvar" botão e suas alterações serão exibidas.
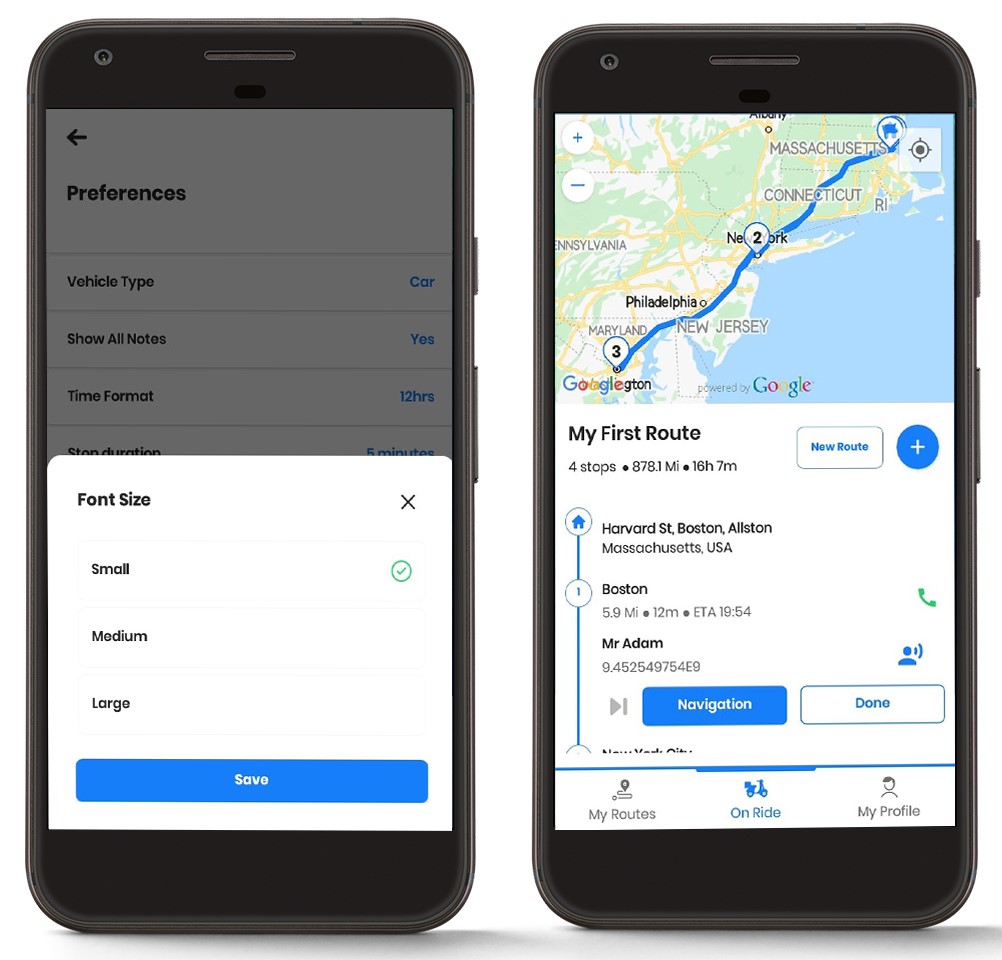
O tamanho da fonte pode ser definido para "Médio".
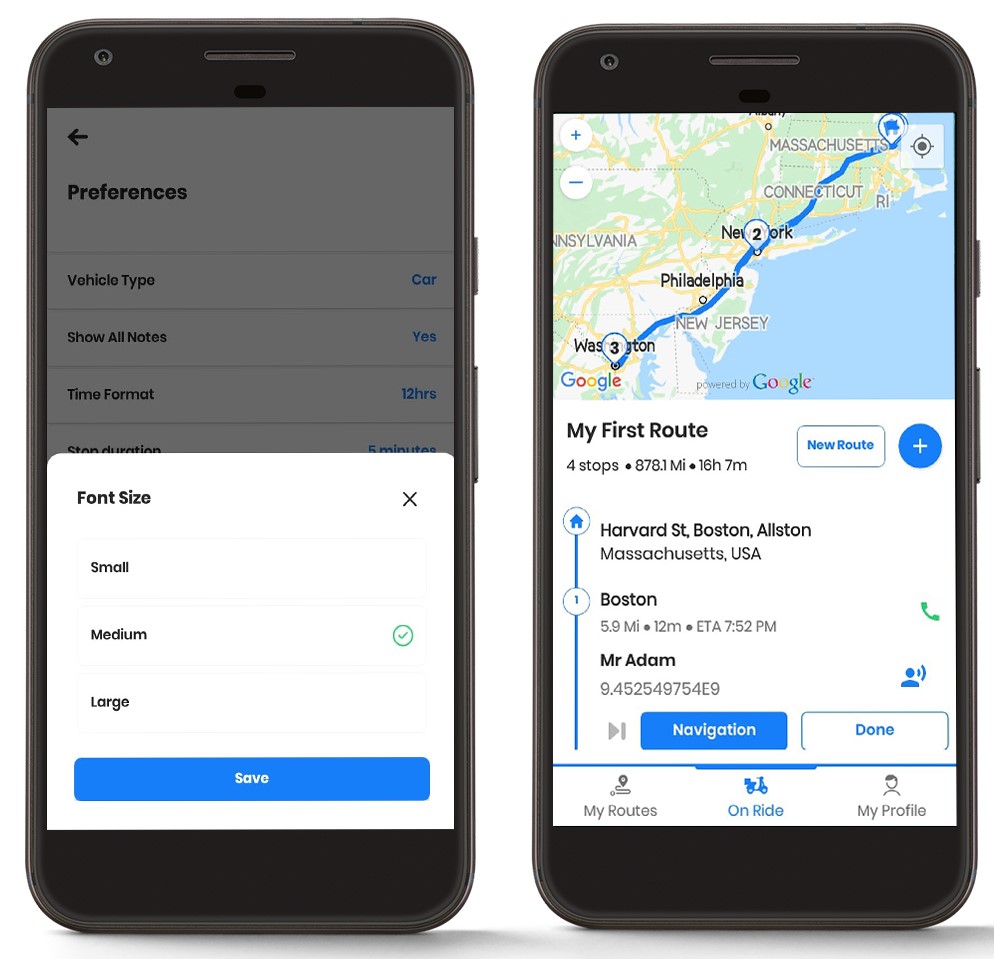
O tamanho da fonte também pode ser definido para "Grande".
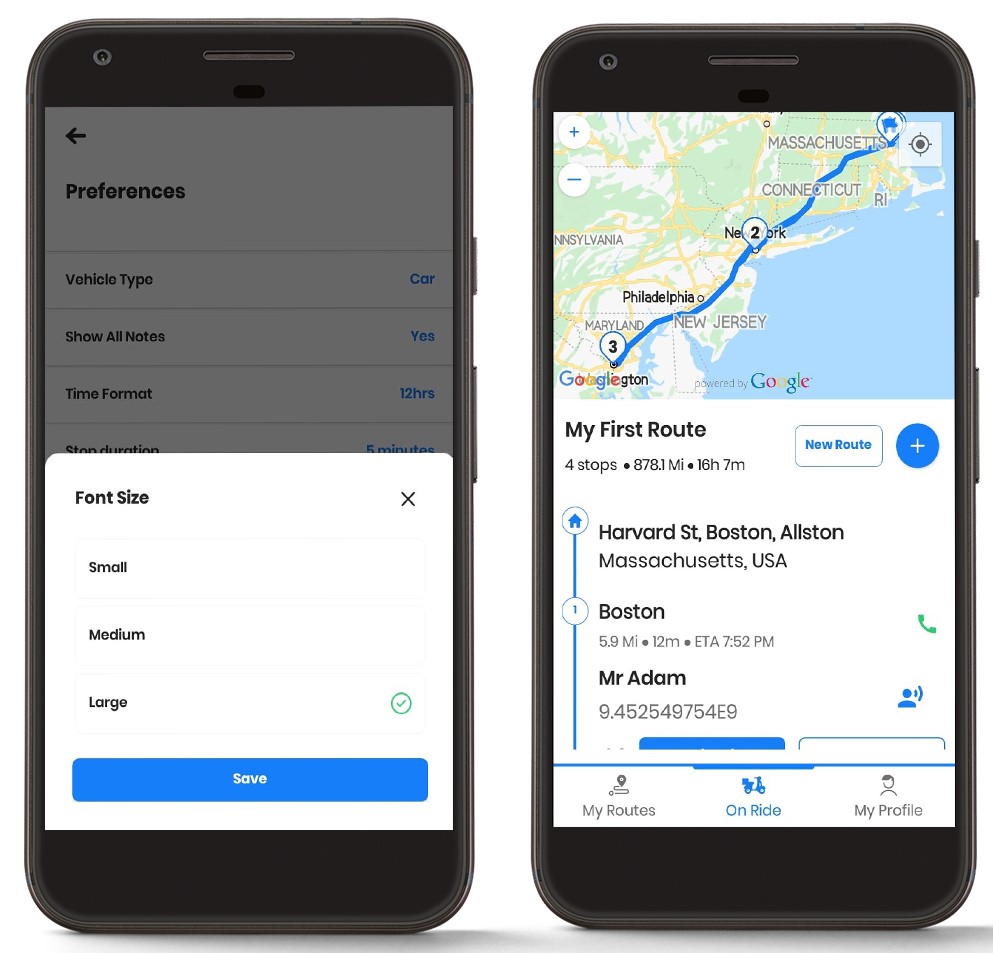
Mudando o tema
Você também pode alterar o tema do seu Zeo Route Planner.
Siga as etapas para alterar o tema do seu aplicativo:
- Abra o Zeo Route Planner e navegue até o "Meu perfil" seção.
- Na seção Meu Perfil, clique em, o "Configurações" aba. Você verá uma lista de preferências. Role para baixo e você encontrará o "Tema" seção.
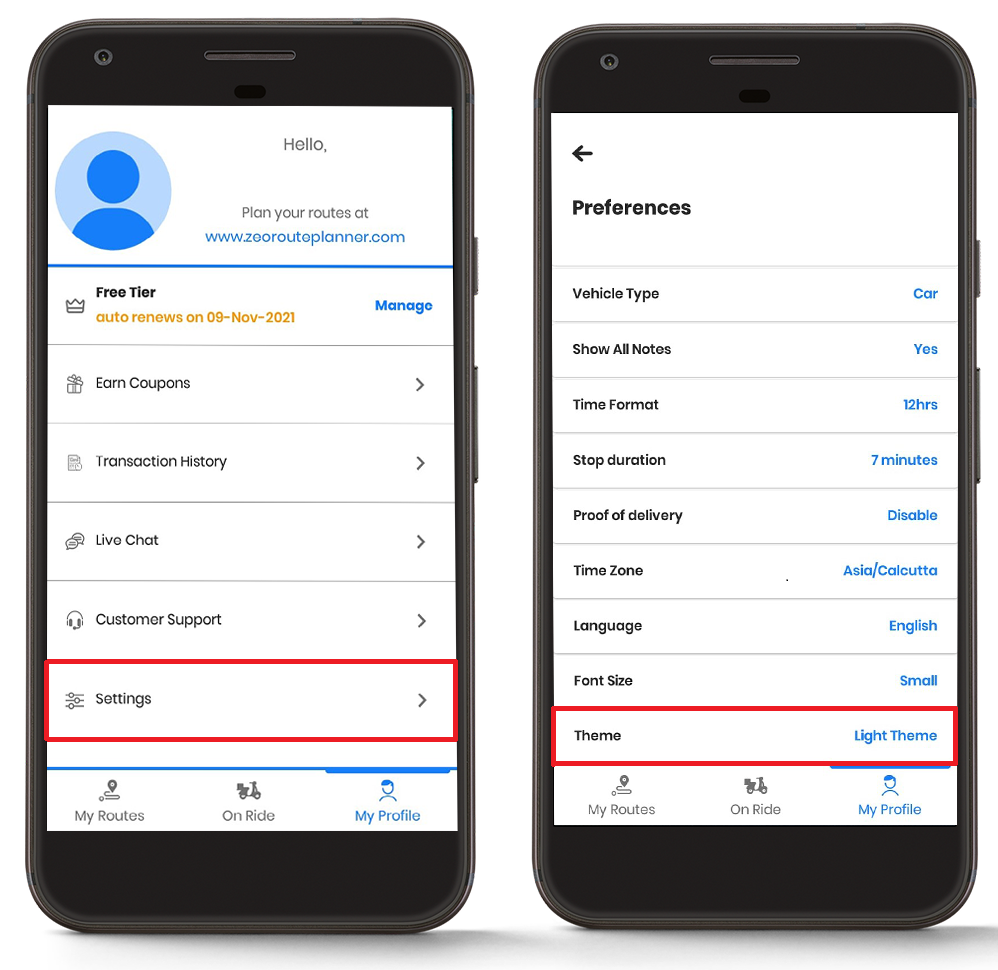
- Toque no "Tema" e selecione o tema desejado entre “Tema claro” or “Tema Sombrio.”
- Clique no "Salvar" botão e suas alterações serão exibidas.
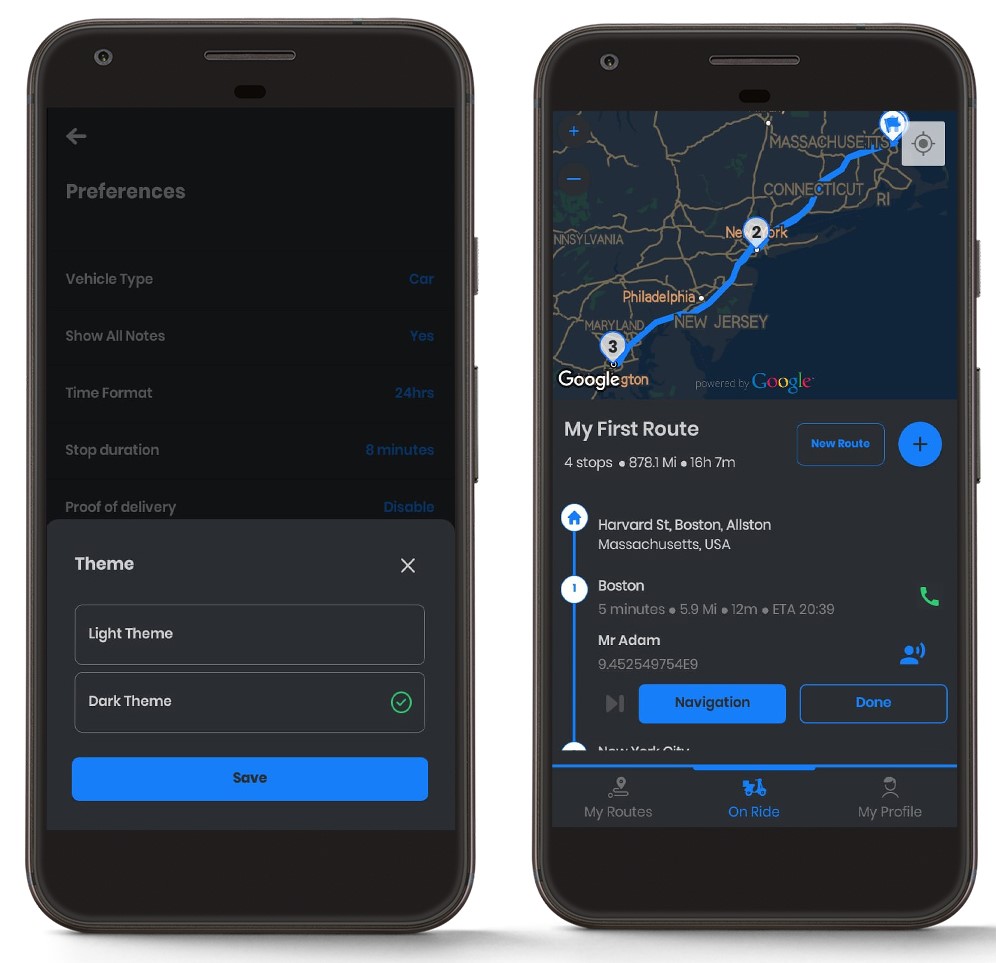
Alterando o formato da hora
Você pode alterar o formato da hora no aplicativo Zeo Route Planner de acordo com sua necessidade.
Siga estas etapas para alterar o formato da hora:
- Abra o Zeo Route Planner e navegue até o "Meu perfil" seção.
- Na seção Meu Perfil, clique em, o "Configurações" aba. Você verá uma lista de preferências. Role para baixo e você encontrará o “Formato de hora” seção.
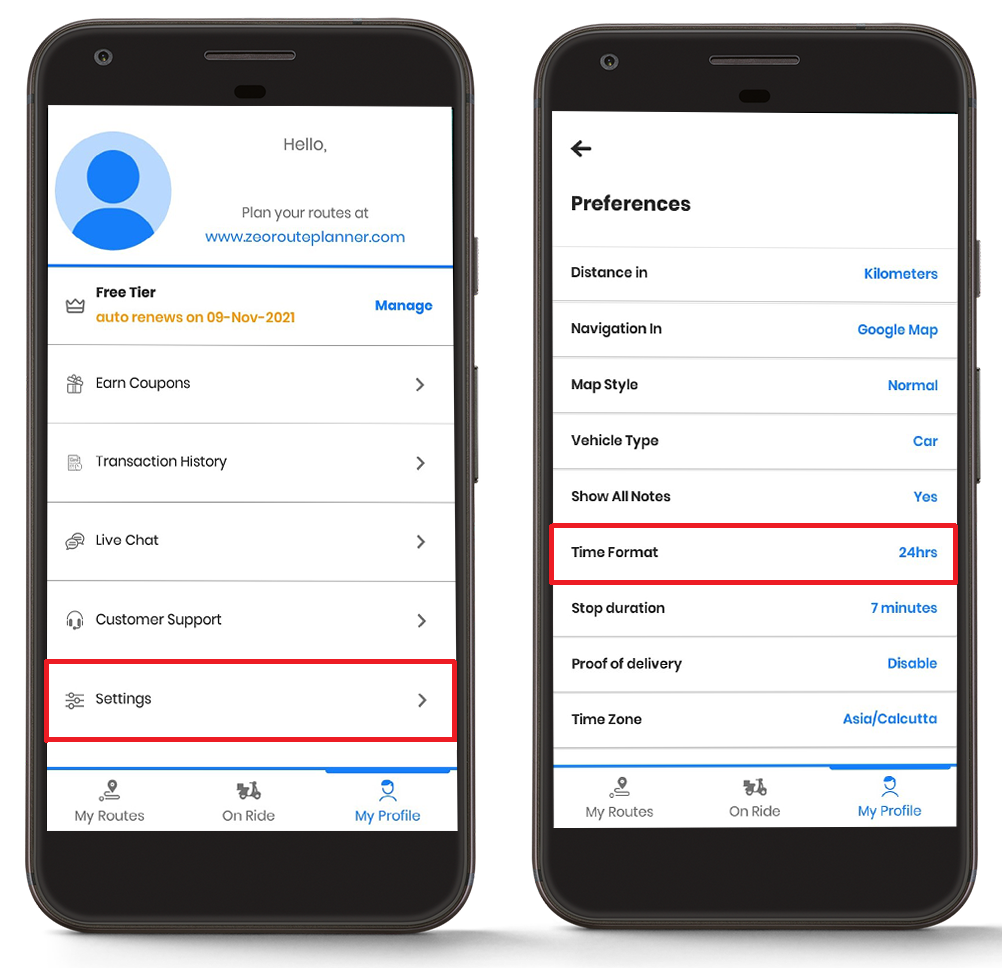
- Toque no “Formato de hora” e selecione o formato de hora desejado, ou seja, "Horas 12" or "Horas 24".
- Clique no "Salvar" botão e suas alterações serão exibidas.
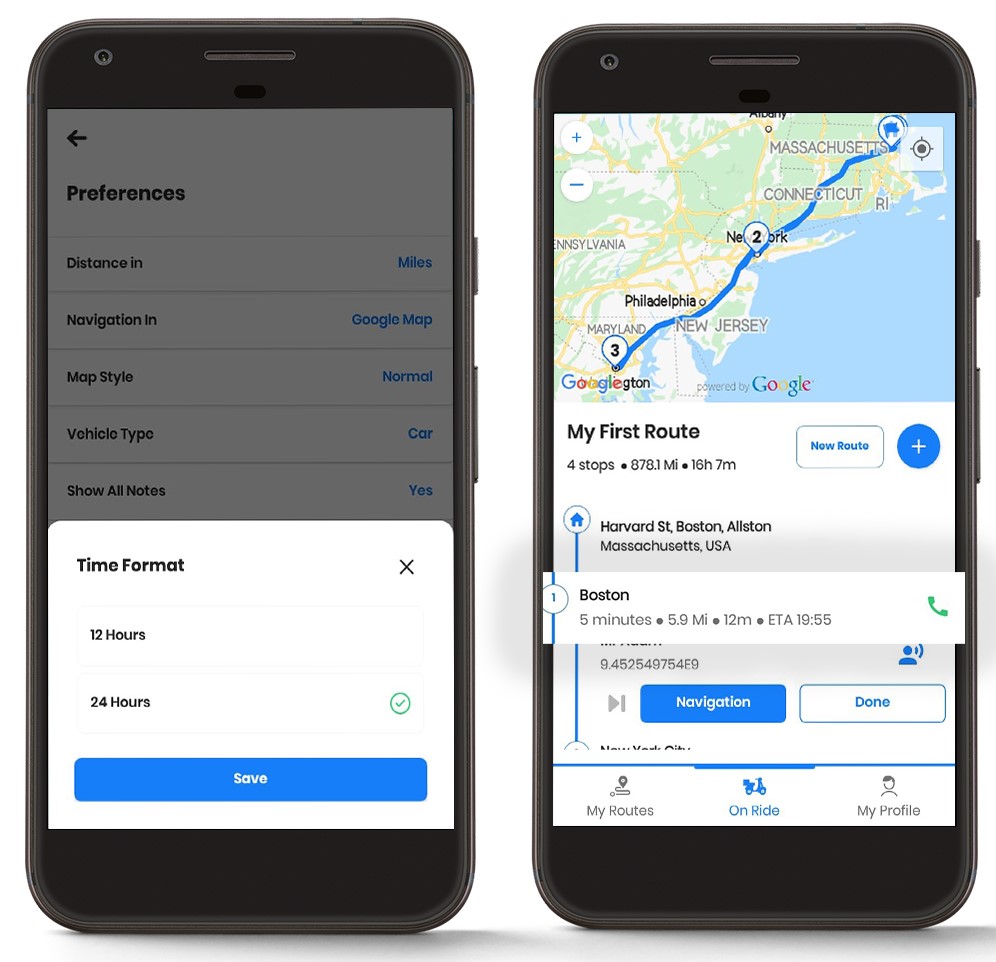
Alterando a duração da parada
Você pode alterar a duração da parada de acordo com sua necessidade. Este recurso foi adaptado especialmente para o motorista.
Para alterar a duração da parada, siga estas etapas simples:
- Abra o Zeo Route Planner e navegue até o Seção “Meu perfil”.
- Na seção Meu Perfil, clique em, o "Configurações" aba. Você verá uma lista de preferências. Role para baixo e você encontrará o “Duração da parada” seção.
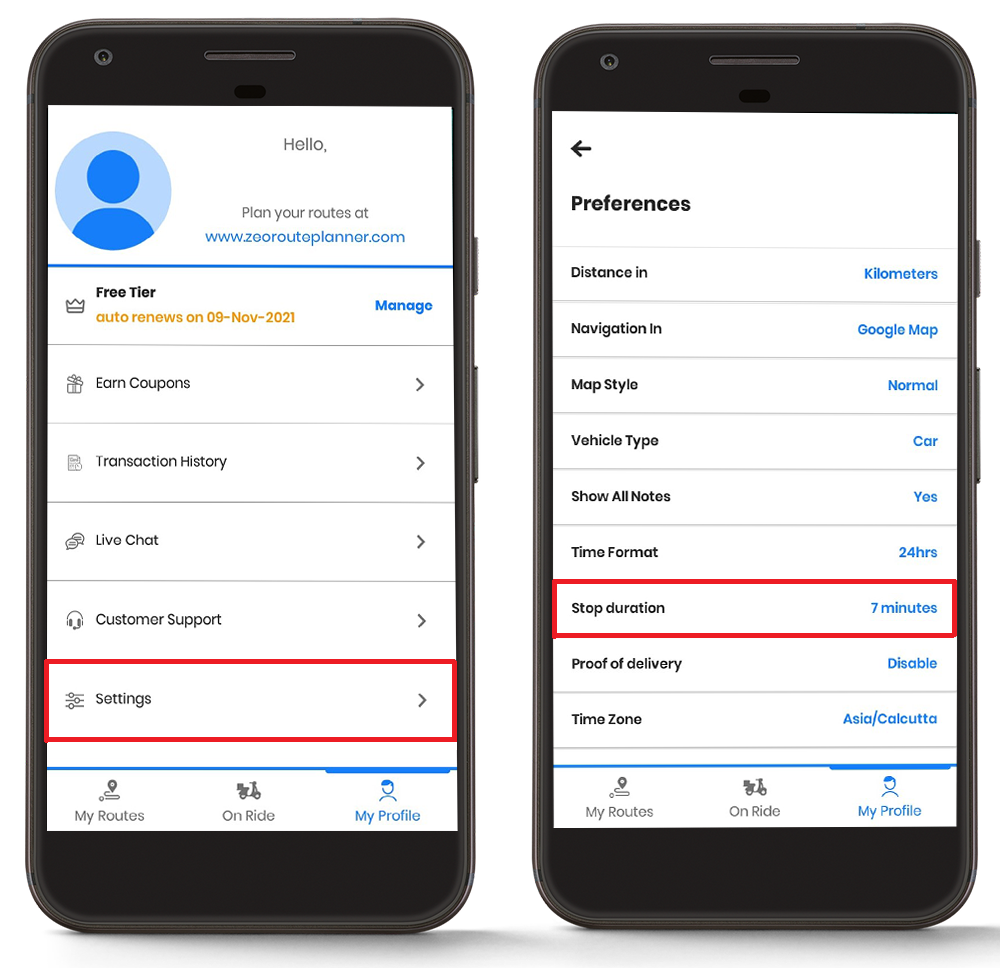
- Ao clicar no “Duração da parada” guia, você terá a opção de inserir o tempo de parada para entrega em minutos.
- Insira o horário de parada preferido e clique em "Salve ." Você verá as alterações na tela de navegação.
- Planeje e insira a duração da parada com precisão para obter ETAs corretos.
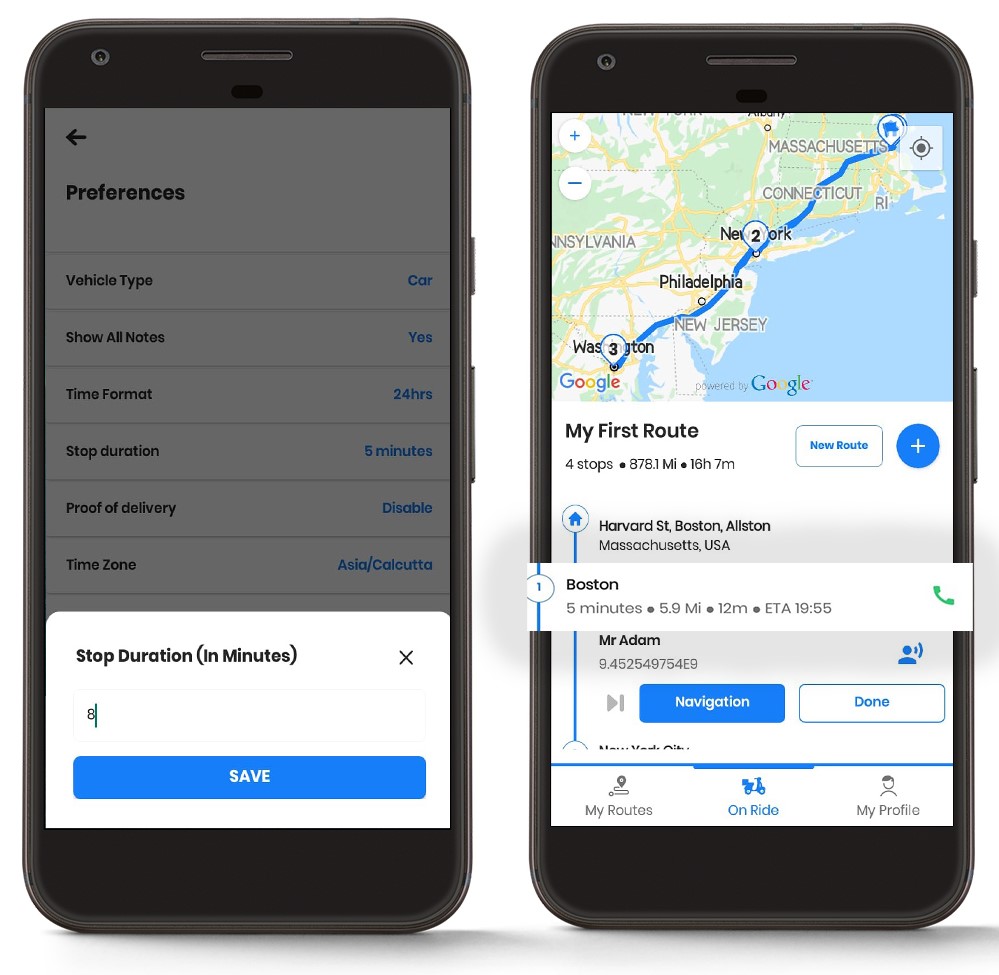
Ainda precisa de ajuda?
Entre em contato conosco escrevendo para nossa equipe em suporte@zeoauto.com, e nossa equipe entrará em contato com você.
Para garantir que sua rota corresponda às instruções de entrega, o Zeo Route Planner tem algumas opções que você pode configurar.
Alterando a unidade de distância
Zeo Route Planner permite alterar a métrica de distância de acordo com sua escolha preferida.
Para alterar a unidade de distância siga o processo abaixo:
- Abra o Zeo Route Planner e navegue até o "Meu perfil" seção.
- Na seção Meu Perfil, clique em, o "Configurações" aba. Você verá uma lista de preferências.
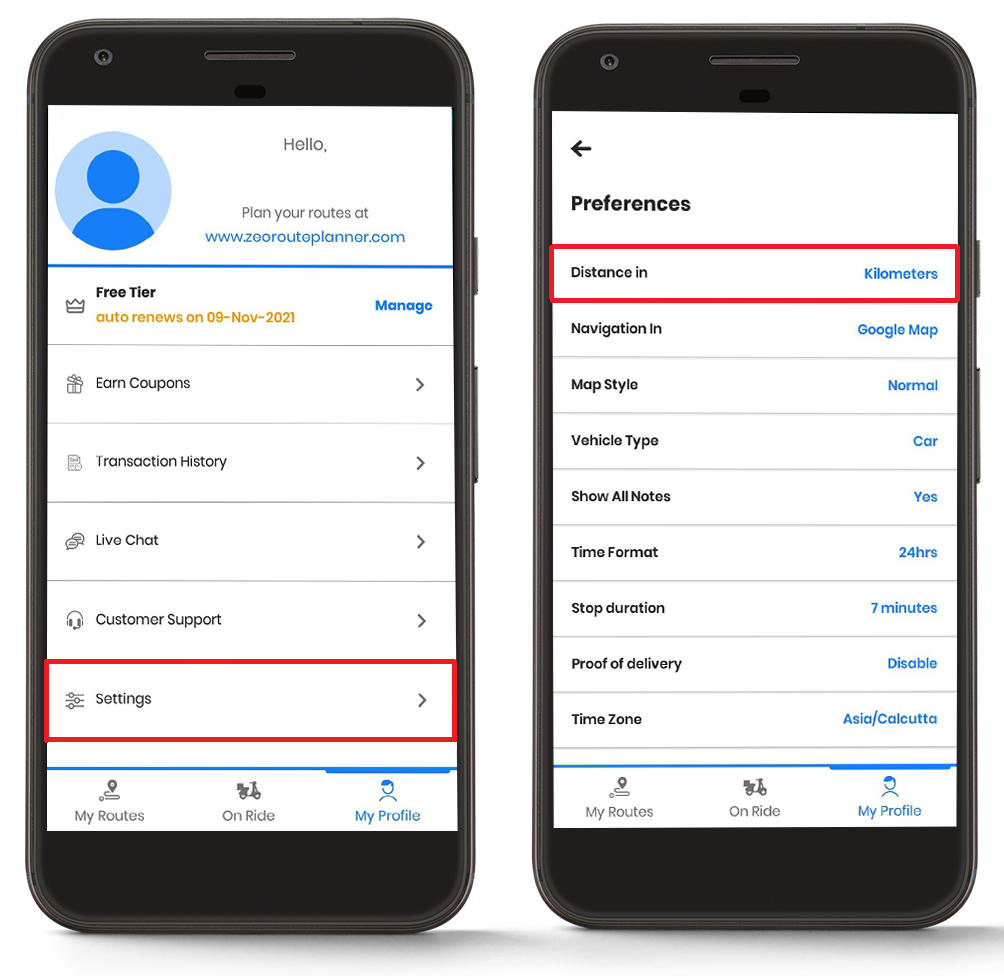
- Na lista, selecione o “Distância em” aba, escolha a unidade desejada e clique no botão "Salvar" botão. Você verá as mudanças na seção de navegação.
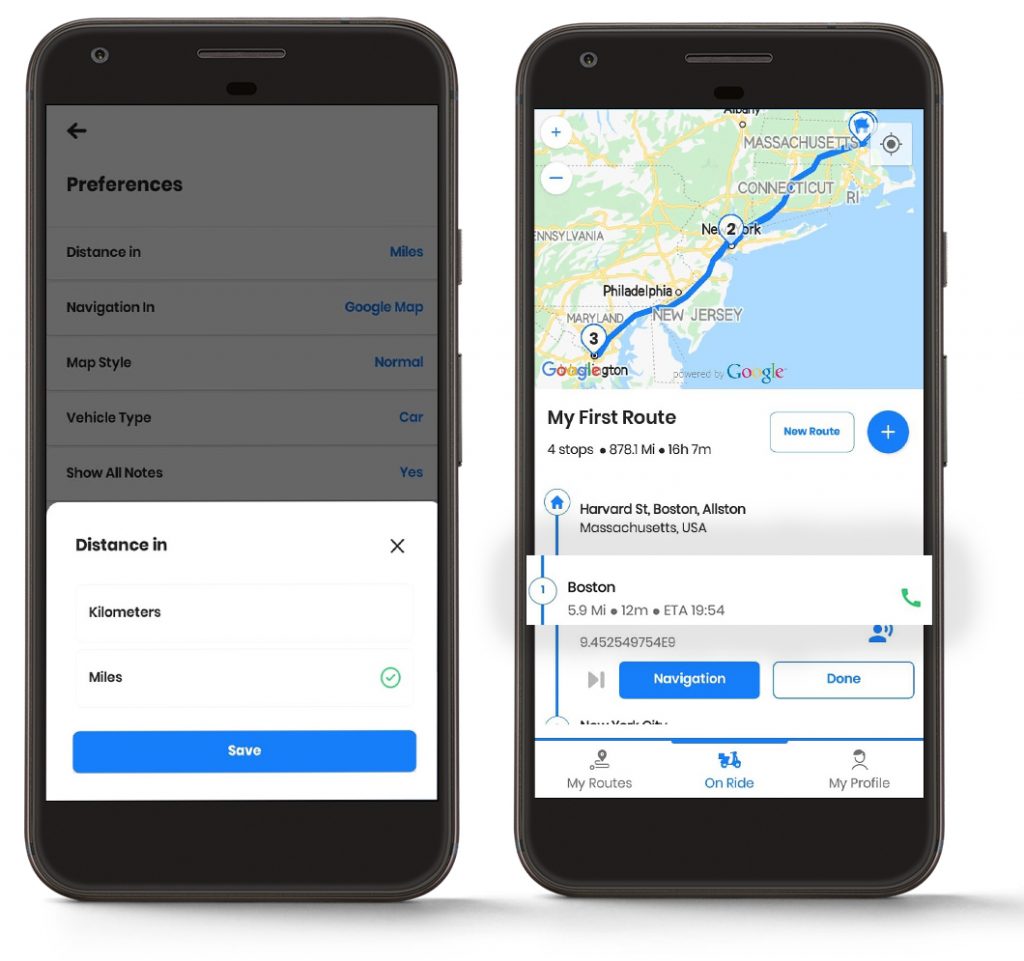
Alterando o tamanho da fonte
Você pode alterar o tamanho da fonte no aplicativo de acordo com a conveniência dos seus olhos.
Basta seguir estas etapas simples para alterar o tamanho da fonte:
- Abra o Zeo Route Planner e navegue até o "Meu perfil" seção.
- Na seção Meu Perfil, clique em, o "Configurações" aba. Você verá uma lista de preferências. Role para baixo e você encontrará o "Tamanho da fonte" seção.
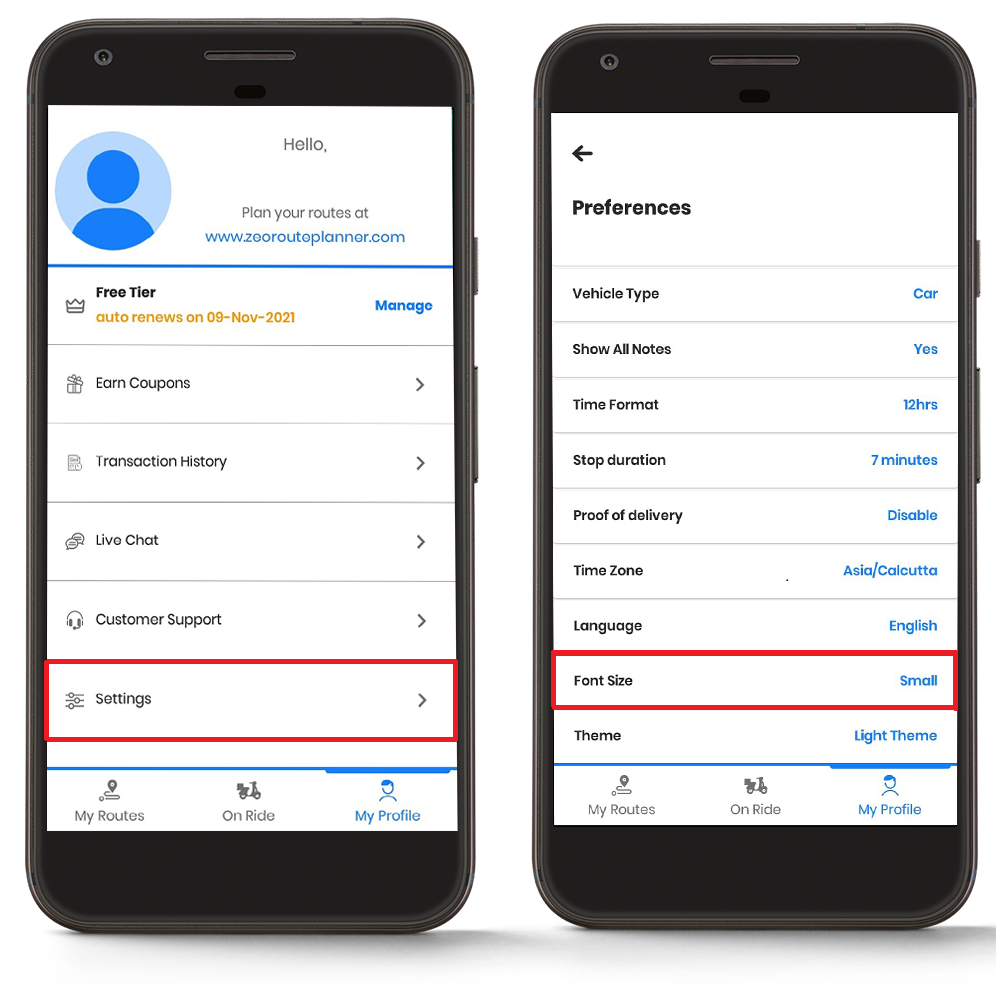
- Toque no "Tamanho da fonte" e selecione o tamanho de fonte desejado entre "Pequeno," "Médio," or "Grande."
- Clique no "Salvar" botão e suas alterações serão exibidas.
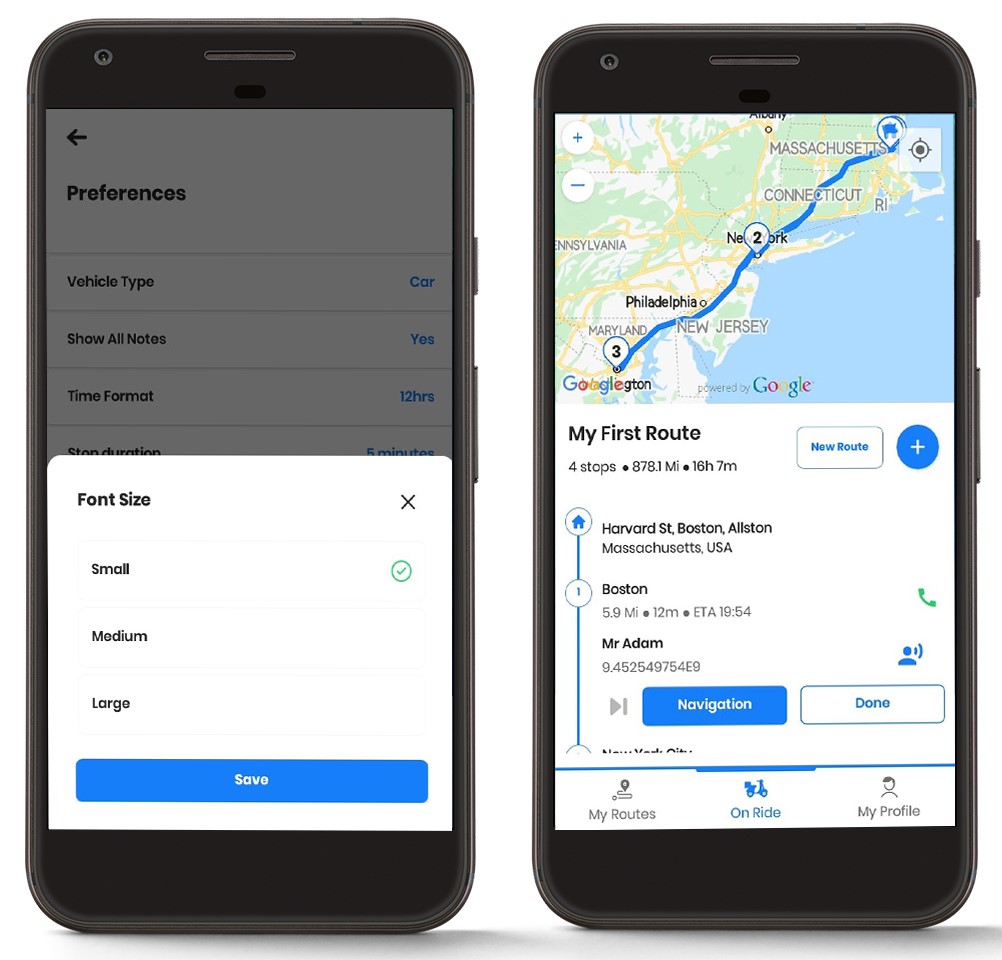
O tamanho da fonte pode ser definido para "Médio".
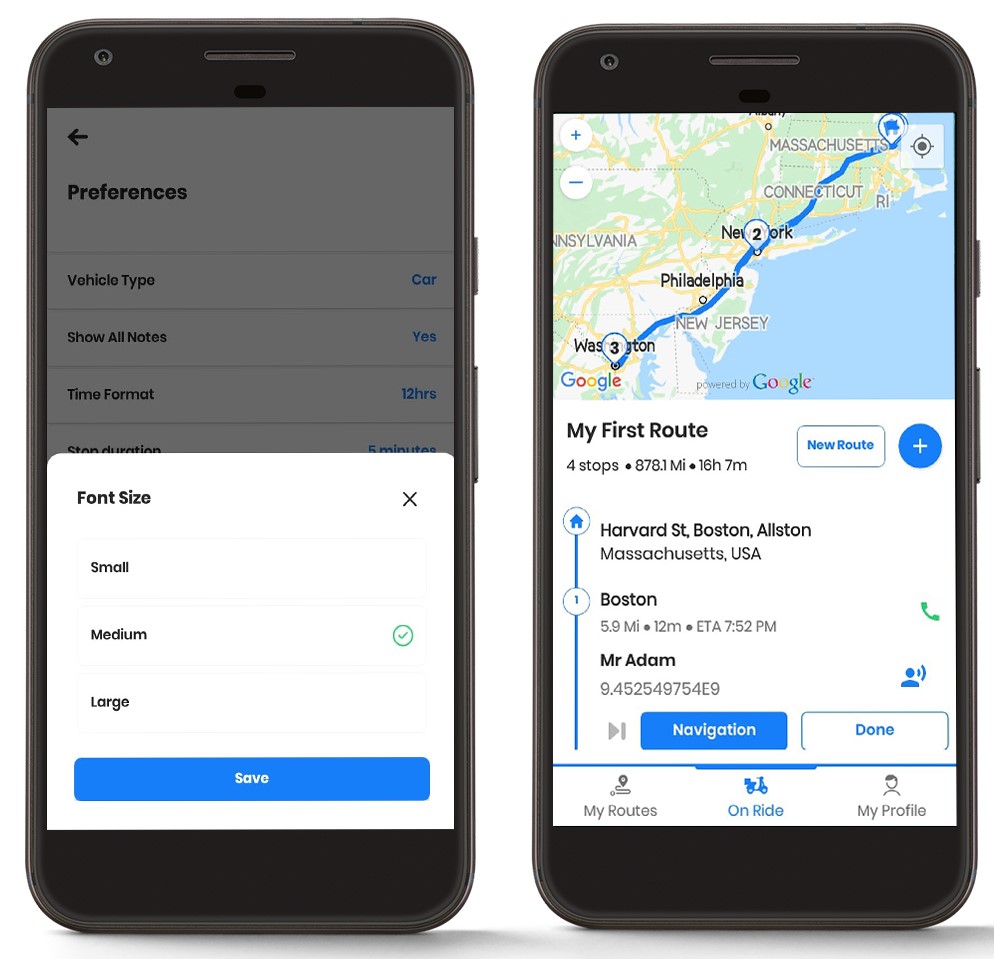
O tamanho da fonte também pode ser definido para "Grande".
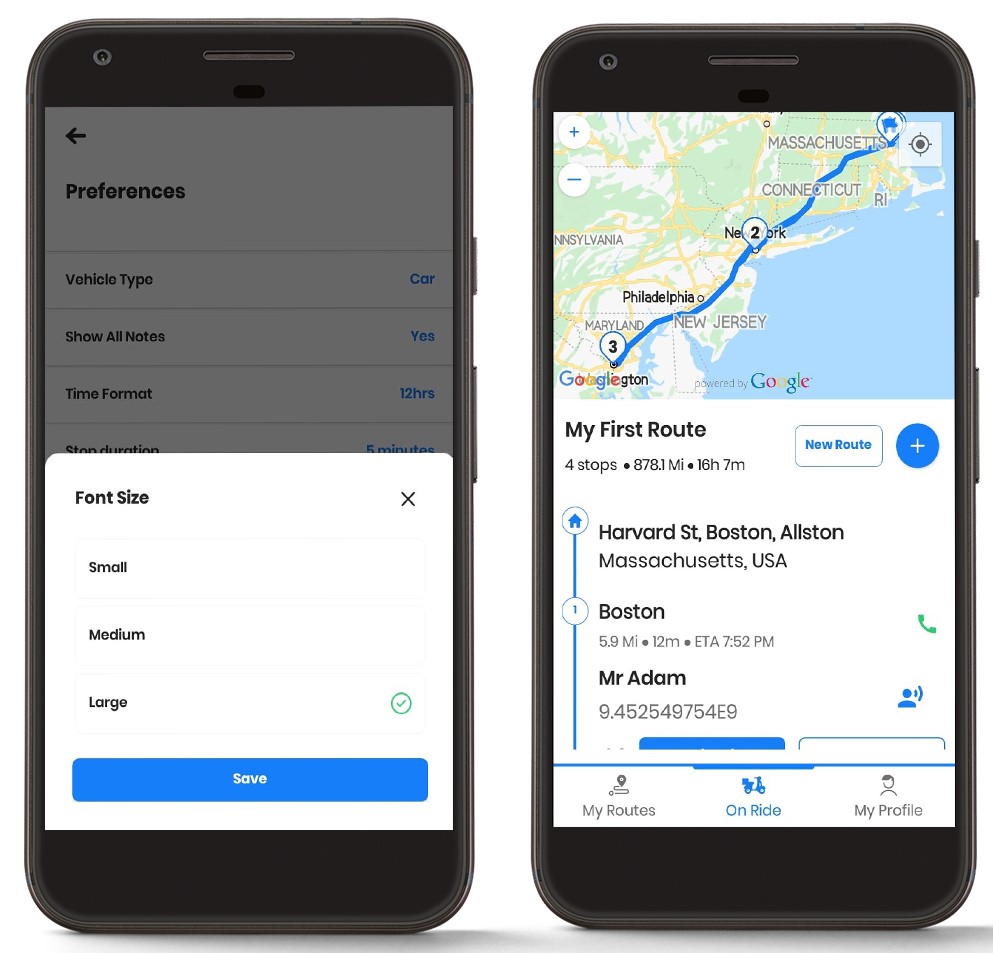
Mudando o tema
Você também pode alterar o tema do seu Zeo Route Planner.
Siga as etapas para alterar o tema do seu aplicativo:
- Abra o Zeo Route Planner e navegue até o "Meu perfil" seção.
- Na seção Meu Perfil, clique em, o "Configurações" aba. Você verá uma lista de preferências. Role para baixo e você encontrará o "Tema" seção.
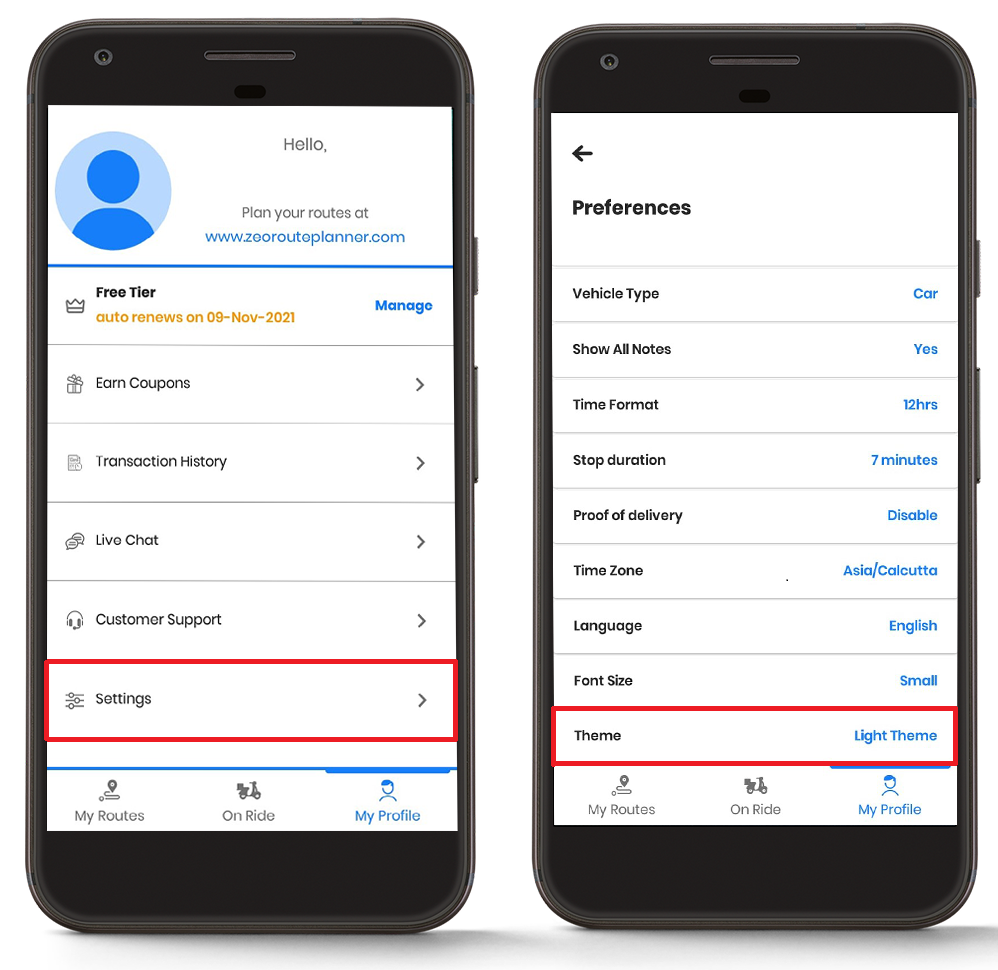
- Toque no "Tema" e selecione o tema desejado entre “Tema claro” or “Tema Sombrio.”
- Clique no "Salvar" botão e suas alterações serão exibidas.
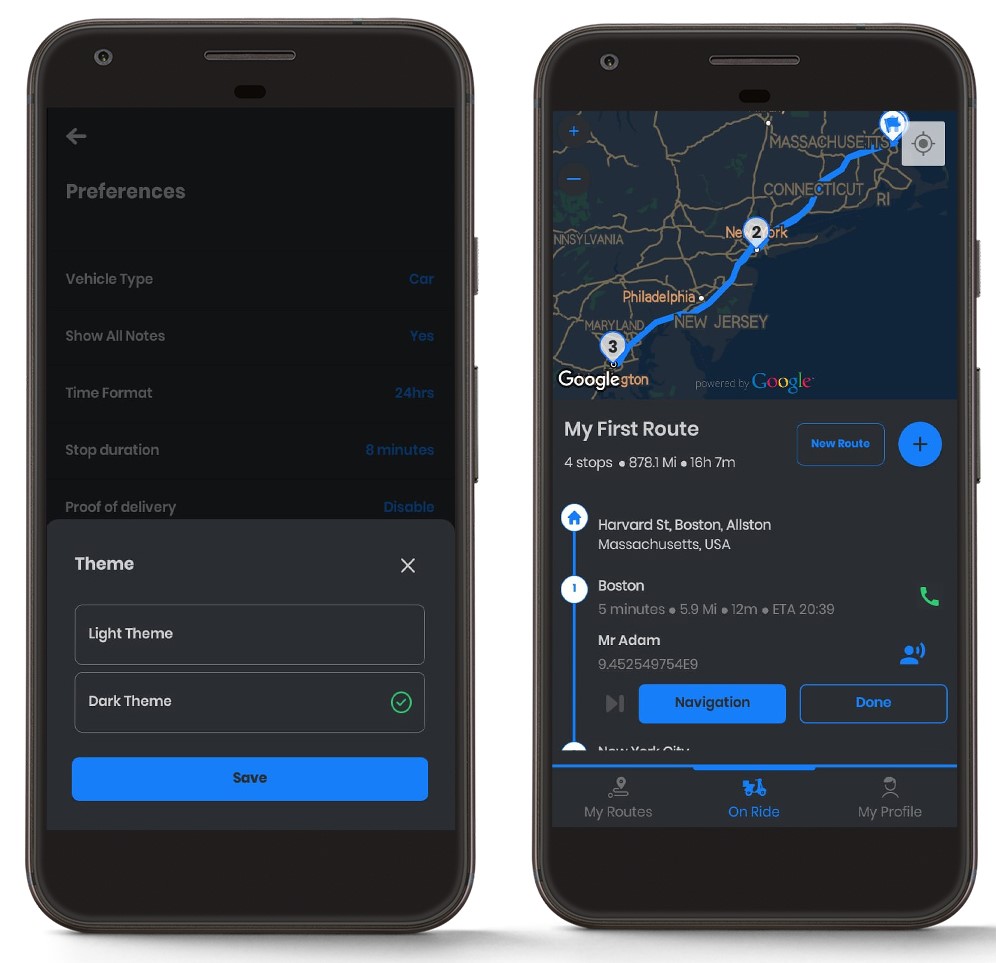
Alterando o formato da hora
Você pode alterar o formato da hora no aplicativo Zeo Route Planner de acordo com sua necessidade.
Siga estas etapas para alterar o formato da hora:
- Abra o Zeo Route Planner e navegue até o "Meu perfil" seção.
- Na seção Meu Perfil, clique em, o "Configurações" aba. Você verá uma lista de preferências. Role para baixo e você encontrará o “Formato de hora” seção.
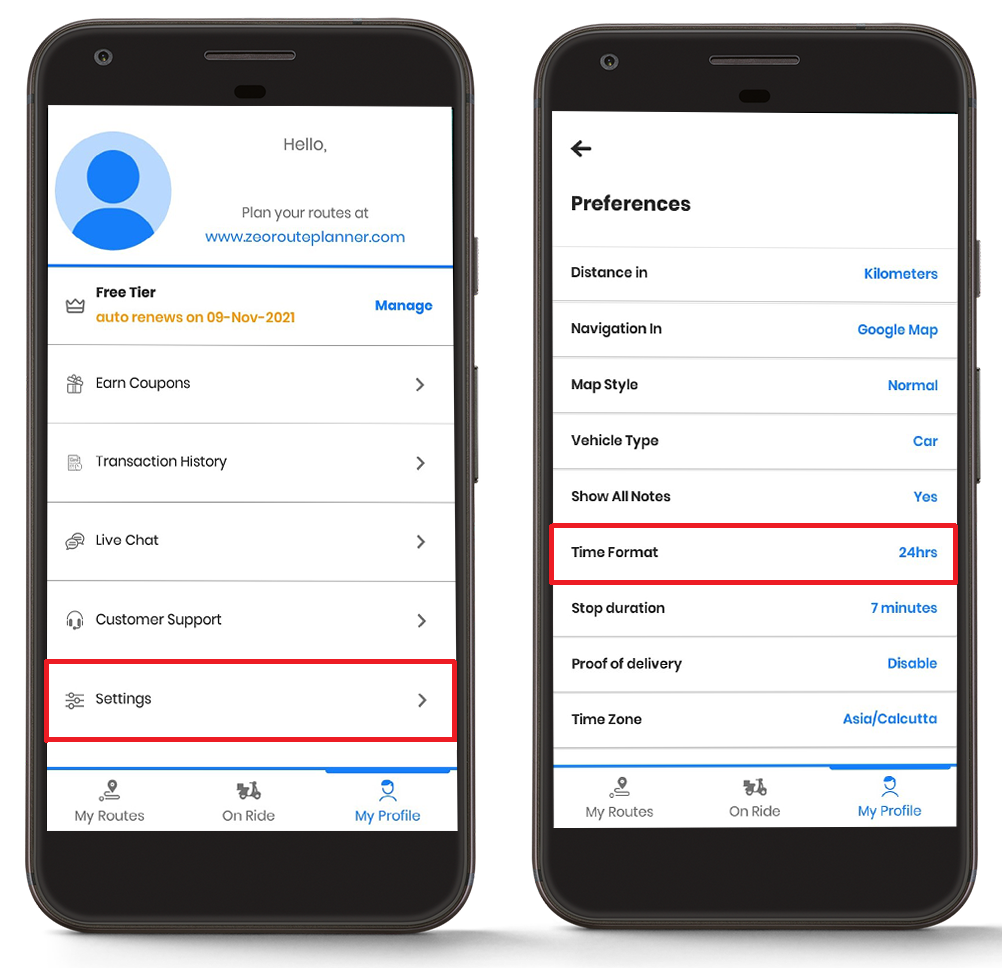
- Toque no “Formato de hora” e selecione o formato de hora desejado, ou seja, "Horas 12" or "Horas 24".
- Clique no "Salvar" botão e suas alterações serão exibidas.
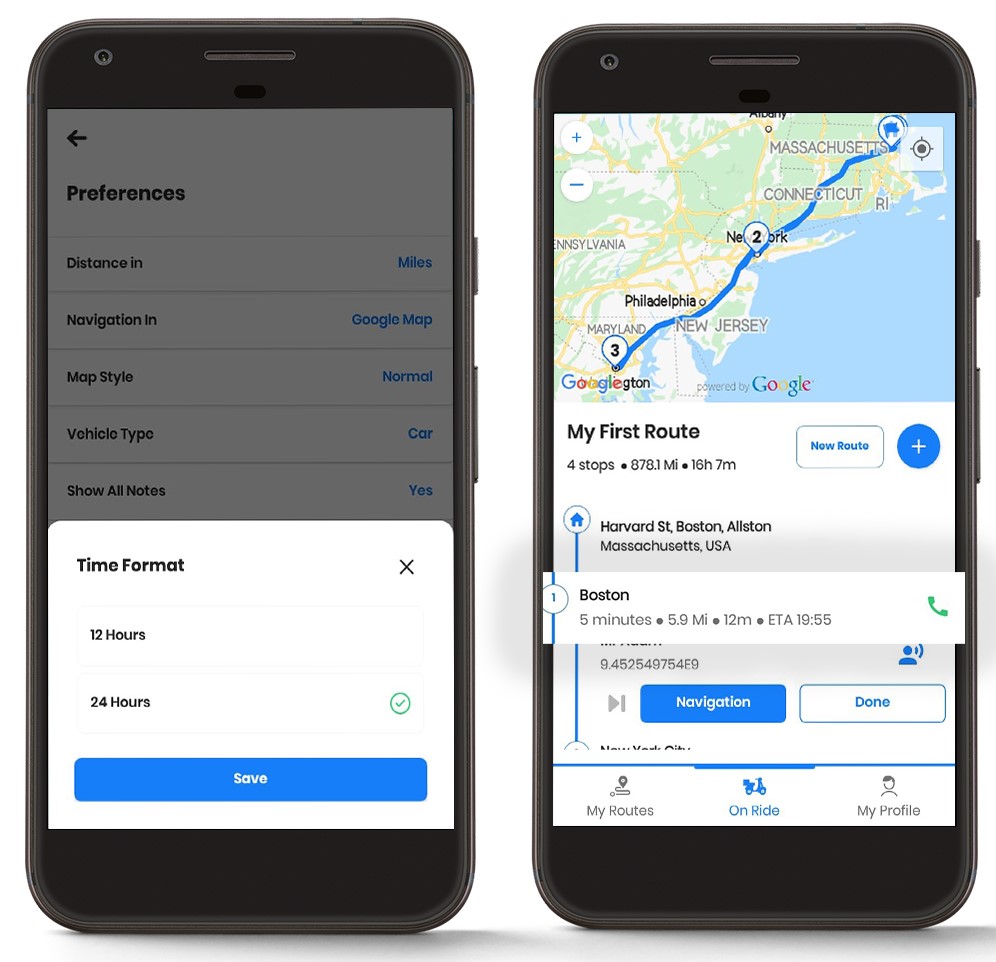
Alterando a duração da parada
Você pode alterar a duração da parada de acordo com sua necessidade. Este recurso foi adaptado especialmente para o motorista.
Para alterar a duração da parada, siga estas etapas simples:
- Abra o Zeo Route Planner e navegue até o Seção “Meu perfil”.
- Na seção Meu Perfil, clique em, o "Configurações" aba. Você verá uma lista de preferências. Role para baixo e você encontrará o “Duração da parada” seção.
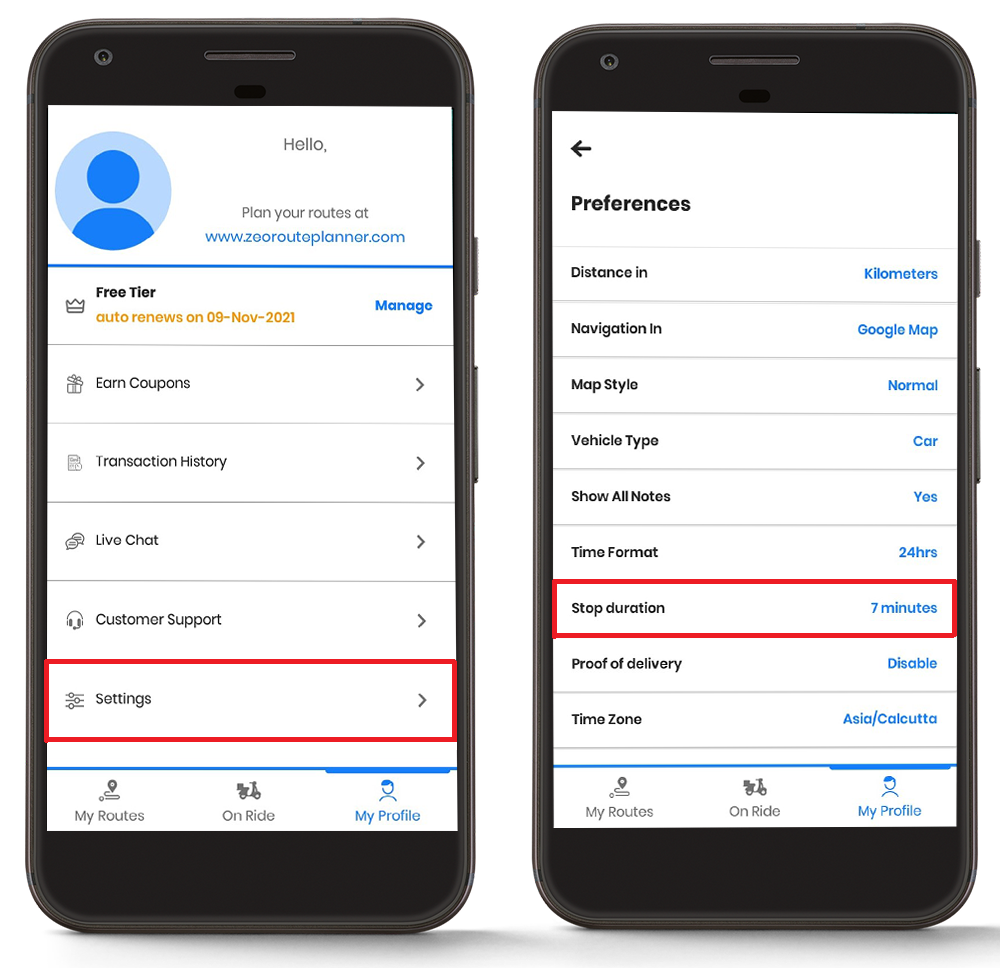
- Ao clicar no “Duração da parada” guia, você terá a opção de inserir o tempo de parada para entrega em minutos.
- Insira o horário de parada preferido e clique em "Salve ." Você verá as alterações na tela de navegação.
- Planeje e insira a duração da parada com precisão para obter ETAs corretos.
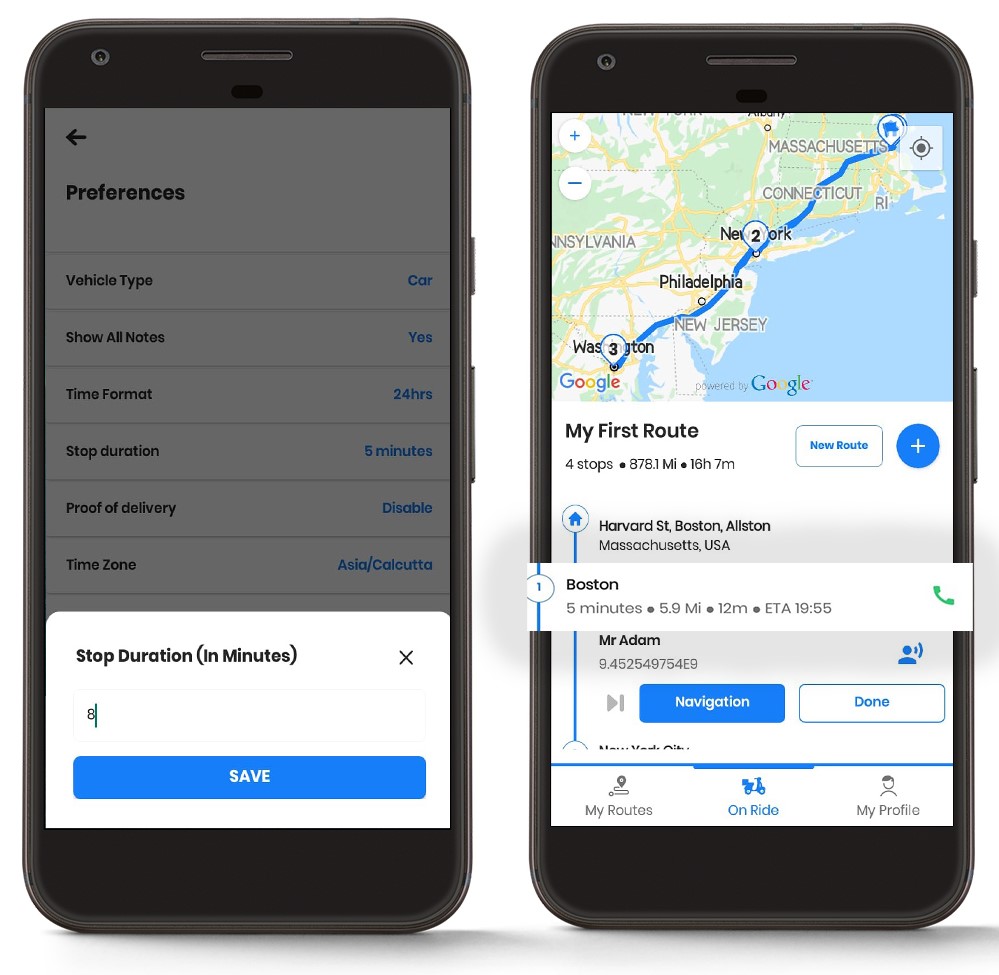
Ainda precisa de ajuda?
Entre em contato conosco escrevendo para nossa equipe em suporte@zeoauto.com, e nossa equipe entrará em contato com você.