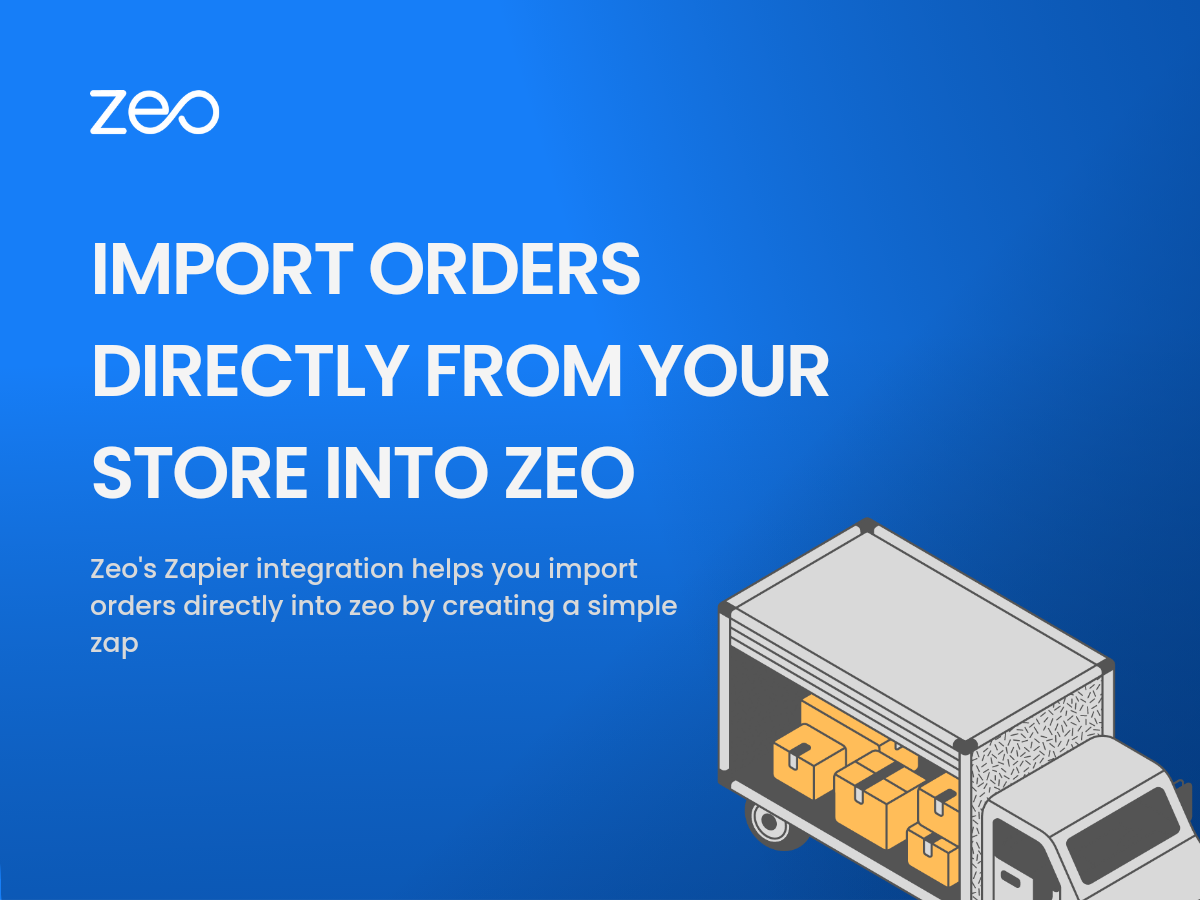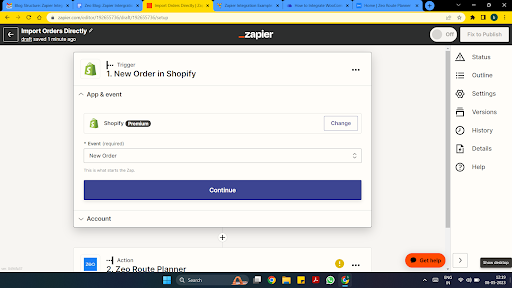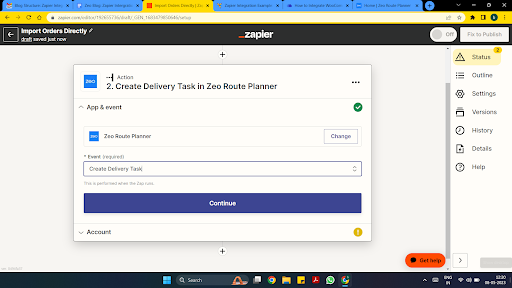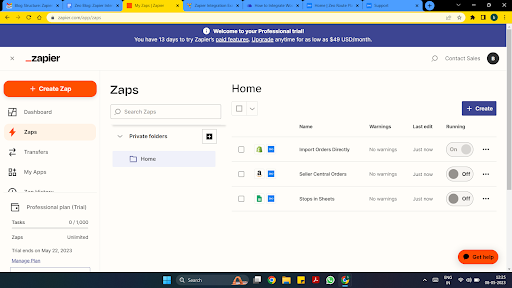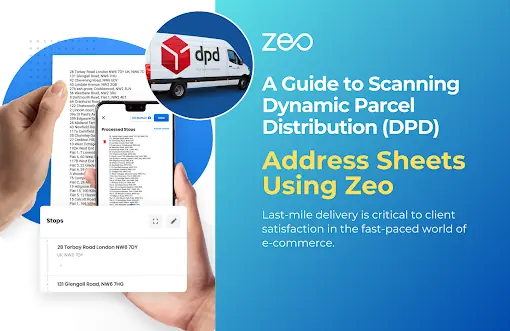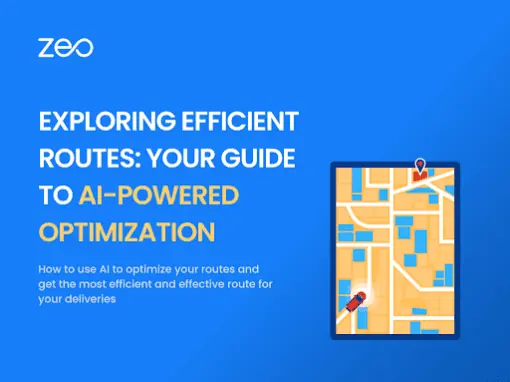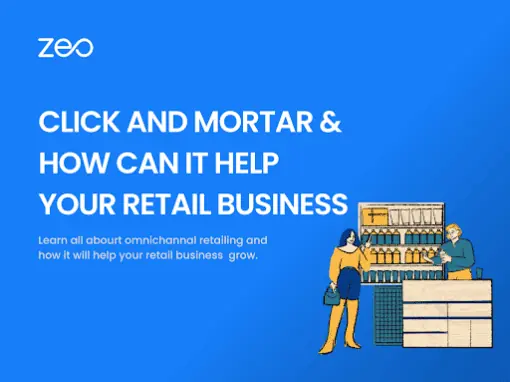Sukces firmy zależy przede wszystkim od efektywności i produktywności jej działań, a integracja narzędzi automatyzujących zadania to pewny sposób na osiągnięcie tego celu.
Jeśli zarządzasz biznesem internetowym, wiesz, jak wyczerpujące może być powtarzanie codziennych procesów ręcznie. Rozwój technologii pozwala nam na automatyzację tego typu zadań – oszczędzając cenny czas, który możemy przeznaczyć na inne, pilne sprawy.
W tym blogu dowiemy się o integracji dwóch bardzo wydajnych narzędzi; Planowanie tras Zapiera i Zeo. Przeanalizujemy także korzyści i dowiemy się, jak importować zamówienia bezpośrednio poprzez integrację.
Co to jest Planer tras Zeo?
Zeo Route Planner to potężne oprogramowanie do optymalizacji tras oparte na chmurze, którego zadaniem jest pomaganie firmom w realizacji dostaw na ostatnim etapie. Narzędzie oferuje funkcje, takie jak przewidywany czas dotarcia w czasie rzeczywistym, automatyczne przydzielanie kierowców, optymalizacja tras z wieloma przystankami, dowód doręczenia i inne, które pomagają w dokładnym i terminowym dostarczaniu paczek. Zaawansowany algorytm pomaga firmom oszczędzać paliwo, czas i pieniądze, oferując najbardziej zoptymalizowane trasy dostaw, a także zwiększa zadowolenie klientów dzięki niezwykłym funkcjom zorientowanym na klienta.
Co to jest Zapier?
Zapier to platforma automatyzacji online, która umożliwia automatyzację przepływów pracy poprzez integrację różnych aplikacji internetowych. Mówiąc najprościej, obsługuje wszystkie ręczne zadania, łącząc dwie lub więcej aplikacji i automatyzując określone przepływy pracy.
Narzędzie jest kompatybilne z ponad 4000 aplikacji internetowych, co czyni go dobrodziejstwem dla użytkowników chcących zwiększyć swoją produktywność. Jego głównym celem jest zwiększenie wydajności i robi to poprzez utworzenie „Zaps” — Zap to podstawowa funkcja Zapiera, która może integrować dwie lub więcej aplikacji i uruchamiać określone procesy w Twoim imieniu.
Dlaczego warto zintegrować Zeo Route Planner z Zapierem?
Integracja Zeo Route Planner i Zapier zapewnia kilka interesujących korzyści:
- Automatyczne planowanie tras: Integracja pozwala zautomatyzować dodawanie przystanków i optymalizację trasy dostawy. Na przykład masz zaktualizowane dwa adresy dostawy w arkuszu Excel, więc zamiast ręcznie dodawać dwa nowe przystanki, integracja automatycznie doda te przystanki do Twojej trasy po jej zaktualizowaniu w arkuszu. Dodawanie takich przystanków to ciągłe zadanie w firmie dostawczej; automatyzacja zadań pozwala zaoszczędzić dużo czasu, który w przeciwnym razie zostałby poświęcony na ręczne wprowadzanie.
- Usprawnienie przepływów pracy: Dzięki integracji możesz połączyć Zeo Route Planner z innymi narzędziami, takimi jak platforma eCommerce lub CRM. Pozwala to usprawnić przepływ pracy poprzez automatyzację przesyłania danych między aplikacjami i ograniczenie procesów ręcznych.
- Poprawa obsługi klienta: Integracja pozwala zaoszczędzić czas poprzez automatyzację większości ręcznych procesów. Możesz przeznaczyć ten zaoszczędzony czas na zapewnienie doskonałej obsługi klienta.
- Aktualizacje w czasie rzeczywistym: Integracja Zapiera z Zeo Route Planner aktualizuje dane w czasie rzeczywistym, co oznacza, że jeśli w ostatniej chwili zajdą jakiekolwiek zmiany w zamówieniach ze strony klientów lub dostawców, zostaną one zaktualizowane bezpośrednio na trasie dostawy.
Czytaj więcej: Dostawa ostatniej mili – najlepsze praktyki optymalizacyjne w 2023 roku.
Jak importować zamówienia bezpośrednio w Zapier?
Integracja z Zapierem umożliwia importowanie zamówień bezpośrednio z aplikacji eCommerce/Seller do Zeo Route Planner. Istnieje kilka prostych i prostych kroków, aby to zrobić:
- Utwórz i skonfiguruj konta Zeo Route Planner i Zapier, jeśli jeszcze tego nie zrobiłeś.
- Utwórz nowy Zap i wybierz aplikację wyzwalającą. Zap to zdarzenie inicjujące akcję w Zapierze. Na przykład, jeśli chcesz zaimportować nowe zamówienia bezpośrednio z Shopify i dodać je do swoich tras w Zeo, musisz wybrać Shopify jako aplikację uruchamiającą.
- Wybierz Zeo Route Planner jako aplikację akcji i wybierz akcję, którą chcesz wykonać, np. tworzenie lub aktualizację tras zgodnie z nowymi zamówieniami.
- Po skonfigurowaniu interakcji między dwiema aplikacjami za pośrednictwem Zapa należy ją przetestować i upewnić się, że działa poprawnie.
Zwiększ produktywność dzięki integracji Zeo i Zapiera!
Integracja Zapiera z Zeo Route Plannerem to duży krok naprzód dla firm działających w sposób ręczny. Taka integracja może pomóc firmom zoptymalizować operacje logistyczne, poprawić produktywność i satysfakcję klientów.
Integracja Zeo Route Planner z Zapierem jest prosta, a gdy już opanujesz automatyzację zadań za pomocą Zapiera, nie będzie już odwrotu. Codziennie zaoszczędzisz ogromną ilość czasu. Ten dodatkowy czas pomoże Ci skoncentrować się na innych głównych aspektach Twojej firmy, aby wyprzedzić konkurencję.
Nowy w Zeo? Wypróbuj nasz bezpłatna prezentacja produktu już dziś!
Czytaj więcej: Najnowszy stos technologii dostaw na rok 2023.