Zarządzanie adresami to jedno z najbardziej gorączkowych zadań w procesie dostawy ostatniej mili. Około dziesięć lat temu dostarczanie paczek klientom w całym mieście wymagało od kierowców dużego wysiłku. Ale teraz Zeo Route Planner udoskonalił zarządzanie dostawami ostatniej mili, ułatwiając obsługę adresów klientów.
Zeo Route Planner zawsze starał się zapewnić swoim klientom funkcje, które mogą pomóc im w łatwym przeprowadzeniu procesu dostawy na ostatnim etapie. Udostępniliśmy różne metody zarządzania adresem naszej aplikacji, w tym importowanie adresów za pomocą arkusza kalkulacyjnego, importowanie adresów za pomocą przechwytywania obrazu, ręczne pisanie. Niedawno dodaliśmy nową funkcję, tj importowanie adresów przy użyciu kodu QR/kreskowego.
Ta nowa funkcja pomoże kierowcom zaimportować adres bezpośrednio z paczki. Ponieważ każda paczka zawiera kod kreskowy lub kod QR, kierowcy mogą z łatwością zeskanować te kody, a aplikacja automatycznie wczyta adresy i pomoże im przygotować dostawę.
Kroki importowania adresu przy użyciu kodu kreskowego/QR
Wykonaj te proste kroki, aby zaimportować adres do aplikacji za pomocą kodu kreskowego/QR
- Otwórz aplikację Zeo Route Planner i kieruj się w stronę Moje trasy patka.
- Następnie naciśnij Dodaj nową trasę aby otworzyć różne opcje dodania adresu.
- Po naciśnięciu przycisku Dodaj nową trasę przycisk, załaduje się kolejny ekran i zobaczysz różne opcje, takie jak Dodaj przystanek, importuj przystanki, przechwytuj obraz, Zeskanuj kod kreskowy/QR.
- Naciśnij przycisk Zeskanuj kod kreskowy/QR przycisk.
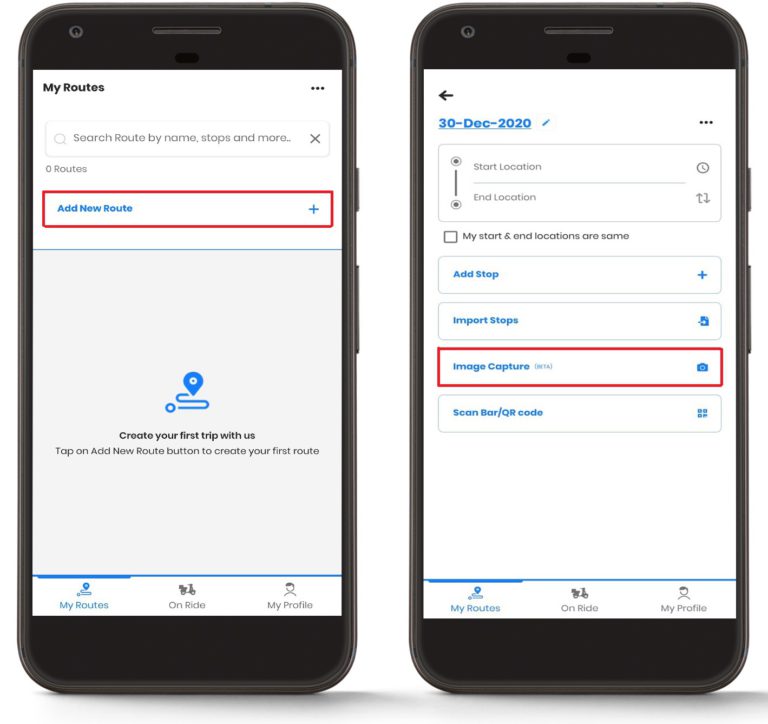
- Po naciśnięciu Zeskanuj kod kreskowy/QR przycisku, pojawi się kolejne okno. Automatycznie otworzy aparat Twojego smartfona, a na ekranie wyświetli się prostokątne pole. Musisz zeskanować kod kreskowy/QR w prostokątnym obszarze.
- Wyrównaj prostokątne pole przed kodem kreskowym/QR, który chcesz zeskanować.
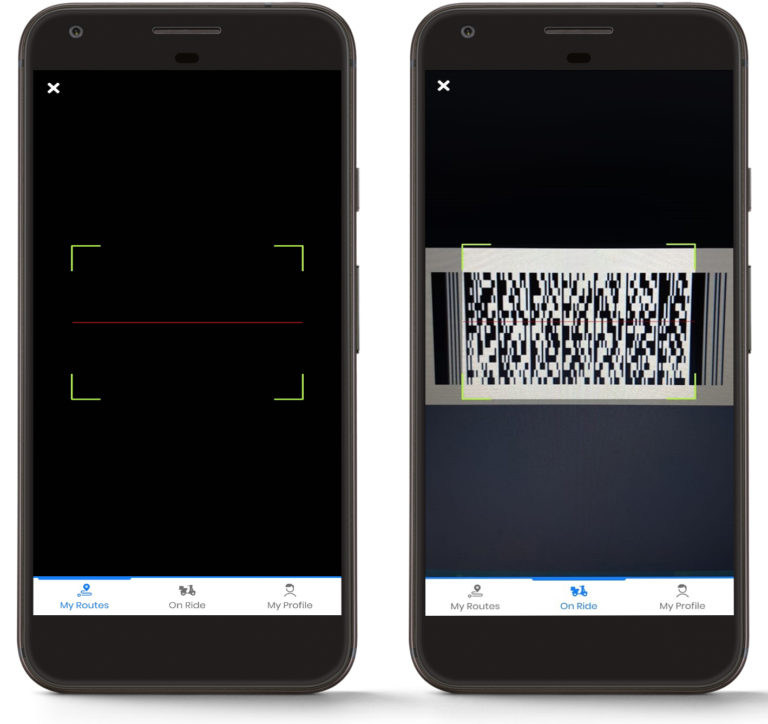
- Aplikacja automatycznie zeskanuje kod kreskowy/QR i wyświetli adres.
- Postępuj zgodnie z powyższym procesem i kontynuuj dodawanie adresów.
- Naciśnij przycisk Gotowe po zakończeniu dodawania adresów.
- Podaj także lokalizację początkową i końcową zgodnie z potrzebami.
- Kliknij na Zapisz i optymalizuj aby zoptymalizować trasy, a aplikacja wskaże Ci najlepiej zoptymalizowaną trasę.
- Możesz teraz wyruszyć i dostarczyć produkty pod właściwy adres.
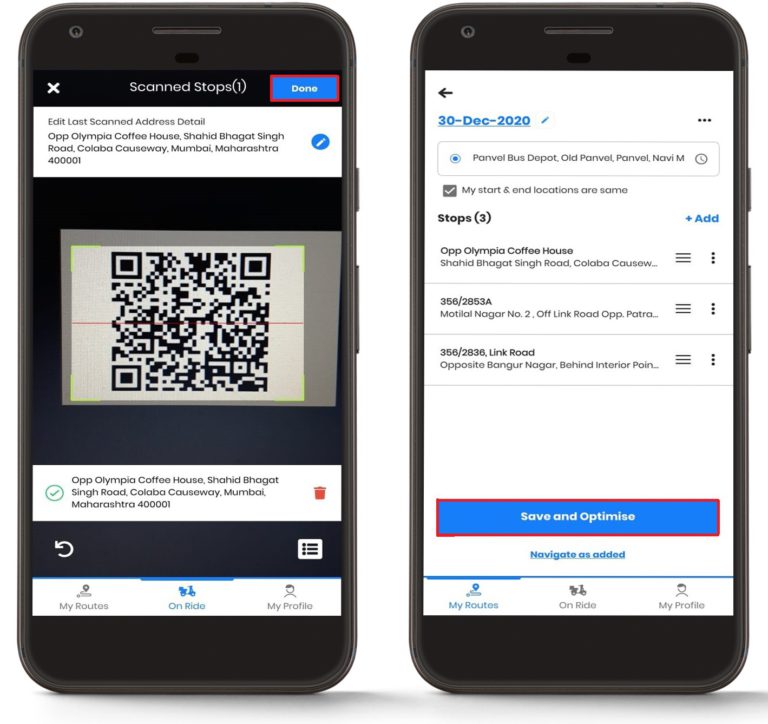
Nadal potrzebujesz pomocy?
Skontaktuj się z nami pisząc do naszego zespołu pod adresem support@zeoauto.com, a nasz zespół skontaktuje się z Tobą.




















