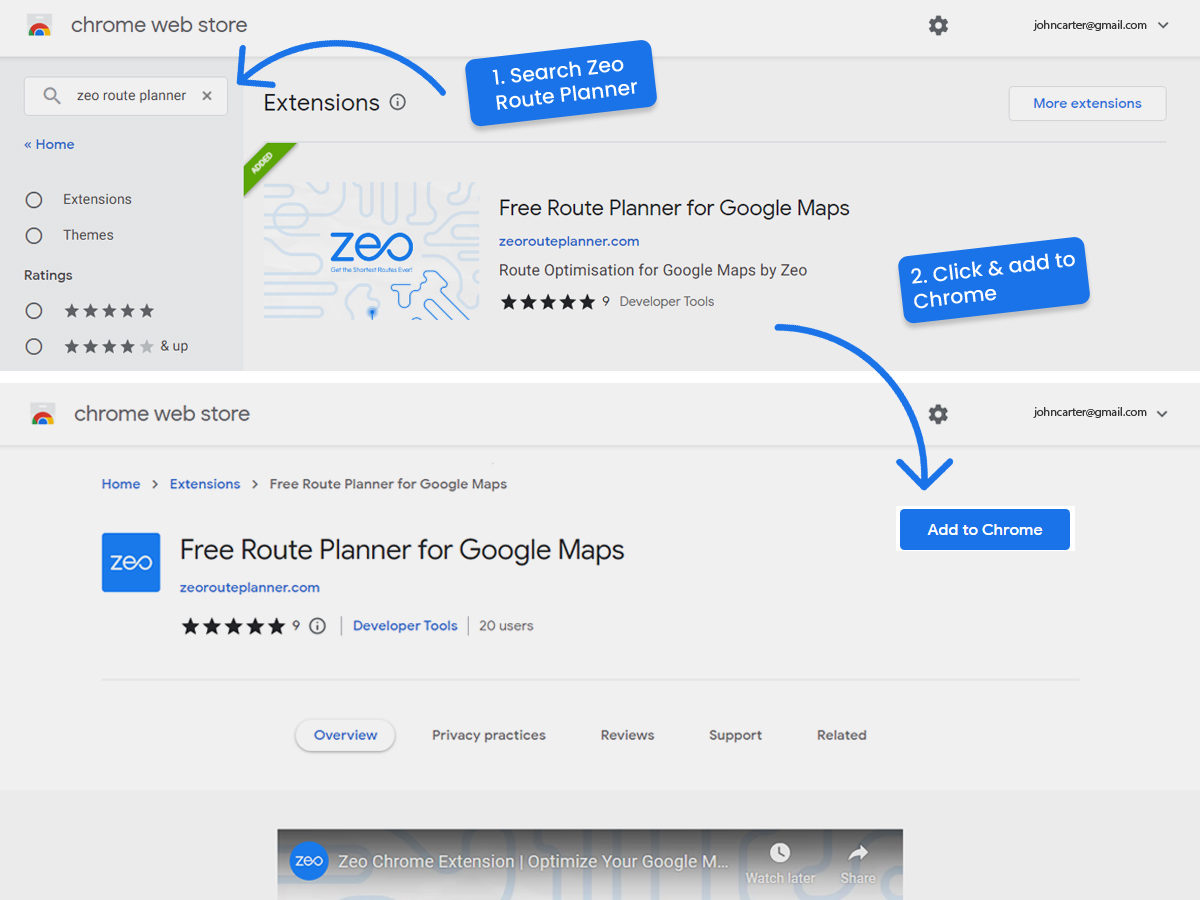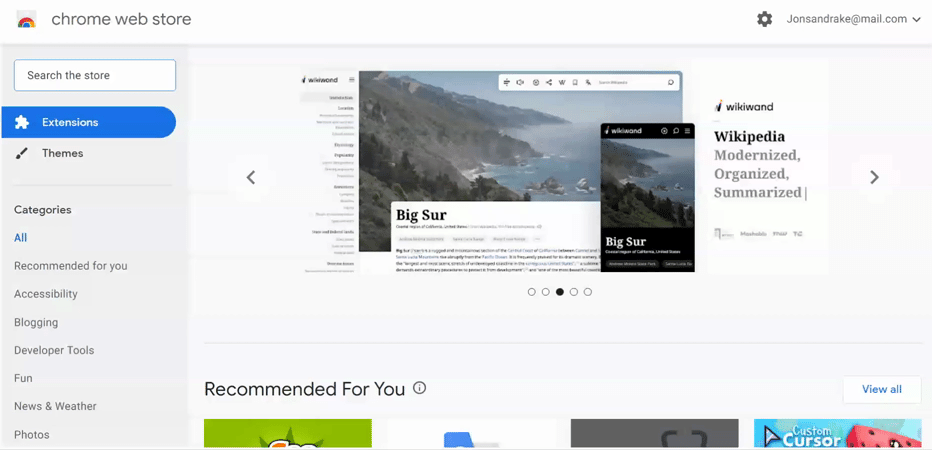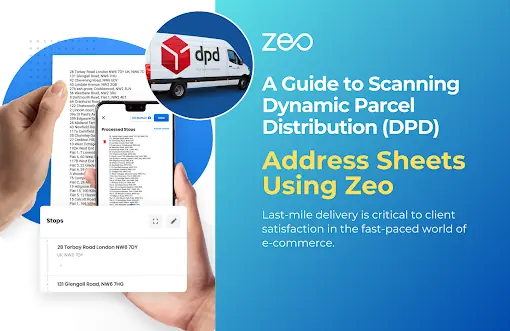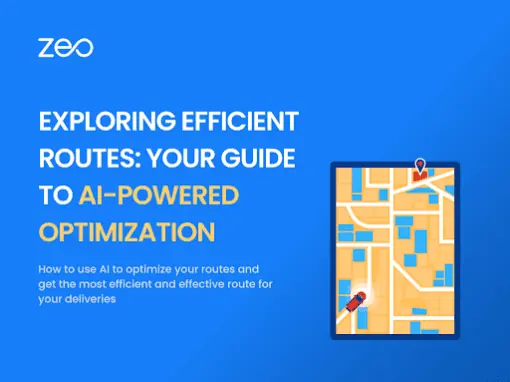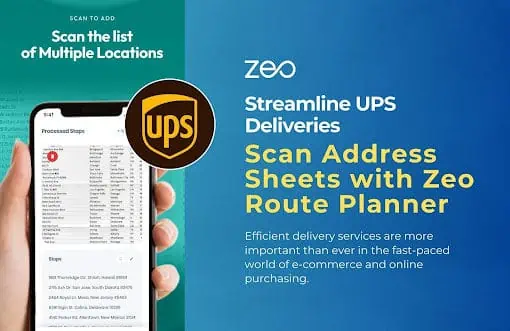Bezpłatna optymalizacja trasy w Mapach Google
Mapy Google to najpopularniejszy dostawca map na świecie. Mając ponad miliard pobrań i codziennie korzystając z niego ponad 150 milionów ludzi, jest to koło ratunkowe w codziennych dojazdach do pracy.
Mapy Google mają wiele zalet, m.in
- Aktualizacje ruchu drogowego w czasie rzeczywistym
- Automatyczne ponowne wyznaczanie trasy w celu znalezienia najkrótszej odległości między 2 punktami
- Aktualne informacje o opłatach drogowych i zamkniętych drogach.
Optymalizacja tras to jednak funkcja, której brakuje Google.
Czym jest optymalizacja tras?
Optymalizacja tras pomaga kierowcom firm kurierskich znaleźć najkrótsze trasy do obsługi wielu adresów.
Mapy Google świetnie nadają się do wyznaczania najkrótszej ścieżki między 2 adresami. Jeśli jednak musisz odwiedzić więcej niż 2 przystanki, nie jest wskazywana optymalna kolejność, w jakiej należy je odwiedzać.
Dzięki rozwiązaniom optymalizującym trasy kierowcy mają następujące zalety:
- Informuje o kolejności zwiedzania listy przystanków.
- Zapewnia najkrótszą odległość w ramach ogólnej oszczędności kosztów podróży.
- Całkowita podróż zajmuje najmniej czasu, dając wystarczająco dużo czasu na dokończenie innych zadań.
Ponieważ Mapy Google nie oferują optymalizacji tras, kierowcy kurierzy i pracownicy terenowi muszą polegać na płatnych aplikacjach. To odrywa ich od interfejsu użytkownika map Google i szczypie w kieszeń.
Zeo rozwiązało ten problem, budując bezpłatną wtyczkę Google Chrome, która umożliwia optymalizację tras do map Google. Nie ma potrzeby pobierania osobnej aplikacji. Zdobądź idealne zamówienie w Internecie i bezproblemowo przenieś je na swoje mapy Google.
Darmowa wtyczka internetowa Zeo
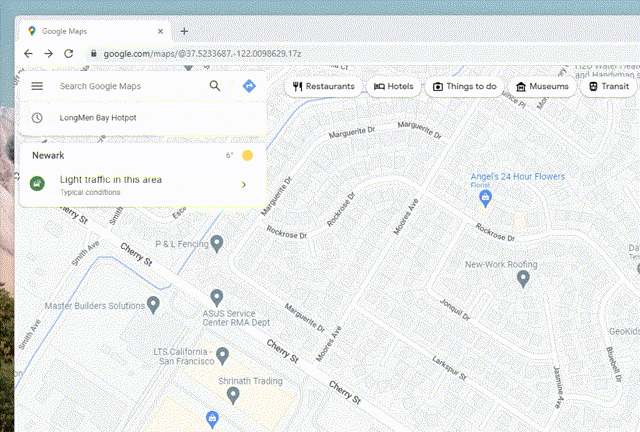
- Powrót do pierwszego przystanku – spowoduje to utworzenie podróży w obie strony, podczas której użytkownik powróci do pierwszego przystanku.
- Zakończ na ostatnim przystanku – w tym przypadku podróż nie wróci do pierwszego przystanku. Podróż rozpocznie się od pierwszego przystanku i zakończy na ostatnim.
- Nie Ostatni przystanek – w tym przypadku trasa może zakończyć się na dowolnym przystanku oprócz pierwszego.
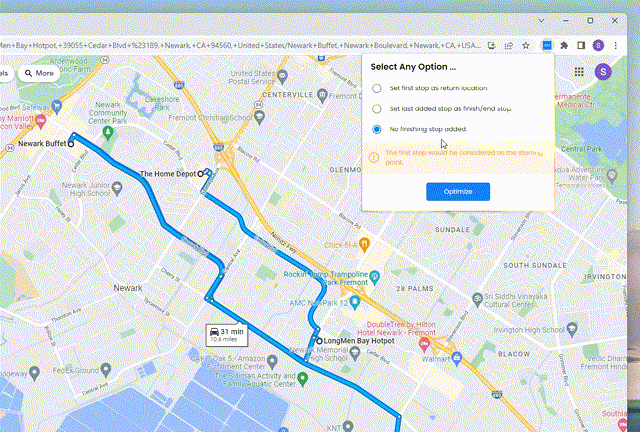
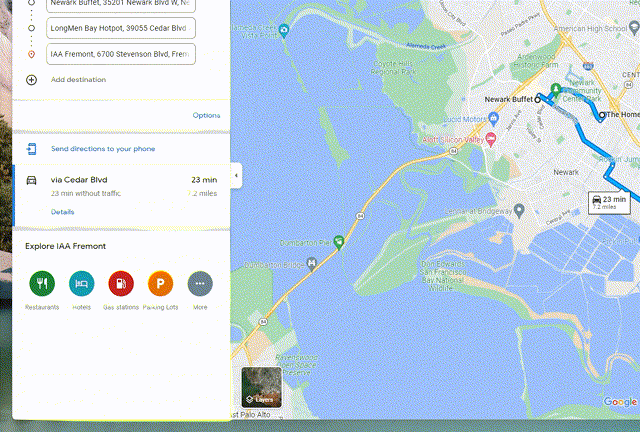
Oto film objaśniający cały proces
Mapy Google niestety mają limit tylko 10 przystanków, które można zoptymalizować. Jeśli masz więcej niż 10 przystanków, które chcesz obsłużyć – wypróbuj narzędzie do planowania trasy Zeo. Użytkownicy mogą tworzyć trasy z nieograniczoną liczbą przystanków, a plany mogą kosztować już od ¢40 dziennie.