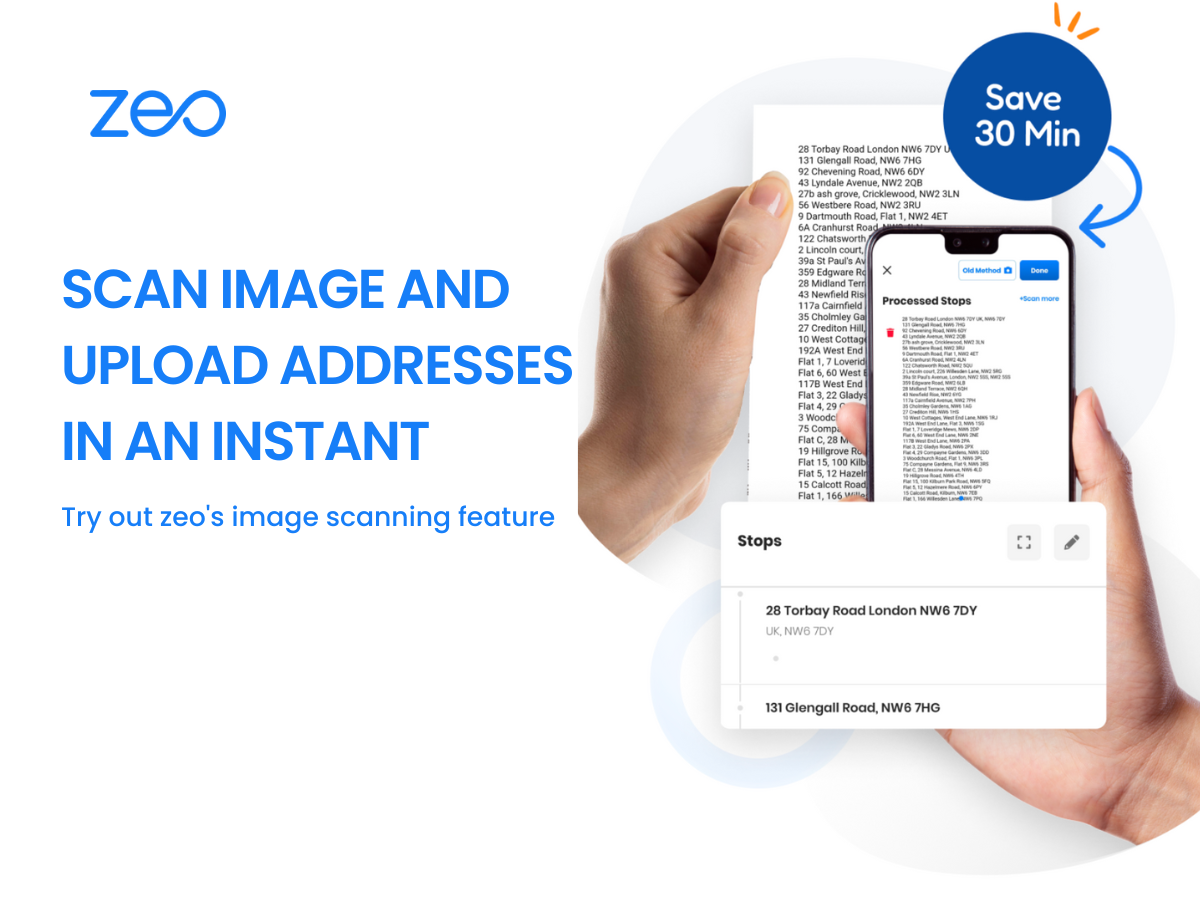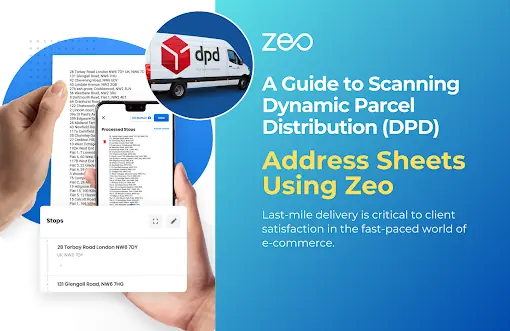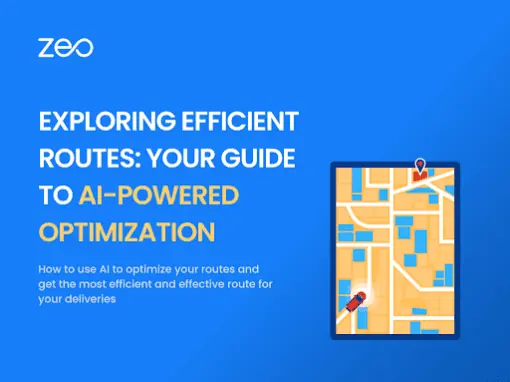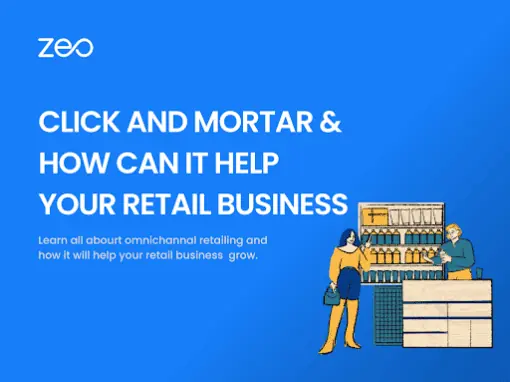Du er en leveringssjåfør som må utføre hundrevis av leveranser hver dag. Men det som øker plagene dine er det faktum at før du begynner med leveransene, må du bruke timer på å manuelt legge til holdeplassene i ruteplanleggeren.
Hva om vi fortalte deg at vi kan gjøre livet ditt enkelt?
De bildeskanning i appen funksjon av Zeo ruteplanlegger er en gudegave for leveringssjåfører. Det sparer deg for bryet med å legge til stopp manuelt fra det trykte manifestet eller pakkene. Du trenger heller ikke bruke separate apper for OCR og ruteplanlegging.
Hopp på en rask 30-minutters demosamtale for å lære hvordan Zeo enkelt kan lage de beste rutene for din bedrift!
Hva er bildeskanning/OCR?
OCR står for Optical Character Recognition. Det er en teknologi som skanner bildet av en tekst og konverterer det til maskinlesbar tekst format som også kan redigeres. Det eliminerer behovet for å skrive tekst fra et bilde.
Hvordan er bildeskanning av leveringsadresser fordelaktig?
- OCR er mer effektivt og feilfritt
Når du får et manifest fra flåtesjefen med flere leveringsadresser er det kjedelig å skrive inn alle adressene og kundeopplysningene i en ruteplanlegger. Det kan ta deg et par timer å gjøre det avhengig av antall leveranser. Manuell inntasting av adressene kan også føre til feil og du vil ende opp med å komme til feil adresse. Skanning av manifestet ved hjelp av bildeskanning sparer deg tid og sikrer at adressene og kundeopplysningene fanges nøyaktig.
- Den kan lese alle språk
Du trenger ikke bekymre deg selv om leveringsadressene på forsendelsespakkene er på ditt lokale språk. OCR-funksjonen kan oppdage hvilket som helst språk. OCR-funksjonen kan oppdage hvilket som helst språk.
- Den kan lese alle formater eller sekvenser av felt
Bildeskanningsfunksjonen kan korrekt identifisere kundens navn, adresse, postnummer og telefonnummer uavhengig av detaljsekvensen. Ved skanning av bildet fylles feltene ut automatisk.
- Den kan lese hvilken som helst font og håndskrevet tekst
OCR kan lese teksten i hvilken som helst font selv om den er håndskrevet gitt at teksten i bildet skal være lesbar.
- Legg til flere adresser på en gang
Du må legge til adressene én etter én hvis du prøver å gjøre det manuelt. Ved å ta eller laste opp et bilde av adressene kan du laste opp alle adressene på én gang
Trinn for bruk av bildeskanningsfunksjonen til Zeo ruteplanlegger:
- Trinn 1: I Zeo-appen, gå til '+Legg til ny rute' og du vil se 3 alternativer – Importer Excel, Bildeopplasting og Skann strekkode.
- Trinn 2: Klikk på alternativet "Bildeopplasting". Du vil se en popup med 2 alternativer. Du kan enten klikke på et bilde eller laste det opp fra galleriet på mobiltelefonen din.
- Trinn 3: Zeo vil oppdage adressene og kundeopplysningene. Feltene fylles ut automatisk, og du kan krysssjekke dem for nøyaktighet.
- Trinn 4: Skann flere adresser ved å bruke alternativet "Skann mer". Når alle adressene er skannet og lagt til, klikker du på "Ferdig".
- Trinn 5: Legg til ytterligere detaljer for hver adresse. Du kan oppdatere adressen som en hente- eller leveringsadresse sammen med prioriteringen av stoppet. Eventuelle leveringssedler, tidsluke-preferanser og pakkedetaljer kan også legges til på dette stadiet. Klikk på "Ferdig med å legge til stopp" når alle detaljene er riktig oppdatert.
- Trinn 6: Klikk på "Opprett og optimaliser ny rute" eller "Ikke optimaliser, naviger som lagt til" i henhold til dine preferanser.
Registrer deg for en gratis prøveversjon av Zeo Route Planner nå!
Innpakning Up
Som leveringssjåfør ønsker du å utnytte tiden din best mulig. Når du har flere leveranser å gjøre, hjelper funksjoner som bildeskanning i ruteplanleggerappen deg i gang på kort tid og øker inntektspotensialet. Hos Zeo ønsker vi å gi deg all støtten du trenger for å være en stjerneleveringssjåfør!