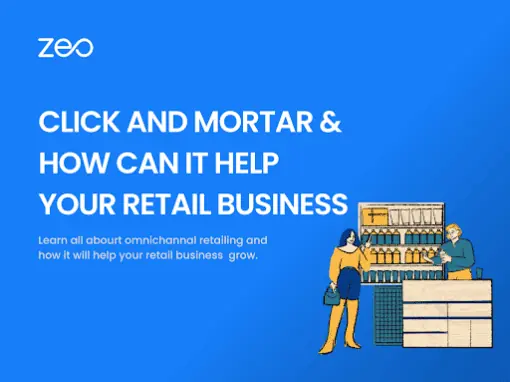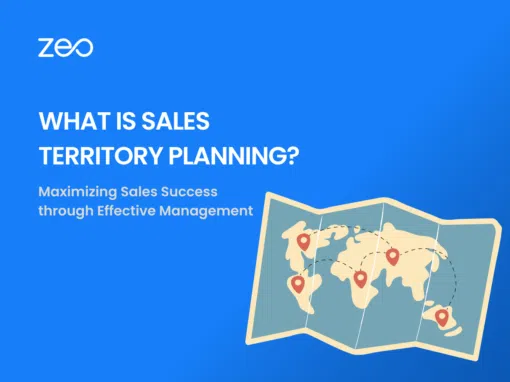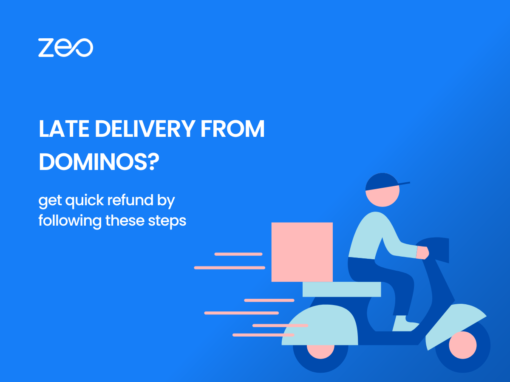Met Zeo als routeplanner kunt u contact opnemen met uw klant die uw eindpuntleveringen ontvangt. Dit verbetert de klanttevredenheid en voegt meer waarde toe aan uw service.
Om de mogelijkheid te hebben uw klanten met één tik te bellen, helpt Zeo u vooraf de “Klantgegevens” toe te voegen, zowel wanneer stops zijn handmatig ingevoerd en door de Optie “Route bewerken”. na het maken van de route door: Tijdens het rijden—->Plus-knop.
Ook als de route is aangemaakt of als u een deel van de tussenstops heeft gedaan, kunt u uw klanten nog steeds direct bellen.
Maar hoe?
In de geoptimaliseerde route heeft elke stop een “stapel”-achtig pictogram, net naast de knop “Navigeren”. Wanneer u op dit pictogram klikt, wordt een reeks functies geopend onder 'Stopacties', waaronder: Stop bewerken en Klantinformatie toevoegen.
Stop bewerken
Wanneer u deze functie selecteert, gaat u naar een pagina waar u opnieuw de mogelijkheid krijgt om uw stopgegevens te bewerken en zo de “Klantgegevens” op naam, telefoonnummer of e-mailadres kunt toevoegen en Klantinformatie kunt opslaan. U kunt ook het telefoonnummer uit uw opgeslagen contacten op uw apparaat importeren.
Klantinformatie toevoegen
Deze methode biedt u de mogelijkheid om de klantgegevens op een relatief eenvoudigere manier op te slaan, zodat u uw klant snel kunt bellen. Wanneer u deze optie selecteert, verschijnt er een vak waarin u om de naam, het telefoonnummer en het e-mailadres wordt gevraagd. U kunt gewoon het telefoonnummer en “Klantinformatie opslaan” opgeven.
Hier gebeurt de magie
Als u beide methoden volgt, verschijnt het nummer/de naam die als details is opgeslagen voor die specifieke stop op de pagina 'On Ride'. Er is ook een groen gekleurd belpictogram te zien. Door op dit icoontje te tikken, kunt u direct uw klant bellen.
Verkorte handelingen die u kunt volgen
Tijdens handmatige invoer van tussenstops:
Zoek en selecteer een tussenstop—>Klik op Klantgegevens—>Details toevoegen—>Klantgegevens opslaan
Na het optimaliseren/creëren van de route
Tijdens de rit—>Plusknop—>Route bewerken—>Selecteer de tussenstop—>Klantgegevens—>Voeg de details toe—->Klantgegevens opslaan—-> Stop bijwerken—> Route bijwerken en optimaliseren
Tijdens de reis
Klik op een stapelachtig pictogram—>Acties stoppen—>Bewerken Stop—>Klantgegevens—>De details toevoegen—->Klantgegevens opslaan
OR
Klik op een stapelachtig pictogram—>Acties stoppen—>Klantgegevens toevoegen—>De details toevoegen—->Klantgegevens opslaan