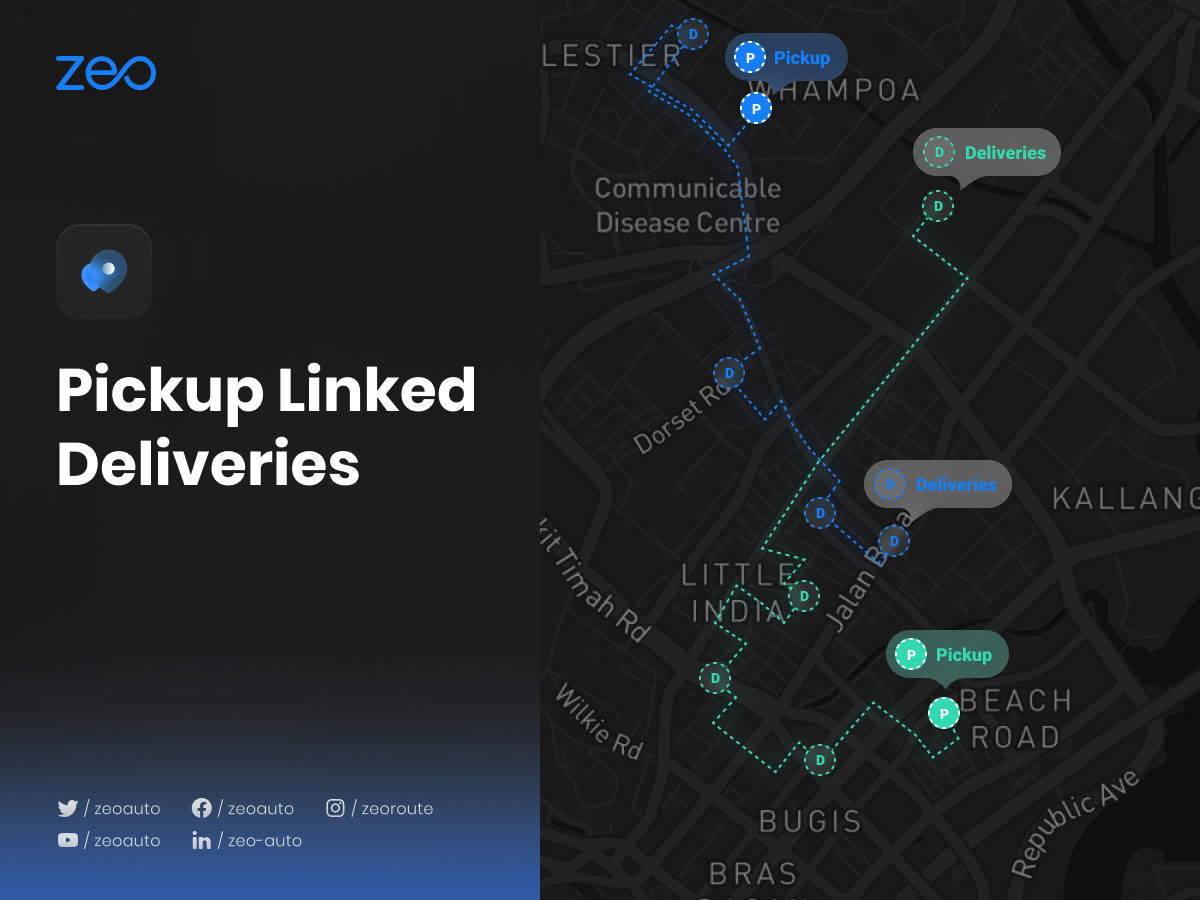読書の時間: 2 分
この新機能は、Zeo Route Planner だけの機能です。
この機能が導入される前は、Zeo ではストップをピックアップまたは配達のみとして設定できました。 ユーザーが集荷荷物を他の場所に配達したい場合は、配達停止を個別に追加する必要がありました。
この独自の Zeo 機能により、配送を対応する集荷にリンクするオプションがユーザーに提供されます。 配達ストップが集荷にリンクされるとすぐに、新しい最適化されたルートに追加され、ユーザーはどの集荷荷物がどの住所に配達されるのかを確認することもできます。 したがって、配達を効率的に完了することが容易になり、時間を節約できます。
それが顧客の生活にどのような影響を与えるかを見てみましょう。
ユーザーがハンプトンから荷物を受け取りたいが、リッチモンドとハーリントンの 2 つの異なる場所に配達する必要があるとします。 ユーザーはハンプトンを集荷先に設定し、新機能のリンクされた配達を使用して、リッチモンドとハーリントンの配達停留所をハンプトンにリンクします。 その後、追加したすべての停留所を含む更新されたルートを取得します。 それらをナビゲートしながら、ハンプトンにリンクされているすべての停留所 (リッチモンドとハーリントン) を確認できるようになり、すべての集荷荷物と、それを同時に配達する必要がある場所を簡単に追跡できるようになります。
ピックアップ リンク配信を使用するには、次の簡単な手順に従います。
- Zeo ルート プランナー アプリを開き、「履歴」セクションに移動します。
- 「+ 新しいルートを追加」をクリックし、いずれかの方法 (入力、ピンドロップ、画像スキャン、Excel アップロード、音声検索、緯度と経度、ピンドロップなど) を使用してストップを追加し、「保存して最適化」を押します。
- アドレスは、コストと時間の最も効率的な方法で順序付けされるようになりました。
- 画面の右側にある「プラス」アイコンをクリックし、表示されたリストから「ルートの編集」オプションを選択します。
- 集荷と配達をリンクしたい住所を選択してください。
- 次に、オプションのリストから「詳細を停止」オプションを選択します。
- 「ストップタイプ」セクションから「ピックアップ」オプションを選択し、「ストップを更新」ボタンをクリックします。
- 複数のアドレスを「ピックアップ」として設定する場合は、手順 5 ~ 7 を繰り返します。
- ここで、「受け取り」として設定した住所を選択し、「リンクされた配達停止」セクションに進みます。
- 入力、音声検索、またはピンのドロップによってアドレスを追加します。
- 必要な詳細(通常/できるだけ早く、顧客の詳細、車両への置き場所、荷物の数または停車時間など)を入力し、右上隅の「リンク配達」ボタンをクリックします。
- 次に「更新停止」をクリックします。
- さらに多くの集荷住所を配送先にリンクする場合は、手順 9 ~ 12 を繰り返します。
- 「ルートを更新」ボタンをクリックすると、更新された新しいアドレスのシーケンスが表示されます。
記事上で