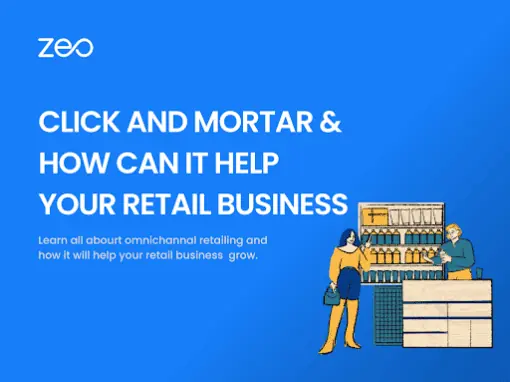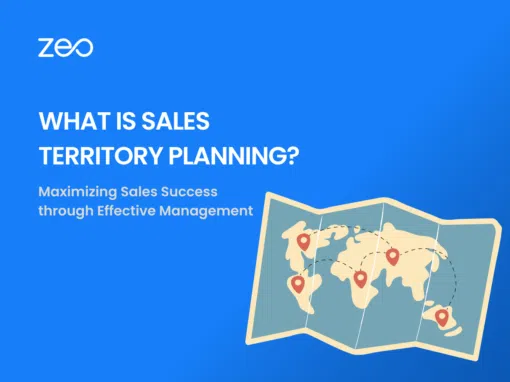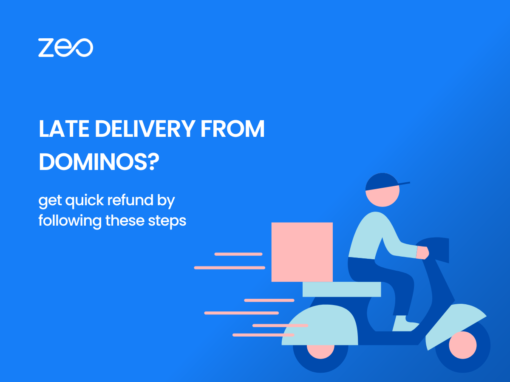Zeo をルート プランナーとして使用すると、エンドポイントの配達を受け取る顧客に連絡できます。これにより顧客満足度が向上し、サービスの価値が高まります。
顧客にワンタップで電話をかける機能を持たせるために、Zeo は、停留所が停止している場合でも、事前に「顧客の詳細」を追加するのに役立ちます。 手動で入力した とによって、 「ルートを編集」オプション 次の方法でルートを作成した後: オンライド-->プラスボタン.
ルートが作成されている場合や、いくつかの停車地を自分で完了した場合でも、顧客に直接電話をかけることができます。
しかし、どうやって?
最適化されたルートでは、すべての停留所の「ナビゲート」ボタンのすぐ横に「スタック」のようなアイコンが表示されます。 このアイコンをクリックすると、「停止アクション」の下にある一連の機能が開きます。これには、「停止の編集」および「顧客情報の追加」が含まれます。
編集停止
この機能を選択すると、別のページが表示され、そこで再び停留所の詳細を編集することができ、名前、電話番号、または電子メール アドレスによる「顧客の詳細」を追加して顧客情報を保存できます。 デバイスに保存されている連絡先から電話番号をインポートすることもできます。
顧客情報の追加
この方法では、比較的簡単な方法で顧客の詳細を保存し、顧客に迅速に電話をかけることができます。 このオプションを選択すると、名前、電話番号、電子メールを尋ねるボックスが表示されます。 電話番号を入力して「顧客情報を保存」するだけです。
ここで魔法が起こります
どちらの方法でも、詳細として保存された番号/名前が、「乗車中」ページの特定の停留所に表示されます。 緑色の通話アイコンも表示されます。 このアイコンをタップすると、顧客に直接電話をかけることができます。
従うことができる短縮操作
ストップの手動入力中:
停留所を検索して選択します—> [顧客の詳細] をクリックします—> 詳細を追加します—> 顧客情報を保存します
ルートの最適化/作成後
On Ride—>プラスボタン—>ルートの編集—>停留所を選択—>顧客の詳細—>詳細を追加—>顧客情報を保存—>停留所を更新—>ルートを更新して最適化
旅行中に
スタックのようなアイコンをクリックします—>停止アクション—>停止の編集—>顧客の詳細—>詳細を追加—>顧客情報を保存
OR
スタックのようなアイコンをクリックします—>アクションの停止—>顧客情報の追加—>詳細を追加—>顧客情報を保存