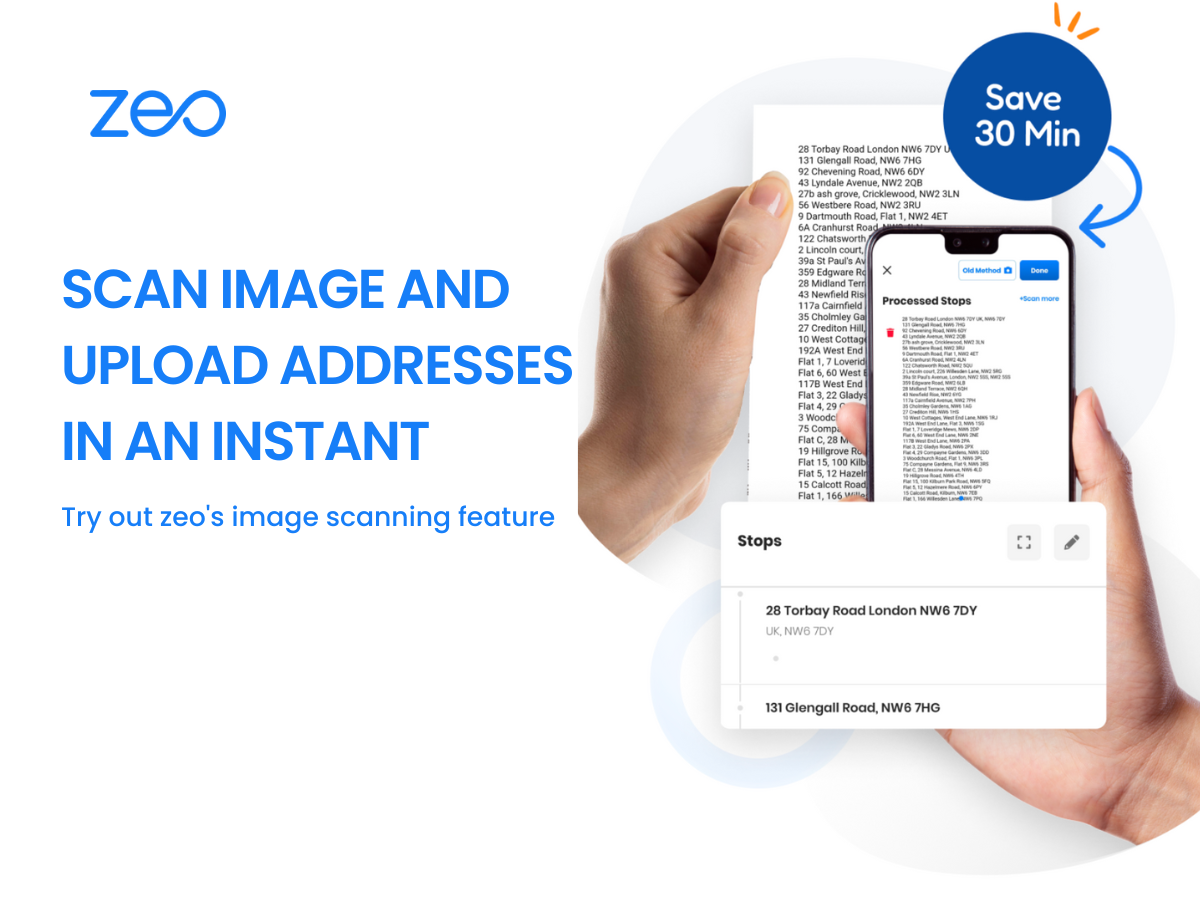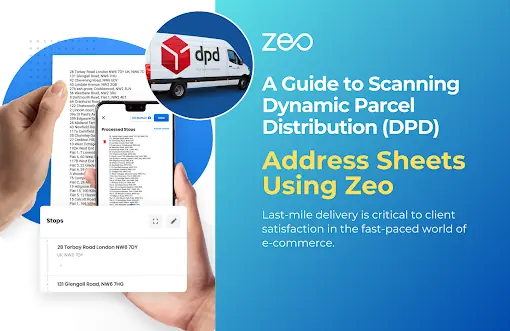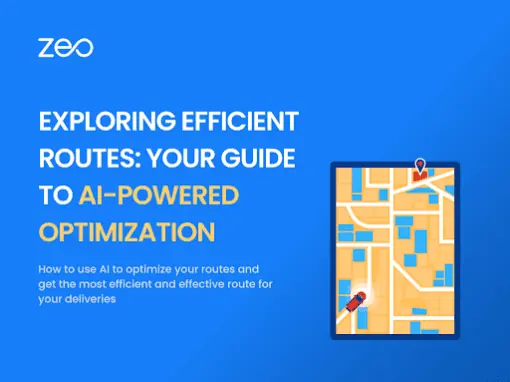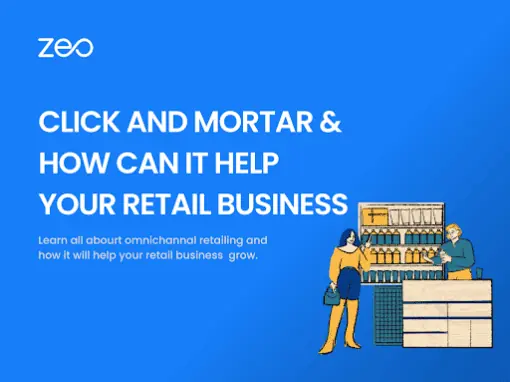Olete kohaletoimetaja, kes peab iga päev tegema sadu tarneid. Häda suurendab aga asjaolu, et enne tarnetega alustamist peate kulutama tunde käsitsi marsruudiplaneerijasse peatuste lisamiseks.
Mis siis, kui me ütleksime teile, et saame teie elu lihtsaks teha?
. rakendusesisene piltide skannimine tunnusjoon Zeo marsruudi planeerija on kättetoimetamise autojuhtidele jumala kingitus. See säästab teid peatuste käsitsi lisamisel prinditud manifestist või pakist. Samuti ei pea te OCR-i ja marsruudi planeerimiseks kasutama eraldi rakendusi.
Hüppa kiiresti 30-minutiline demokõne et õppida, kuidas Zeo saab hõlpsasti luua teie ettevõtte jaoks parimaid marsruute!
Mis on pildi skannimine/OCR?
OCR tähistab OCR. See on tehnoloogia, mis skannib teksti kujutise ja teisendab selle tekstiks masinloetav tekst vormingus, mida saab ka redigeerida. See välistab vajaduse pildilt teksti tippida.
Kuidas on tarneaadresside piltide skannimine kasulik?
- OCR on tõhusam ja veatu
Kui saate autopargi haldurilt manifesti mitme tarneaadressiga, on tüütu tippida kõiki aadresse ja kliendi üksikasju marsruudiplaneerijasse. Sõltuvalt tarnete arvust võib selle tegemiseks kuluda paar tundi. Aadresside käsitsi sisestamine võib samuti põhjustada vigu ja lõpuks jõuate valele aadressile. Manifesti skannimine piltide skaneerimisega säästab teie aega ning tagab aadresside ja klientide andmete täpse jäädvustamise.
- See suudab lugeda mis tahes keelt
Te ei pea muretsema isegi siis, kui saatepakkidel olevad tarneaadressid on teie kohalikus keeles. OCR-funktsioon tuvastab mis tahes keele. OCR-funktsioon tuvastab mis tahes keele.
- See suudab lugeda mis tahes vormingut või väljade jada
Piltide skaneerimise funktsioon suudab olenemata detailide järjestusest õigesti tuvastada kliendi nime, aadressi, sihtnumbri ja telefoninumbri. Pildi skannimisel täidetakse väljad automaatselt.
- See suudab lugeda mis tahes fonti ja käsitsi kirjutatud teksti
OCR suudab teksti lugeda mis tahes kirjatüübis, isegi kui see on käsitsi kirjutatud, kuna pildil olev tekst peaks olema loetav.
- Lisage korraga mitu aadressi
Kui proovite seda käsitsi teha, peate aadressid ükshaaval lisama. Aadresside pildi jäädvustamine või üleslaadimine võimaldab teil kõik aadressid korraga üles laadida
Piltide skannimise funktsiooni kasutamise sammud Zeo marsruudi planeerija:
- Samm 1: Avage Zeo rakenduses + Lisa uus marsruut ja näete kolme valikut – Importige Excel, Pildi üleslaadimine ja Vöötkoodi skannimine.
- Samm 2: Klõpsake suvandil "Pildi üleslaadimine". Näete kahe valikuga hüpikakent. Võite klõpsata pildil või laadida selle oma mobiiltelefoni galeriist üles.
- Samm 3: Zeo tuvastab aadressid ja kliendi andmed. Väljad täidetakse automaatselt ja saate nende täpsust ristkontrollida.
- Samm 4: Skannige rohkem aadresse, kasutades valikut „Skanni veel”. Kui kõik aadressid on skannitud ja lisatud, klõpsake nuppu "Valmis".
- Samm 5: Lisage igale aadressile täiendavad andmed. Saate värskendada aadressi järeletulemise või kohaletoimetamise aadressina koos peatuse prioriteediga. Selles etapis saab lisada ka kõik saatelehed, ajapilu eelistused ja paki andmed. Kui kõik üksikasjad on õigesti värskendatud, klõpsake nuppu "Peatuste lisamine lõpetatud".
- Samm 6: Vastavalt oma eelistustele klõpsake "Loo ja optimeerige uus marsruut" või "Ära optimeeri, navigeerige lisatud kujul".
Registreeru tasuta prooviperioodiks Zeo Route Plannerist nüüd!
Pakke Up
Tarneautojuhina soovite oma aega parimal viisil kasutada. Kui teil on vaja teha mitu tarnet, aitavad marsruudiplaneerija rakenduse funktsioonid, nagu piltide skannimine, teil kiiresti alustada ja suurendada teie tulupotentsiaali. Zeos tahame teile pakkuda kogu tuge, mida vajate, et olla staartarnejuht!