Aadresside haldamine on viimase miili kohaletoimetamise protsessi üks pingelisemaid töid. Kümmekond aastat tagasi nõudis pakkide kohaletoimetamine klientidele üle linna autojuhtidele palju piina. Kuid nüüd on Zeo Route Planner täiustanud viimase miili tarnehaldust, hõlbustades klientide aadresside haldamist.
Zeo Route Planner on alati püüdnud pakkuda oma klientidele funktsioone, mis aitavad neil viimase miili tarneprotsessi hõlpsalt läbi viia. Oleme oma rakenduse aadressi haldamiseks pakkunud erinevaid meetodeid, sealhulgas aadresside importimine tabeli abil, aadresside importimine pildihõive abilja käsitsi tippimine. Lisasime hiljuti uue funktsiooni, milleks on aadresside importimine QR/vöötkoodi abil.
See uus funktsioon aitab draiveritel importida aadressi otse paketist. Kuna iga pakend sisaldab kas vöötkoodi või QR-koodi, saavad autojuhid neid koode hõlpsalt skannida ning rakendus laadib automaatselt aadressid ja aitab neil kohaletoimetamise ette valmistada.
Toimingud aadressi importimiseks vööt-/QR-koodi abil
Rakenduses aadressi importimiseks vööt-/QR-koodi abil järgige neid lihtsaid samme
- Avage rakendus Zeo Route Planner ja liikuge poole Minu marsruudid Tab.
- Seejärel vajutage Lisa uus marsruut nuppu, et avada erinevad valikud aadressi lisamiseks.
- Pärast klahvi Lisa uus marsruut nuppu, laaditakse teine ekraan ja näete erinevaid valikuid, näiteks Lisa stopp, impordi peatused, pildi jäädvustamineja Skanni riba/ QR-koodi.
- Vajutage nuppu Skanni riba/ QR-koodi nuppu.
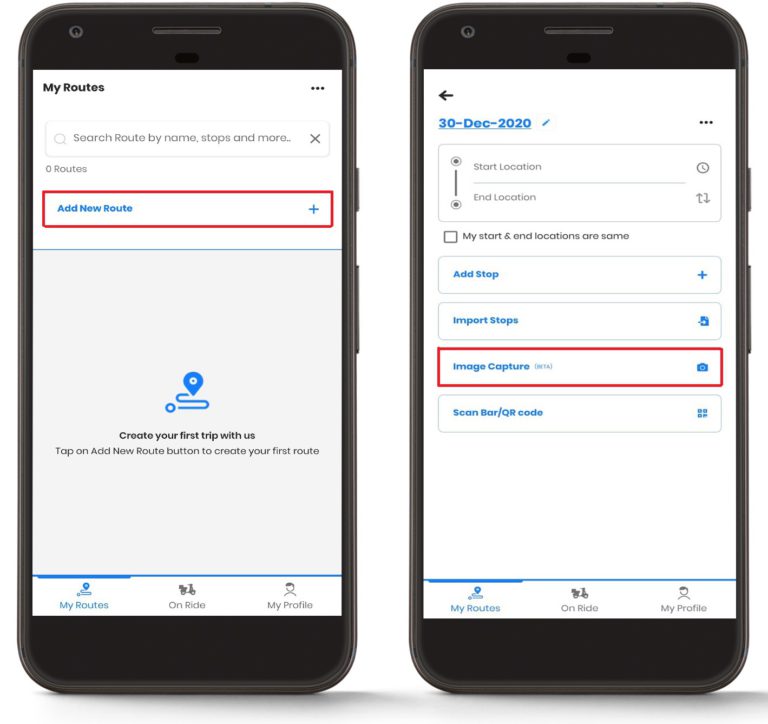
- Nupu vajutamisel Skanni riba/ QR-koodi nuppu, avaneb teine aken. See avab automaatselt teie nutitelefoni kaamera ja ekraanil kuvatakse ristkülikukujuline kast. Peate skannima ristküliku ala vööt/QR-koodi.
- Joondage ristkülikukast selle vööt-/QR-koodi ees, mida soovite skannida.
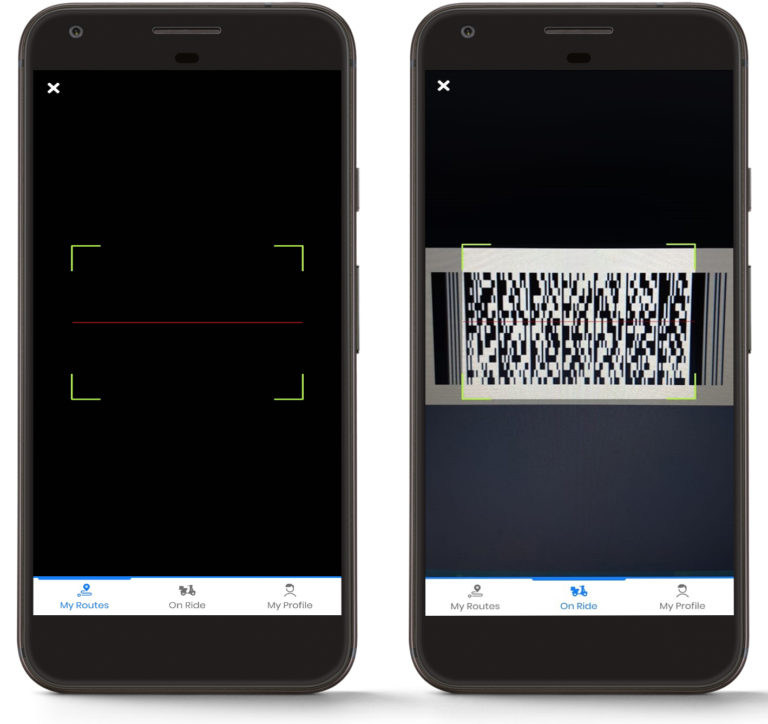
- Rakendus skannib automaatselt vööt-/QR-koodi ja näitab teile aadressi.
- Järgige ülaltoodud protsessi ja jätkake aadresside lisamist.
- Vajutage nuppu Tehtud nuppu, kui olete aadresside lisamise lõpetanud.
- Samuti esitage vastavalt oma vajadusele algus- ja lõpp-koht.
- Klõpsake Salvesta ja optimeeri nuppu marsruutide optimeerimiseks ja rakendus pakub teile kõige paremini optimeeritud marsruudi.
- Nüüd olete valmis minema ja tarnima tooted õigele aadressile.
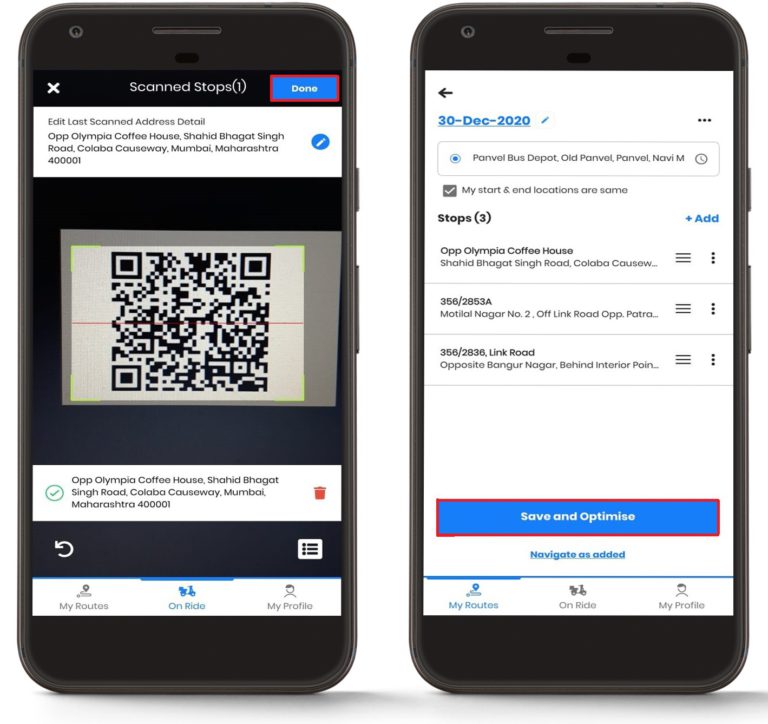
Endiselt abi vaja?
Võtke meiega ühendust, kirjutades meie meeskonnale aadressil support@zeoauto.comja meie meeskond võtab teiega ühendust.




















