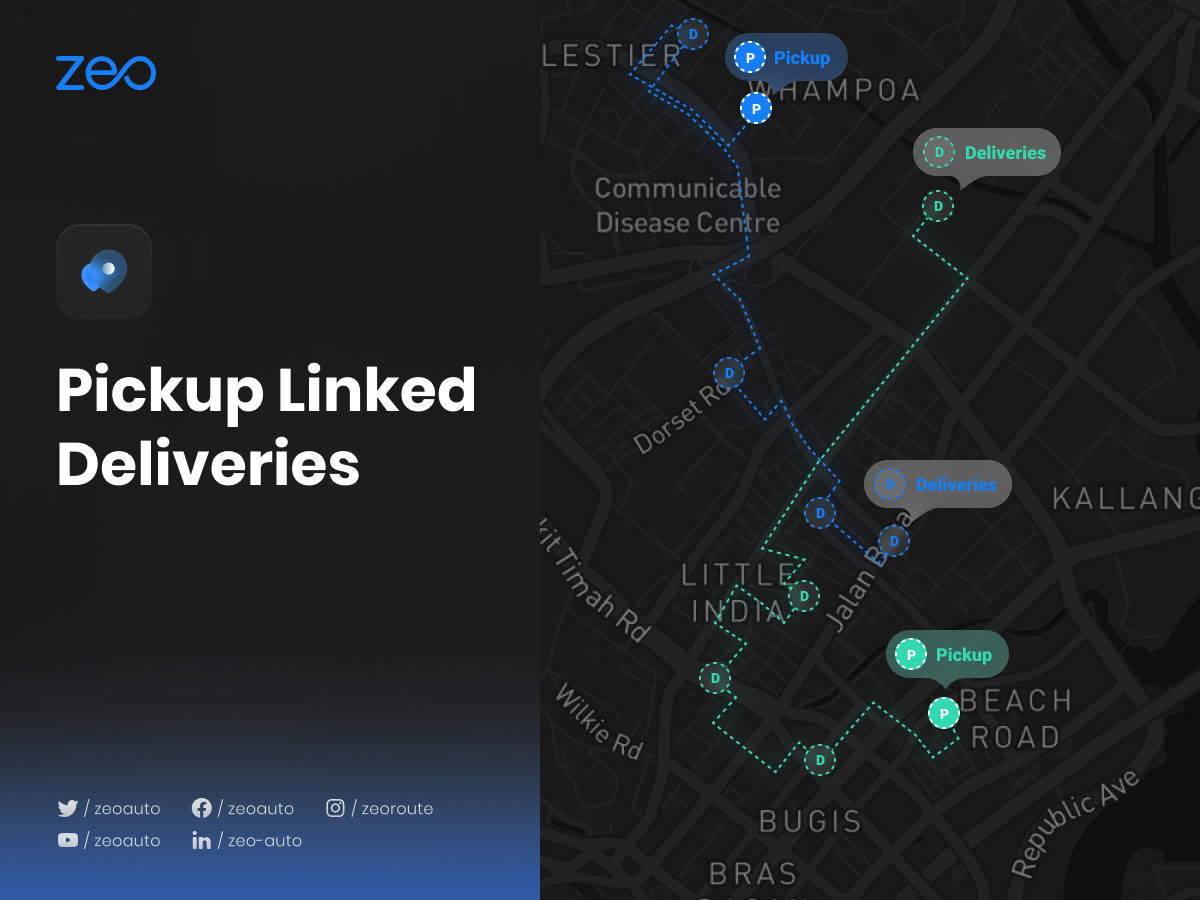Diese neue Funktion ist exklusiv für Zeo Route Planner!
Vor dieser Funktion konnten Sie mit Zeo jeden Stopp nur als Abholung oder Lieferung festlegen. Wenn der Benutzer das Abholpaket an einen anderen Ort liefern wollte, musste er den Zustellstopp einzeln hinzufügen.
Diese exklusive Zeo-Funktion bietet dem Benutzer die Möglichkeit, die Lieferungen mit den entsprechenden Abholungen zu verknüpfen. Sobald der Zustellstopp mit der Abholung verknüpft ist, wird er zur neuen optimierten Route hinzugefügt und der Benutzer kann außerdem sehen, welches Abholpaket an welche Adresse geliefert werden soll. Dies erleichtert die effektive Abwicklung der Lieferungen und spart Zeit.
Sehen wir uns an, wie es sich auf das Leben unserer Kunden auswirkt:
Wenn ein Benutzer ein Paket in Hampton abholen möchte und es an zwei verschiedenen Orten zustellen muss, Richmond und Harlington. Der Benutzer legt Hampton als Abholung fest und verknüpft dann mithilfe der neuen Funktion „Verknüpfte Lieferungen“ die Lieferstopps Richmond und Harlington mit Hampton. Anschließend erhält er eine aktualisierte Route, die alle von ihm hinzugefügten Stopps enthält. Während er nun durch sie navigiert, kann er alle Haltestellen (Richmond und Harlington) sehen, die mit Hampton verbunden sind, was es für ihn einfacher macht, den Überblick über alle abgeholten Pakete und den Ort zu behalten, an dem sie gleichzeitig zugestellt werden müssen.
Befolgen Sie diese einfachen Schritte, um Lieferungen per Abhollink zu nutzen:
- Öffnen Sie die Zeo-Routenplaner-App und gehen Sie zum Abschnitt „Verlauf“.
- Klicken Sie auf „+ Neue Route hinzufügen“ und fügen Sie die Stopps mit einer der Methoden hinzu (Eingabe, Pin-Drop, Bildscan, Excel-Uploads, Sprachsuche, Breiten- und Längengrad, Pin-Drop usw.) und klicken Sie auf „Speichern und optimieren“.
- Die Reihenfolge der Adressen erfolgt jetzt auf äußerst kosten- und zeiteffiziente Weise.
- Klicken Sie auf das „Plus“-Symbol auf der rechten Seite des Bildschirms und wählen Sie die Option „Route bearbeiten“ aus der angezeigten Liste.
- Wählen Sie die Adresse aus, an der Sie Ihre Abholung mit den Lieferungen verknüpfen möchten.
- Wählen Sie nun aus der Liste der Optionen die Option „Stoppdetails“.
- Wählen Sie im Abschnitt „Stopptyp“ die Option „Abholung“ und klicken Sie auf die Schaltfläche „Stopp aktualisieren“.
- Wenn Sie mehr als eine Adresse als „Abholung“ festlegen möchten, wiederholen Sie die Schritte 5–7.
- Wählen Sie nun die Adressen aus, die Sie als „Abholung“ festgelegt haben, und gehen Sie zum Abschnitt „Verknüpfte Lieferstopps“.
- Fügen Sie die Adressen durch Eingabe, Sprachsuche oder Pin-Drop hinzu.
- Geben Sie die erforderlichen Details ein (Normal/So schnell wie möglich, Kundendaten, Platz im Fahrzeug, Paketanzahl oder Stoppdauer usw.) und klicken Sie oben rechts auf die Schaltfläche „Lieferungen verknüpfen“.
- Klicken Sie anschließend auf „Update stoppen“.
- Wenn Sie weitere Abholadressen mit deren Lieferungen verknüpfen möchten, wiederholen Sie die Schritte 9–12.
- Klicken Sie nun auf die Schaltfläche „Route aktualisieren“ und die aktualisierte neue Reihenfolge der Adressen wird angezeigt.