Die Verwaltung von Adressen ist eine der hektischsten Aufgaben im Zustellungsprozess auf der letzten Meile. Vor etwa einem Jahrzehnt war die Zustellung von Paketen an Kunden in der ganzen Stadt für die Fahrer sehr mühsam. Aber jetzt hat Zeo Route Planner das Liefermanagement auf der letzten Meile weiterentwickelt und die Verwaltung der Kundenadressen vereinfacht.
Zeo Route Planner hat stets versucht, seinen Kunden Funktionen bereitzustellen, die ihnen helfen können, den Lieferprozess auf der letzten Meile einfach durchzuführen. Wir haben verschiedene Methoden zur Verwaltung der Adresse unserer App bereitgestellt. einschließlich des Imports von Adressen mithilfe einer Tabellenkalkulation, Importieren von Adressen mittels Bilderfassung und manuelle Eingabe. Wir haben kürzlich eine neue Funktion hinzugefügt: Importieren von Adressen mithilfe von QR/Barcode.
Diese neue Funktion hilft den Fahrern, die Adresse direkt aus dem Paket zu importieren. Da jedes Paket entweder einen Barcode oder einen QR-Code enthält, können die Fahrer diese Codes einfach scannen und die App lädt automatisch die Adressen und hilft ihnen bei der Vorbereitung der Lieferung.
Schritte zum Importieren einer Adresse mithilfe eines Barcodes/QR-Codes
Befolgen Sie diese einfachen Schritte, um die Adresse mithilfe eines Barcodes/QR-Codes in die App zu importieren
- Öffnen Sie die Zeo Route Planner-App und gehen Sie in Richtung Meine Routen Tab.
- Drücken Sie dann die Taste Neue Route hinzufügen Klicken Sie auf die Schaltfläche, um die verschiedenen Optionen zum Hinzufügen der Adresse zu öffnen.
- Nach dem Drücken der Neue Route hinzufügen Klicken Sie auf die Schaltfläche, ein weiterer Bildschirm wird geladen und Sie sehen verschiedene Optionen, z Stopp hinzufügen, Stopps importieren, Bildaufnahme und Scannen Sie den Bar-/QR-Code.
- Drücken Sie auf die Scannen Sie den Bar-/QR-Code .
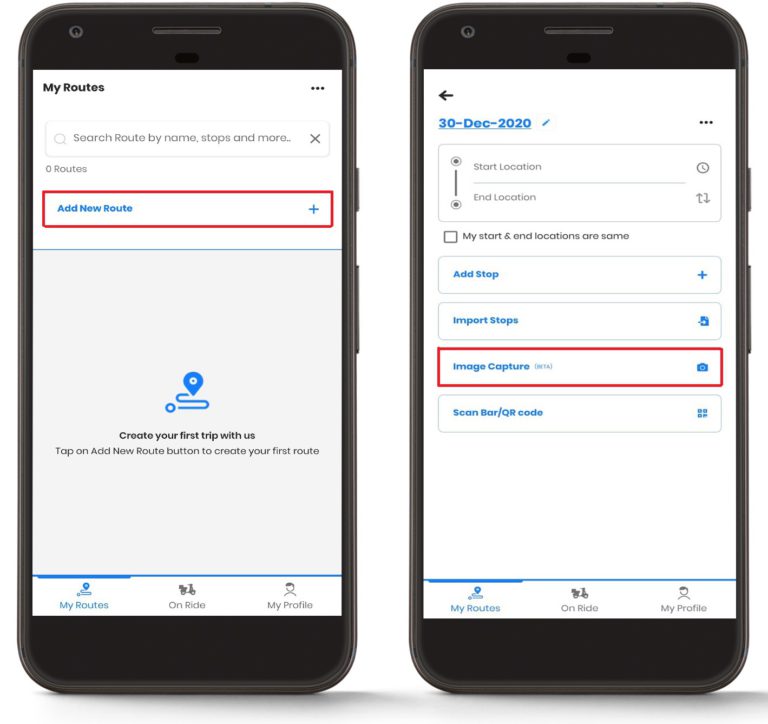
- Beim Drücken der Scannen Sie den Bar-/QR-Code Klicken Sie auf die Schaltfläche, es öffnet sich ein weiteres Fenster. Die Kamera Ihres Smartphones wird automatisch geöffnet und auf dem Bildschirm wird ein rechteckiges Feld angezeigt. Sie müssen den Barcode/QR-Code im rechteckigen Bereich scannen.
- Richten Sie das rechteckige Feld vor dem Barcode/QR-Code aus, den Sie scannen möchten.
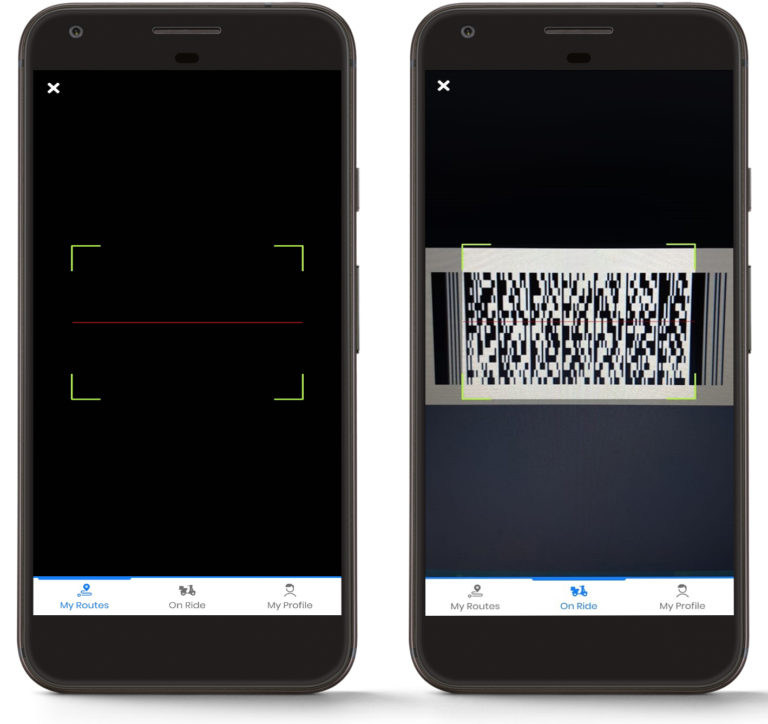
- Die App scannt automatisch den Barcode/QR-Code und zeigt Ihnen die Adresse an.
- Befolgen Sie den oben beschriebenen Vorgang und fügen Sie weiterhin Adressen hinzu.
- Drücken Sie auf die Erledigt Klicken Sie auf die Schaltfläche, wenn Sie mit dem Hinzufügen der Adressen fertig sind.
- Geben Sie außerdem je nach Bedarf den Start- und Endort an.
- Klicken Sie auf Speichern und optimieren Klicken Sie auf die Schaltfläche, um die Routen zu optimieren, und die App zeigt Ihnen die am besten optimierte Route an.
- Jetzt können Sie loslegen und die Produkte an die richtige Adresse liefern.
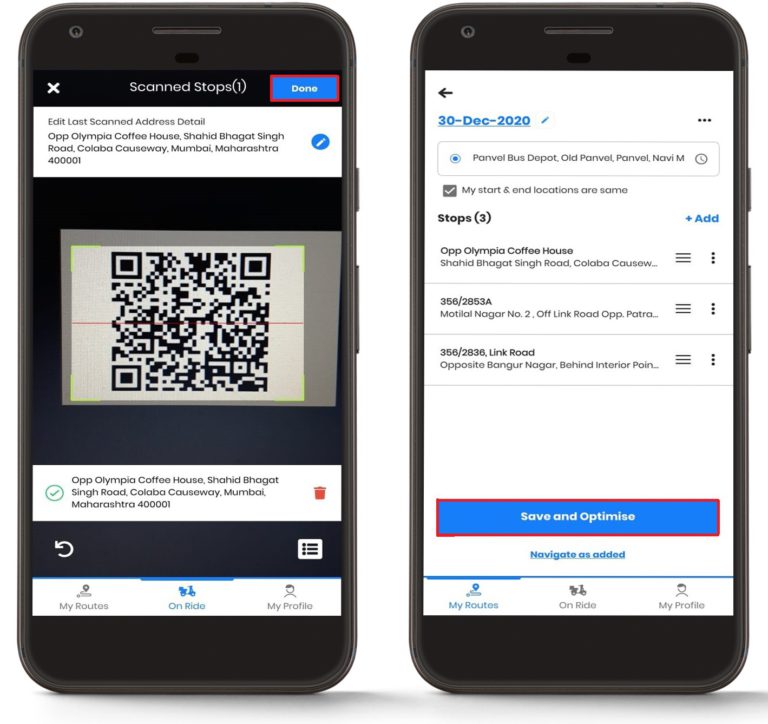
Brauchst du noch immer Hilfe?
Kontaktieren Sie uns, indem Sie unserem Team unter schreiben support@zeoauto.com, und unser Team wird sich bei Ihnen melden.




















