閱讀時間: 2 分鐘

在 Zeo Route Planner 應用程式中新增路線 
掃描條碼以在 Zeo Route Planner 中匯入地址 
在 Zeo Route Planner 中使用 QR/條碼新增位址
管理地址是最後一哩投遞過程中最繁忙的工作之一。大約十年前,向全市的顧客運送包裹對司機來說是一件非常痛苦的事情。但現在 Zeo Route Planner 已經推進了最後一英里的交付管理,簡化了客戶地址的處理。
Zeo Route Planner 一直致力於為客戶提供可幫助他們輕鬆完成最後一哩交付流程的功能。我們提供了各種方法來管理我們應用程式的地址, 包括使用電子表格匯入地址, 使用影像擷取匯入地址和 手動打字。 我們最近新增了一個新功能,那就是 使用二維碼/條碼導入位址.
這項新功能將幫助驅動程式直接從套件中匯入地址。 由於每個包裹都包含條碼或二維碼,因此司機可以輕鬆掃描這些代碼,應用程式將自動加載地址並幫助他們做好送貨準備。
使用條碼/二維碼匯入位址的步驟
按照以下簡單步驟,使用條碼/二維碼在應用程式中匯入位址
- 打開 Zeo Route Planner 應用程式並前往 我的路線 標籤。
- 然後按下 新增路線 按鈕開啟各種選項以新增地址。
- 按下後 新增路線 按鈕,另一個螢幕將加載,您將看到各種選項,例如 新增停靠點、匯入停靠點、影像捕捉和 掃描條碼/二維碼.
- 按下 掃描條碼/二維碼 按鈕。
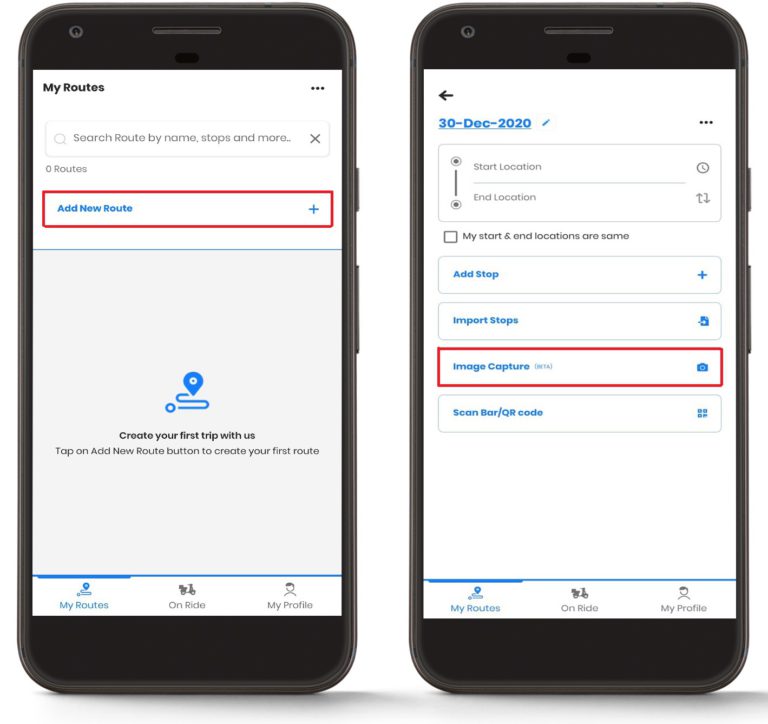
- 在按下 掃描條碼/二維碼 按鈕,將彈出另一個視窗。 它會自動開啟智慧型手機的相機,螢幕上會顯示一個矩形框。 您必須掃描矩形區域中的條碼/二維碼。
- 將矩形框對齊到要掃描的條碼/QR 碼前面。
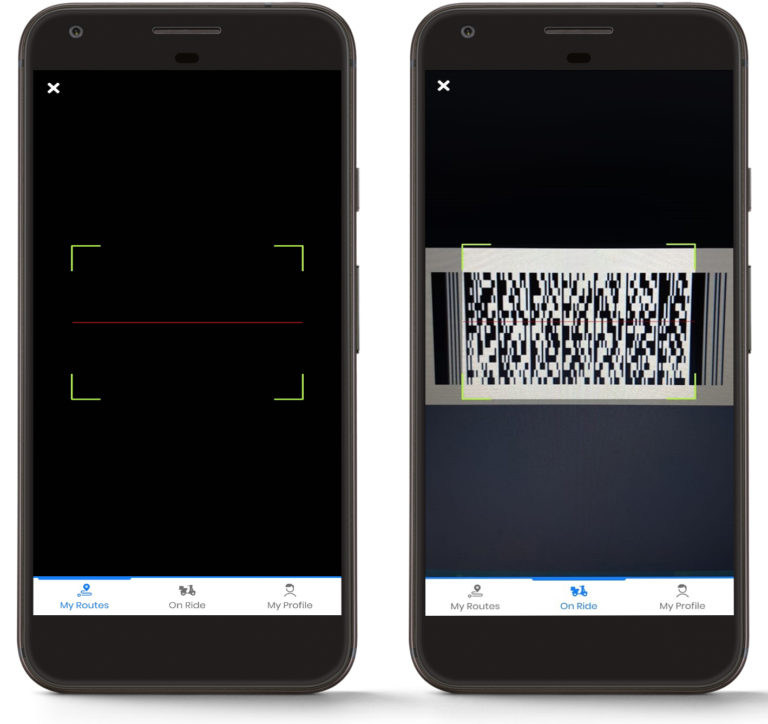
- 該應用程式將自動掃描條碼/二維碼,並顯示位址。
- 按照上述流程,繼續新增地址。
- 按下 完成 新增地址後,點選按鈕。
- 另外,根據您的需求提供開始位置和結束位置。
- 點擊 儲存並優化 按鈕優化路線,應用程式將為您提供最佳優化路線。
- 現在您可以將產品運送到正確的地址。
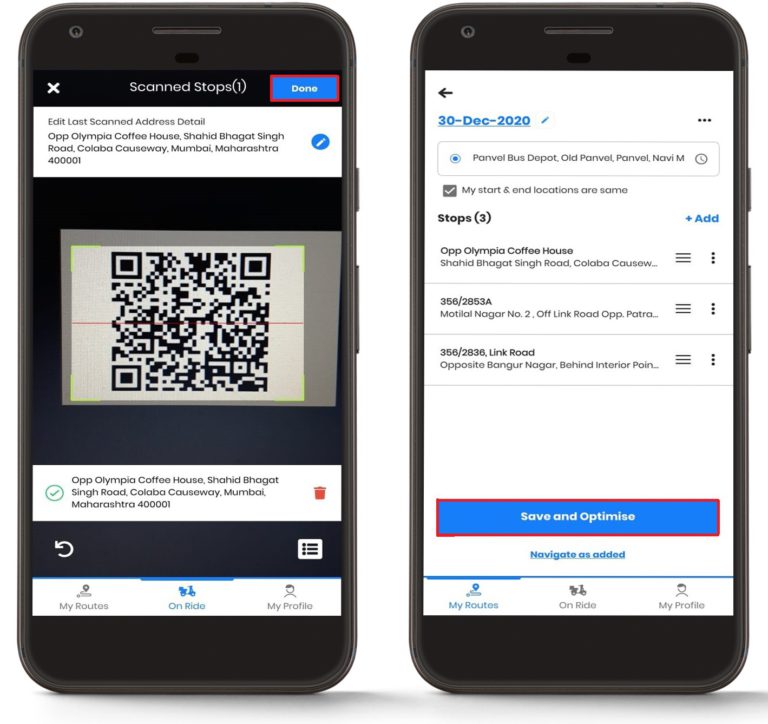
還需要幫助嗎?
請寫信給我們的團隊聯絡我們: support@zeoauto.com,我們的團隊將與您聯繫。
在這篇文章中




















